
در مورد آنچه SuperFetch است، ما در مرجع زیر زیر نوشتیم، همچنین توضیح می دهد که در برخی موارد این سرویس تنها به عملکرد عادی سیستم عامل آسیب می رساند و ممکن است لازم باشد آن را غیرفعال کنید. شما می توانید این را به صورت سه راه انجام دهید: از طریق یک ضربه محکم و ناگهانی خاص، با استفاده از "ویرایشگر رجیستری" و "خط فرمان".
ادامه مطلب: چه چیزی مسئول سرویس SuperFetch در ویندوز 10 است
روش 1: خدمات اداری
ساده ترین راه حل در پیاده سازی آن از طریق مدیر سرویس خاموش است.
- اول، با "Task Manager" تماس بگیرید - به عنوان مثال، مکان نما را به نوار وظیفه حرکت دهید، راست کلیک کنید و آیتم مناسب را در منوی زمینه انتخاب کنید.

روش 2: "خط فرمان"
یک راه حل جایگزین برای این کار استفاده از "خط فرمان" است.
- جستجو را باز کنید "که در آن پرس و جو CMD را وارد کنید. بعد، نتیجه "خط فرمان" را پیدا کنید، آن را برجسته کنید و از «اجرای از مدیر» مورد در منوی سمت راست استفاده کنید.
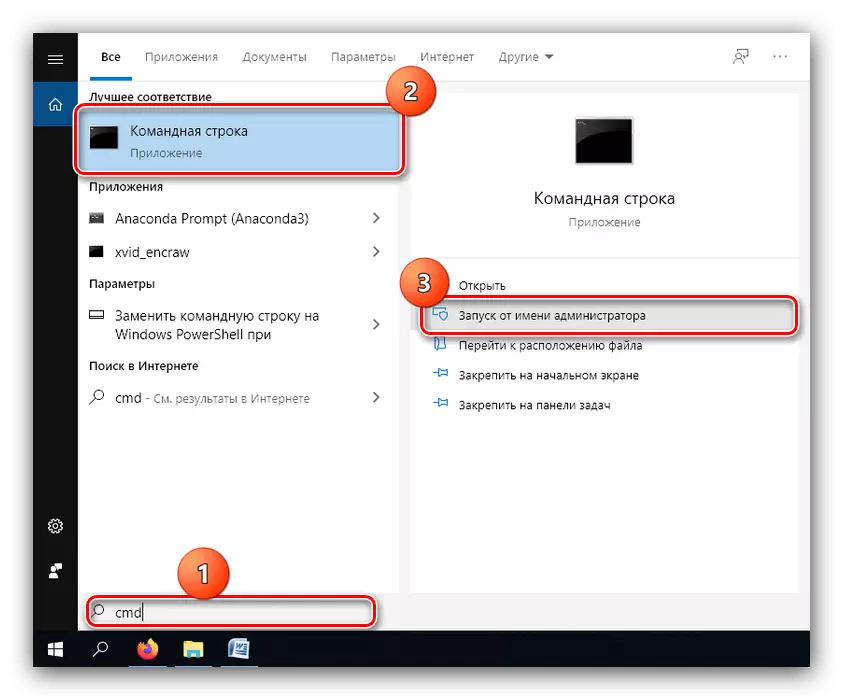
روش 3: رجیستری سیستم
در برخی موارد، سرویس توقف معمول ممکن است کافی نباشد. در اینجا رجیستری OS به نجات می رسد.
- تماس بگیرید "Run" (این در اولین راه شرح داده شده است)، دستور regedit را وارد کنید و روی OK کلیک کنید.
- پس از شروع ویرایشگر رجیستری، به راه بعدی بروید:
HKEY_LOCAL_MACHINE \ SYSTEM \ CHRECTIONCONTROLSET \ CONTROL \ Manager Manager \ مدیریت حافظه \ PrefetchPetchAmeters
- ورود به نام را با نام enablexuperfetch پیدا کنید، آن را انتخاب کنید، سپس از "ویرایش" موارد به "تغییر" استفاده کنید.

اگر هیچ ورودی با همان نام وجود نداشته باشد، لازم است که ایجاد شود - مورد مناسب را در منوی ویرایش انتخاب کنید و نوع ضبط را به عنوان "پارامتر DWORD (32 بیت)" تنظیم کنید.
- مقدار پارامتر به عنوان "0" تنظیم شده است، سپس روی "OK" کلیک کنید.
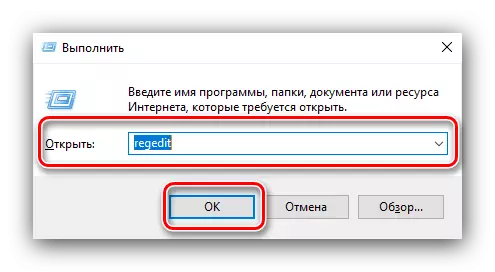
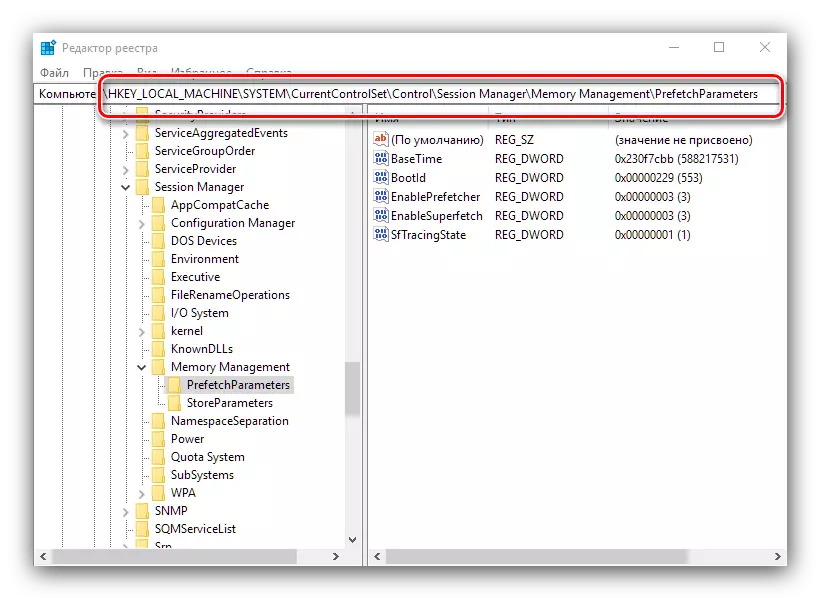

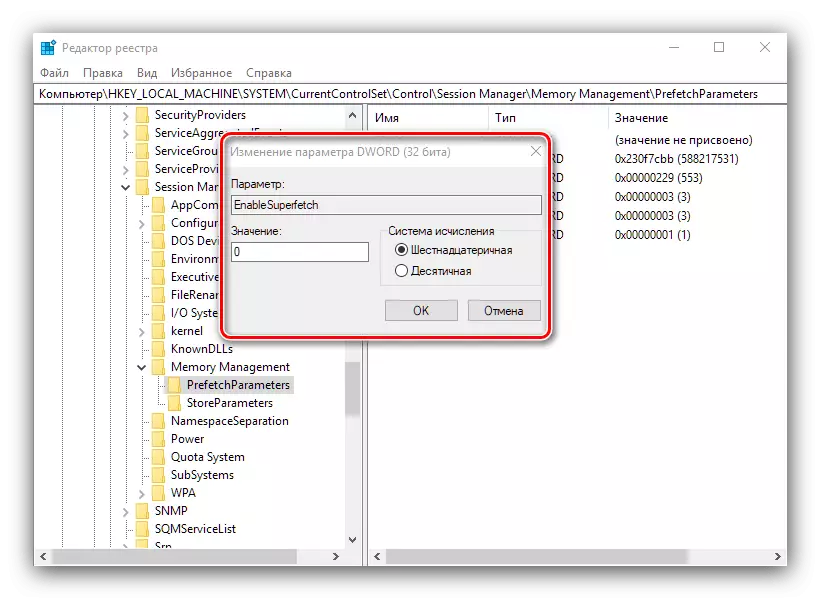
پس از انجام تمام تغییرات، ضربه محکم و ناگهانی را ببندید و کامپیوتر یا لپ تاپ را راه اندازی مجدد کنید. به عنوان یک قاعده، تنظیم از طریق رجیستری اجازه می دهد تا شما را به غیر فعال کردن superfetch یک بار و برای همیشه.
خلاصه کردن، توجه داشته باشید که خاموش کردن سرویس SuperFetch در ویندوز 10 تنها توسط صاحبان SSD توصیه می شود، در حالی که کاربران از دیسک های سخت متعارف ممکن است در کامپیوتر خود کاهش یابد.
- جستجو را باز کنید "که در آن پرس و جو CMD را وارد کنید. بعد، نتیجه "خط فرمان" را پیدا کنید، آن را برجسته کنید و از «اجرای از مدیر» مورد در منوی سمت راست استفاده کنید.
