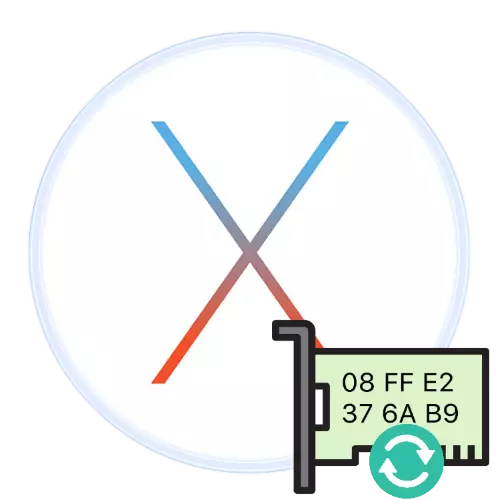
یکی از پارامترهای مهم برای عملیات برخی از اتصالات اینترنت، آدرس MAC، شناسه سخت افزاری آداپتور شبکه است. گاهی اوقات لازم است تغییر کند، و امروز ما در مورد چگونگی انجام این کار خواهیم گفت.
یادگیری آدرس MAC در MacOS
قبل از تغییر آدرس، مفید خواهد بود برای پیدا کردن جریان به طوری که در صورت دستکاری های ناموفق آن را می توان بازگشت. این کار با روش های زیر انجام می شود:
- شما می توانید از ترمینال استفاده کنید. برای باز کردن آن، از ابزار LaunchPad استفاده کنید - بر روی آیکون مناسب در پانل Dock کلیک کنید.

بعد، پوشه دیگران را باز کنید (در غیر این صورت ممکن است "نرم افزاری" نامیده شود).
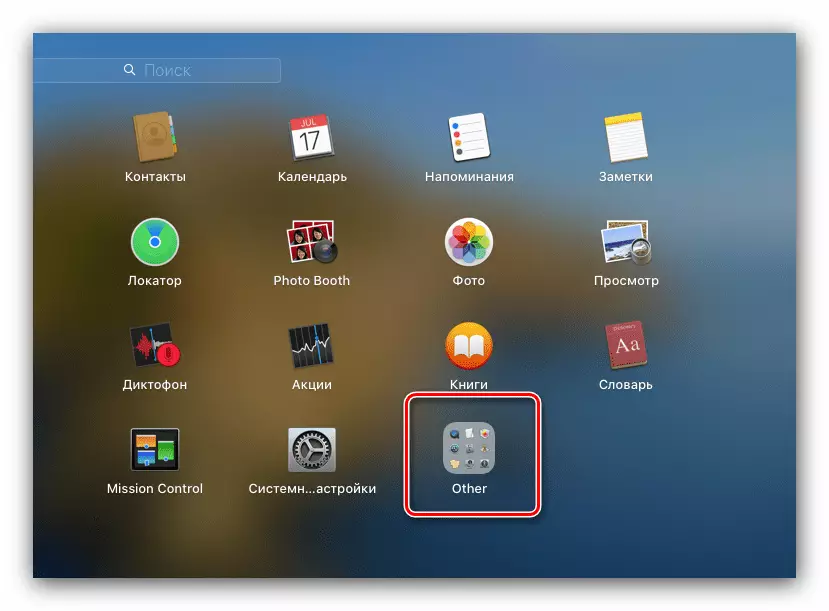
نماد "ترمینال" را پیدا کنید و روی آن کلیک کنید.
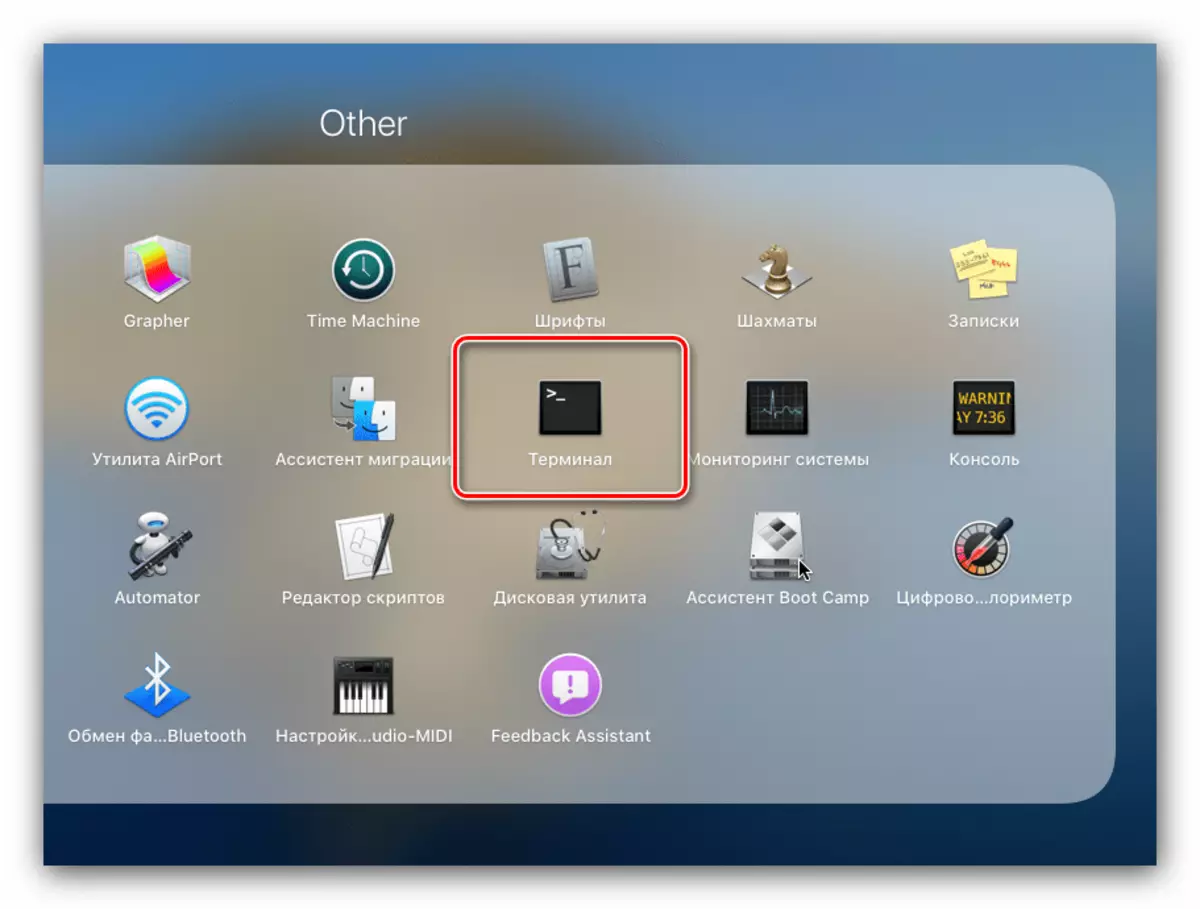
بعد، دستور زیر را وارد کنید:
ifconfig en0 | grep اتر

یک رشته ای که با کلمه اتر شروع می شود، یک دنباله پس از آن است و یک شناسه سخت افزاری از آداپتور شبکه وجود دارد.
- شما همچنین می توانید اطلاعات را با باز کردن "اطلاعات سیستم" دریافت کنید - برای انجام این کار، با فشار دادن کلید گزینه، بر روی دکمه با لوگوی اپل کلیک کنید، سپس روی مورد با نام مشخص شده کلیک کنید.

بعد بخش اطلاعات کامپیوتر کامپیوتر باز می شود. در منوی سمت چپ، "شبکه" را انتخاب کنید (آن را، و نه زیر پاراگراف ها)، پس از آن اطلاعات دقیق در مورد تجهیزات شبکه در قسمت راست تجهیزات شبکه، از جمله ارزش مورد نظر ما ظاهر می شود.
- گزینه سوم - "تنظیمات سیستم" را باز کنید (واقع در پانل Dock) و "شبکه" را انتخاب کنید.

در منوی آداپتور، یکی را انتخاب کنید، سپس روی "Advanced" کلیک کنید.

بعد، به برگه "دستگاه" بروید، اولین موقعیت در آن، آدرس MAC آداپتور انتخاب شده را نشان می دهد.


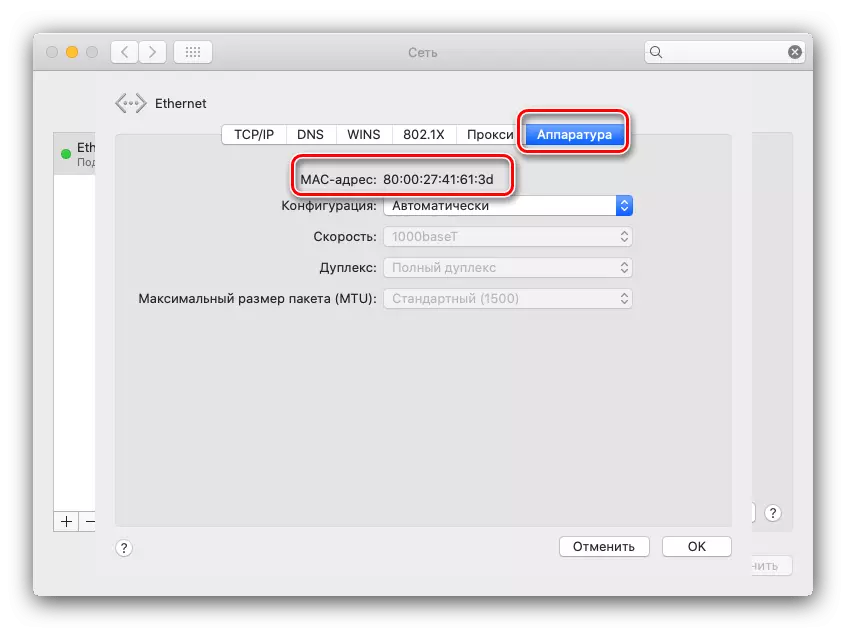
مقدار نتیجه بهتر است برای نوشتن جایی یا کپی به یک فایل متنی جداگانه. حالا شما می توانید به طور مستقیم به تغییر شناسه بروید.
آدرس MAC را در خشخاش تغییر دهید
این روش خود را می توان به دو روش انجام داد - یک برنامه ویژه شخص ثالث یا یک تیم از طریق "ترمینال". هر دو گزینه ممکن را در نظر بگیرید.روش 1: Macspoofer
برای مدت زمان طولانی در بازار یک برنامه شخص ثالث برای جایگزینی یک شناسه سخت افزاری آداپتور شبکه وجود دارد که به عنوان MacSpoofer شناخته می شود. این برنامه در ابتدا برای Leopard برف طراحی شده بود، و آخرین نسخه رسمی فقط به EL Capitan سازگار است، اما بدون مشکلی در MacOS Catalina، مدرن ترین سیستم عامل های دسکتاپ اپل در زمان نوشتن مقاله کار می کند.
دانلود Macspoher را از سایت رسمی دانلود کنید
- این برنامه در آرشیو ZIP بسته بندی شده است، با این حال، برای کار نرم افزار شخص ثالث آن لازم نیست - هنگامی که بایگانی را به Makos Catalina شروع می کنید، به طور خودکار باز نشده است. فایل موجود در پوشه را با نام Macspoofer.prefpane اجرا کنید.
- هشدار برای نصب یک برنامه برای عملیات فایل ظاهر خواهد شد. کدام دسته از کاربران را که می خواهید این را نصب کنید را انتخاب کنید، سپس روی "SET" کلیک کنید.
- پس از نصب، پانل McSpofer باز خواهد شد، در آینده در دسترس از طریق "تنظیمات سیستم". در سمت چپ پنجره، آداپتورهای موجود نمایش داده می شود، در شناسه های سمت راست، در حال حاضر موجود است. جایگزینی آدرس MAC با فشار دادن دکمه "تولید" رخ می دهد.

همچنین، شما همچنین می توانید آدرس را به صورت دستی وارد کنید، در حالی که مهم است که از قالب موجود پیروی کنید: دو شخصیت پس از یک روده بزرگ.
- پس از مقدار شناسه جایگزین شده است، روی دکمه "Update" کلیک کنید.

برای اولین انجام این روش، باید یک رمز عبور را از حساب جاری وارد کنید.
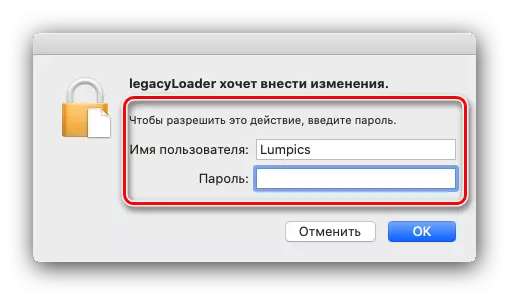
صبر کنید تا مقدار به روز شود، سپس برنامه را ببندید.

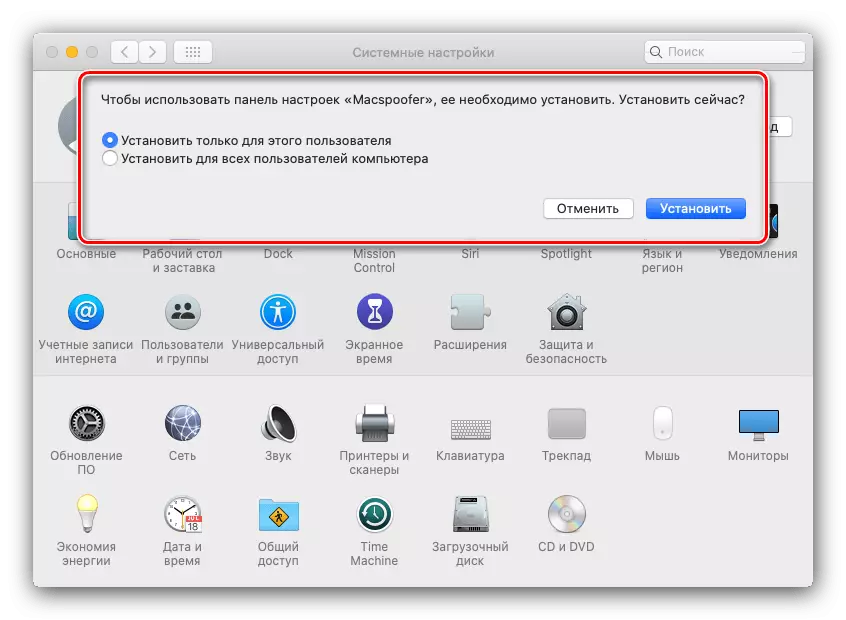
همانطور که می بینید، همه چیز ساده و قابل فهم است، اما این راه حل دارای چندین مشکل است. اولین کار بر روی Hackintash به اصطلاح تضمین نشده است (رایانه معمولی با MacOS نصب شده)، و همچنین زبان روسی وجود ندارد.
روش 2: "ترمینال"
کاربران که اولین گزینه را انجام نداده اند یا نه توانایی نصب نرم افزار شخص ثالث، ما یک جایگزین را ارائه خواهیم داد - یک تیم ویژه را از طریق "ترمینال" وارد کنید.
- با کنسول ورودی فرمان تماس بگیرید (در ابتدای مقاله نشان می دهد که چگونه آن را باز کنید) و موارد زیر را تایپ کنید:
sudo ifconfig en0 ether * آدرس MAC جدید *
به جای موقعیت EN0، آداپتور مورد نظر را وارد کنید (EN1، EN2، EN3، و غیره به همان شیوه)، و به جای آدرس MAC جدید * - شناسه در فرمت XX: XX: XX: XX: XX.

شما همچنین باید یک رمز عبور مدیر را وارد کنید.

توجه! کاراکتر وارد شده نمایش داده نمی شود، باید باشد!
- برای نسل رسمی آدرس (به عنوان مثال، از ملاحظات حفظ حریم خصوصی)، می توانید از دستور استفاده کنید:
OpenSSL RAND -HEX 6 | sed 's / (..) / 1: / g؛ s / $ / | | xargs sudo ifconfig en0
باز هم، به جای eN0، تعداد آداپتور مورد نظر را مشخص کنید.
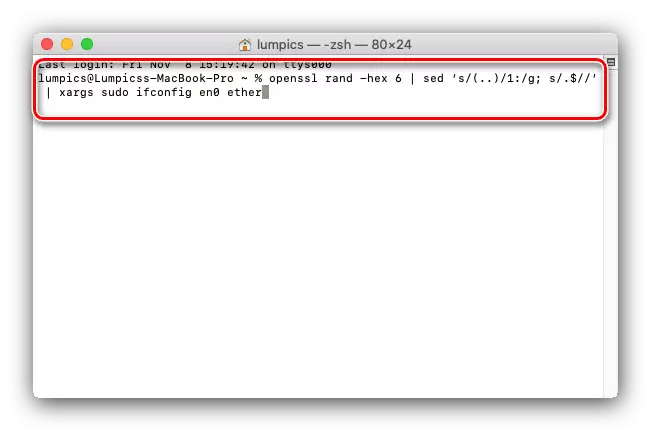
آماده - "ترمینال" می تواند بسته شود. برای ثبات، به اینترنت متصل شوید.
نتیجه
ما شما را به روش تغییر آدرس MAC در کامپیوترهای اپل در حال اجرا MacOS معرفی کردیم. همانطور که می بینیم، این روش ساده است، اما باید به خاطر داشته باشید که به دلیل اجرای آن، مشکلات دسترسی به اینترنت امکان پذیر است. در این مورد، به سادگی شناسه اصلی را بازگردانید، پس از آن مشکل حل خواهد شد.
