
پنجره استقبال در ویندوز 10 هر بار که سیستم عامل را بوت می کنید، حتی اگر ورودی خودکار پیکربندی شود، به نظر می رسد. در حال حاضر پس زمینه برای این پنجره توسط عکس های پیش فرض از مایکروسافت تنظیم شده است، جایی که توصیف گونه یا زمین وجود دارد، جایی که این فریم ها ساخته شده است. با این حال، همه کاربران آن را دوست ندارند، زیرا نیاز به تغییر پس زمینه وجود دارد. امروز ما سه روش مختلف برای اجرای این کار را توضیح خواهیم داد.
روش 1: قفل صفحه نمایش قفل
ما ابتدا می خواهیم در مورد برنامه های شخص ثالث که به شما اجازه می دهد صفحه قفل را پیکربندی کنید، به شما ارائه می دهیم، زیرا آنها کاربر را بسیار بیشتر از منوی استاندارد شخصی سازی ارائه می دهند. اولین در صف یک برنامه به نام Customizer صفحه قفل است که توسط توسعه دهنده معروف که وب سایت Winereer را تاسیس کرد، ایجاد شد. این ابزار به صورت رایگان توزیع می شود و تعامل با آن به شرح زیر است:
به وب سایت رسمی قفل صفحه نمایش قفل بروید
- با کلیک کردن بر روی لینک بالا، به صفحه رسمی نرم افزار بروید و یک خط "Download Lock Screen Customizer" را پیدا کنید. برای شروع دانلود روی آن کلیک کنید.
- پس از اتمام دانلود، دایرکتوری دریافت شده را از طریق هر آرشیو باز کنید و سفارشی سازی صفحه قفل را از طریق فایل اجرایی که در آن قرار دارد، شروع کنید.
- نصب نرم افزار لازم نیست انجام شود، زیرا در حالت قابل حمل عمل می کند. بلافاصله، پنجره اصلی آن باز خواهد شد، جایی که شما می توانید تنظیمات استاندارد صفحه قفل را پیکربندی کنید: تاریخ نمایش زبان و فرمت زمان.
- پس از آن، به گزینه های ورود اضافی نگاه کنید. آنها می توانند روشن شوند، آیتم های خاص تعیین شده را بررسی کنند.
- در حال حاضر به انتخاب تصویر پس زمینه بروید. اگر می خواهید تصویر خود را به عنوان آن قرار دهید، روی رشته "تغییر تصویر پس زمینه" کلیک کنید.
- در پنجره هادی باز می شود، تصویر را انتخاب کرده و روی «باز» کلیک کنید. در صورت لزوم، ممکن است تصویر سفارشی را رها کنید و به سادگی رنگ استاتیک را مشخص کنید یا تنظیمات پیش فرض را بازگردانید.
- در پایان پیکربندی، روی «تنظیمات تغییر» کلیک کنید تا یک تنظیم جدید اعمال شود، اما قبل از آن مطمئن شوید که به پنجره پیش نمایش توجه کنید تا اطمینان حاصل کنید که تصویر نصب شده درست است.
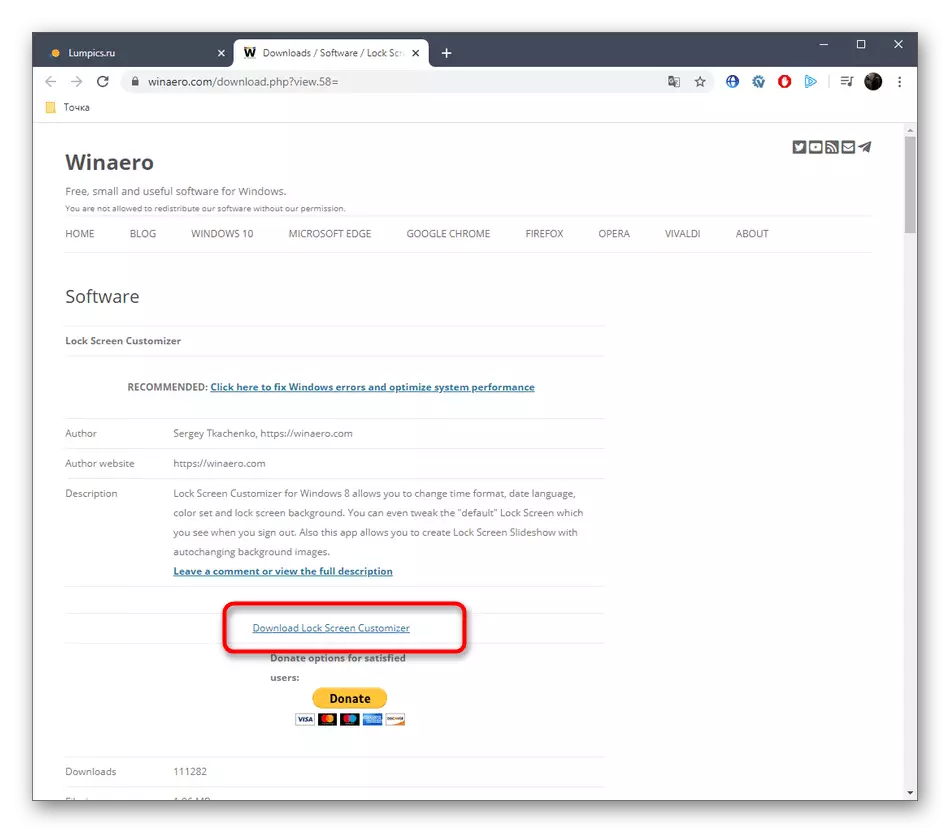


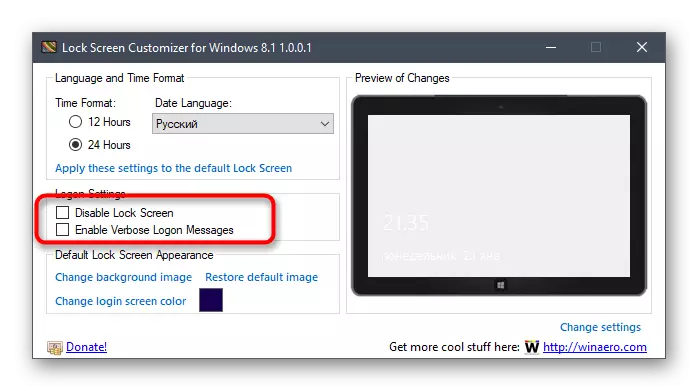
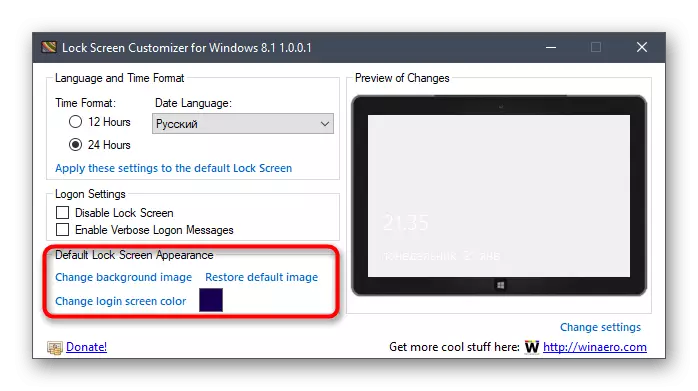

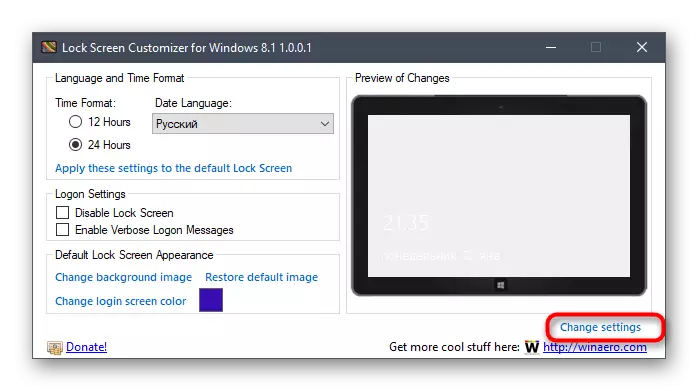
در ورودی بعدی به سیستم، متوجه خواهید شد که تنظیمات جدید اعمال شده است. اگر آنها را به شما مناسب نکنند و تمایل به بازگشت همه چیز به فرم استاندارد وجود دارد، دوباره تنظیم کننده صفحه قفل قفل را اجرا کنید و روی خط تصویر پیش فرض بازگردانی کلیک کنید.
روش 2: WIN 10 BG Changer
به عنوان یک جایگزین برای برنامه مورد بحث در بالا، ما می خواهیم توصیه 10 BG تغییر دهنده. این راه حل تقریبا با همان اصل عمل می کند و کل تفاوت تنها در طراحی رابط است. با این حال، به دلایلی، Win 10 BG Changer ممکن است برای برخی از کاربران بهتر قفل صفحه نمایش قفل صفحه نمایش.
به وب سایت رسمی بروید 10 BG Changer
- Win 10 BG Changer دارای یک سایت رسمی است و برنامه خود دارای یک منبع باز است، بنابراین یک صفحه جداگانه در Github، از جایی که بایگانی دانلود شده است.
- پس از دانلود، فایل اجرایی را مستقیما از بایگانی اجرا کنید. نصب Win 10 BG Changer لازم نیست، زیرا این نشان دهنده یک نسخه قابل حمل است.
- هنگام شروع، یک اعلان اعلام خواهد شد که تمام مسئولیت مشکلات با بی ثباتی سیستم مرتبط با تغییر در پارامترها تنها بر شما است. آن را با انتخاب گزینه "Yes" برای ادامه 10 BG تغییر دهید.
- در اینجا شما می توانید بلافاصله تصویر خود را برای پس زمینه، در صورت لزوم انتخاب کنید.
- علاوه بر توجه به رنگ استاتیک توجه کنید. تمام تغییرات بلافاصله در پنجره پیش نمایش نمایش داده می شود، در نتیجه راحت تر برای ارزیابی کیفیت رنگ ها راحت تر می شود.
- پالت سایه ها در Win 10 BG Changer بزرگ است، به طوری که کاملا هر کاربر یک گزینه مناسب برای خود پیدا خواهد کرد.
- پس از آن، برای تغییر تنظیمات نمایش تصویر در دسترس است. فراموش نکنید که اندازه را برای بهینه سازی رزولوشن مطابق با صفحه نمایش استفاده کنید.
- این تنها برای اعمال تمام تغییرات با کلیک کردن بر روی یک دکمه خاص تعیین شده باقی می ماند.
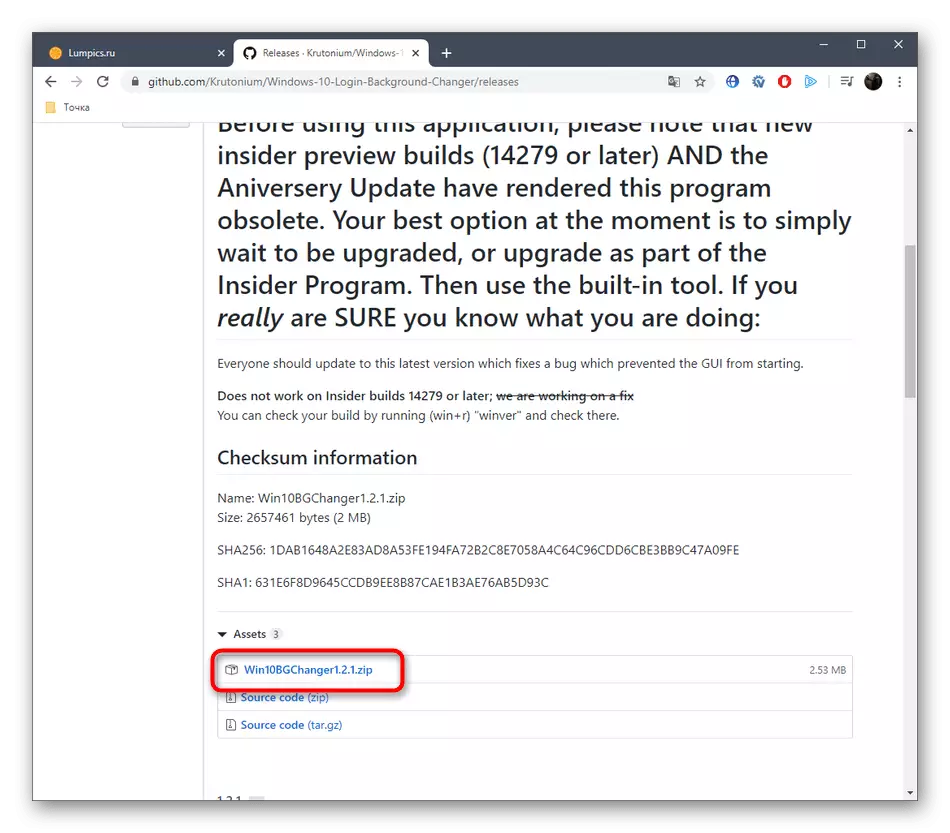
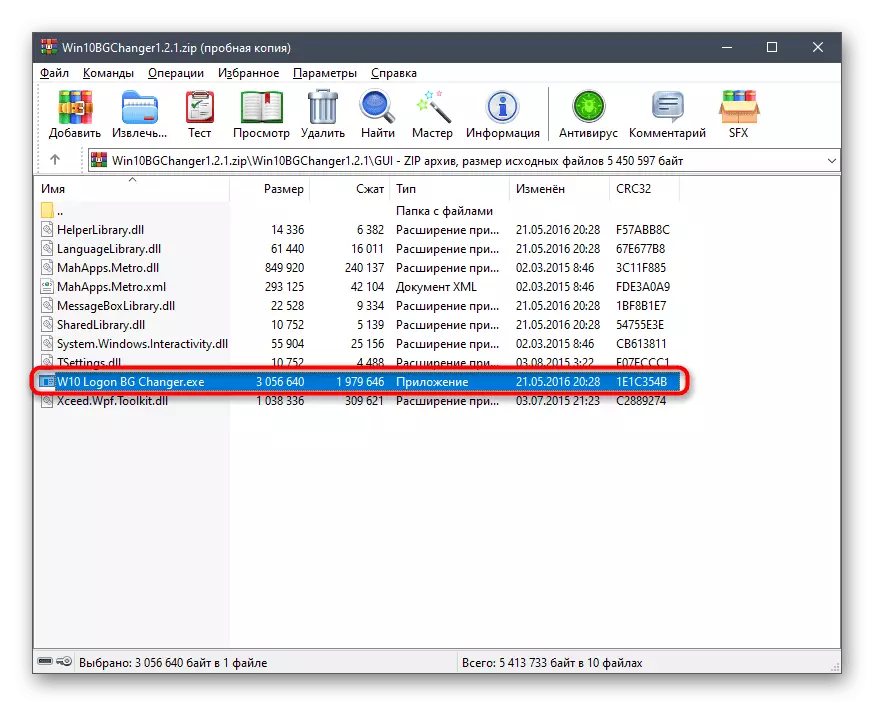
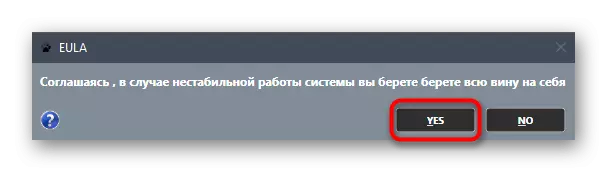



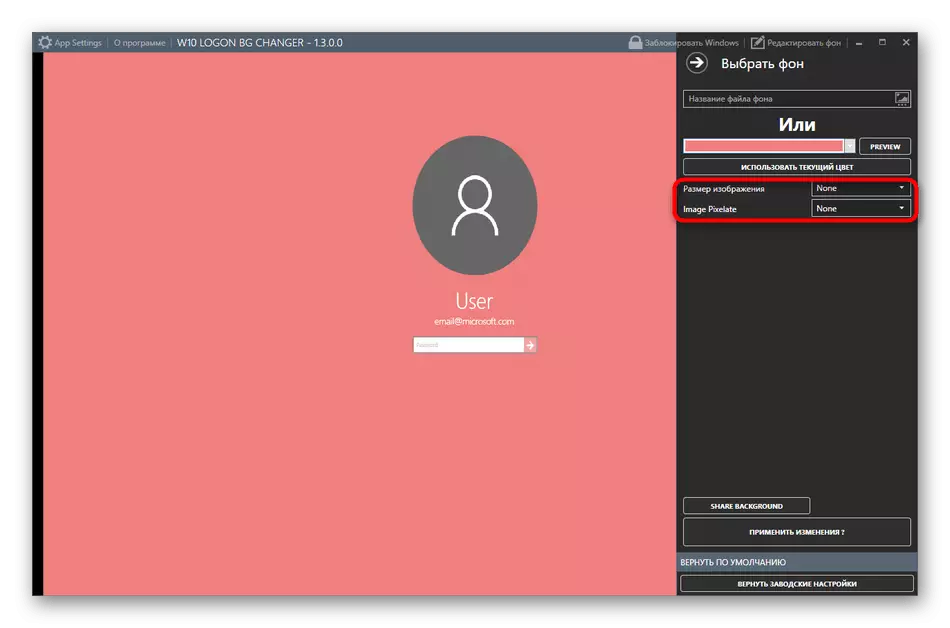
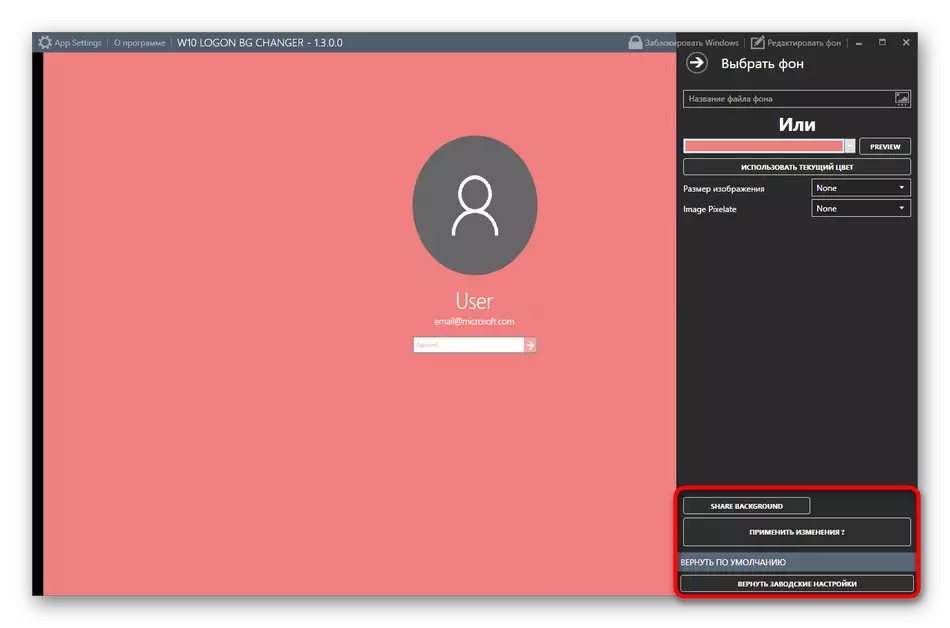
در صورت لزوم، می توانید تنظیمات استاندارد را در هر زمان بازگردانید. برای انجام این کار، Win 10 BG Changer را اجرا کنید و یک "تنظیمات کارخانه بازگشت" را انتخاب کنید. همانطور که دیده می شود، در مدیریت یک برنامه دشوار نیست، بنابراین حتی یک کاربر مبتدی با مجموعه کار می داند.
روش 3: پارامترهای شخصی سازی در ویندوز 10
در حال حاضر ما می خواهیم در مورد یک سیستم عامل ساخته شده به ابزار به این ابزار صحبت کنیم، که به شما اجازه می دهد تا تنظیمات صفحه قفل را بدون پیش از دانلود برنامه های اضافی تنظیم کنید. برای انجام این کار، شما باید اقدامات زیر را انجام دهید:
- "شروع" را باز کنید و به منوی "پارامترها" بروید.
- در اینجا بخش "شخصی سازی" را با انتخاب کاشی مناسب باز کنید.
- از طریق پانل سمت چپ، به "قفل صفحه" حرکت کنید.
- پس زمینه شما می توانید تصاویر را از مایکروسافت، عکس یا نمایش اسلاید انتخاب کنید.
- هنگام انتخاب یک نمایش اسلاید، پیشنهاد شده است تا چندین عکس خود را یا حتی یک پوشه کامل اضافه کنید.
- پس از آن، به پارامترهای اضافی نگاه کنید، جایی که، به عنوان مثال، یک انتخاب از یک برنامه موجود است که در آن جزئیات نمایش داده می شود و همچنین ابزارهای دیگر با اطلاعات مختصر نمایش داده می شود.
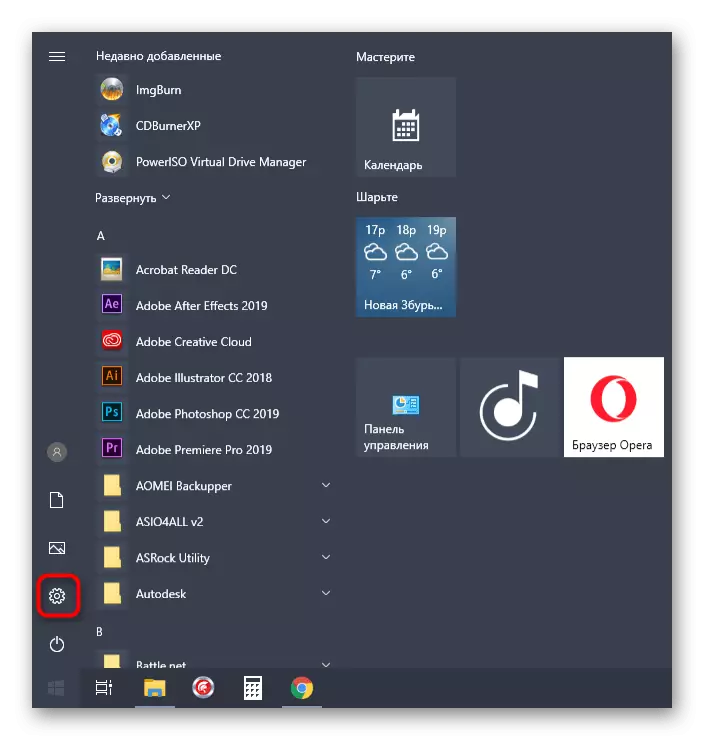





هنگام تعامل با پنجره بحث شده، می توانید متوجه شوید که پارامترهای بیشتری نسبت به شخصی سازی وجود دارد. آنها موضوع مقاله امروز ما را وارد نمی کنند، اما اگر تمایل به مطالعه آنها را در جزئیات بیشتر، راهنمایی های دیگر را در وب سایت ما در این موضوع با کلیک کردن بر روی لینک زیر مطالعه کنید.
ادامه مطلب: پارامترهای شخصی سازی در ویندوز 10
در حال حاضر شما با سه روش مختلف تغییر پنجره خوش آمدید در ویندوز 10 آشنا هستید. این تنها برای انتخاب روش مورد نظر شما و پیاده سازی آن، پس از دستورالعمل های ما، باقی می ماند.
