
این همیشه امکان شروع بازی های واقع در پرتاب بازی حماسه در ویندوز 10 وجود ندارد، اگر پرتاب خود را به برخی از دلایل متوقف شد. تعداد زیادی از این عوامل وجود دارد و کاربر باید با آنها مقابله کند تا درک کند که دقیقا تحت تأثیر عدم پذیرش درخواست برای انجام وظایف آن قرار دارد. امروزه ما به شما کمک خواهیم کرد تا با این مشکل کنار بیاییم، به طور دقیق تمام روش های موجود تصمیمات خود را با شروع ساده ترین و موثرترین روش ها، پایان دادن به پیچیده و نه جهانی.
روش 1: از بین بردن وظیفه پرتاب بازی حماسه
اول از همه، ما می خواهیم در مورد این واقعیت صحبت کنیم که گاهی اوقات پرتاب بازی های حماسی دقیقا از اولین بار شروع نمی شود، اما در عین حال وظیفه آن در سیستم فعال است و تلاش های بعدی پس از آن هیچ نتیجه ای را به دست نمی آورند. ما توصیه می کنیم که کار روند را از بین ببریم و سعی کنید دوباره پرتاب را اجرا کنید. آن را برای کمتر از یک دقیقه از زمان ترک خواهد کرد.
- با کلیک راست بر روی یک مکان خالی روی نوار وظیفه کلیک کنید و "Task Manager" را انتخاب کنید.
- مراقب باشید در لیست "EPIC Games Launcher"، این رشته را انتخاب کنید و روی «حذف کار» کلیک کنید.
- اطمینان حاصل کنید که هیچ امتیاز بیشتری در مدیریت وظیفه مرتبط با ارسال شده توسط پرتاب وجود ندارد، و پس از آن می توان آن را بسته.

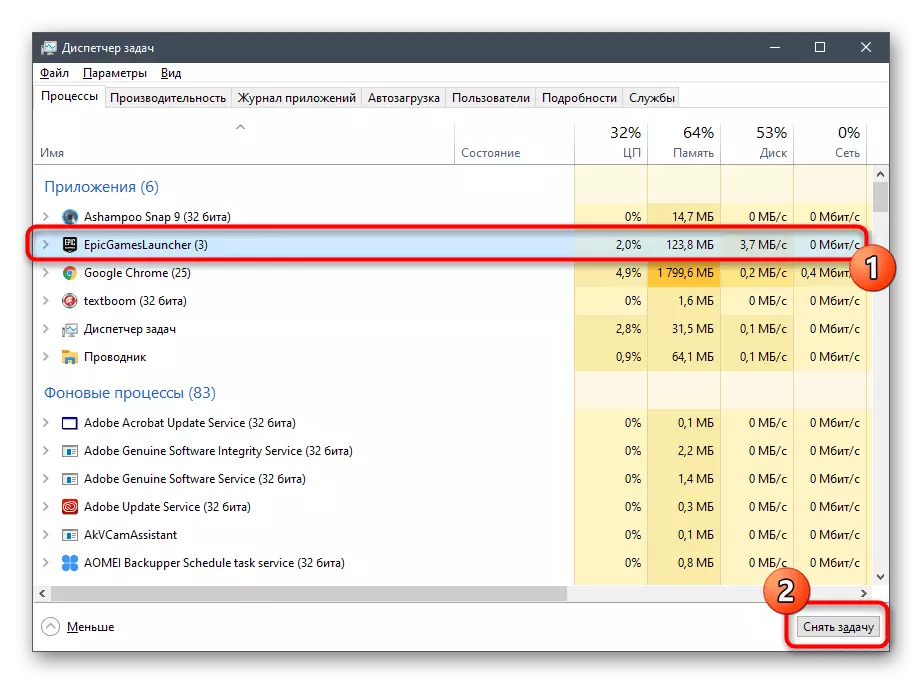
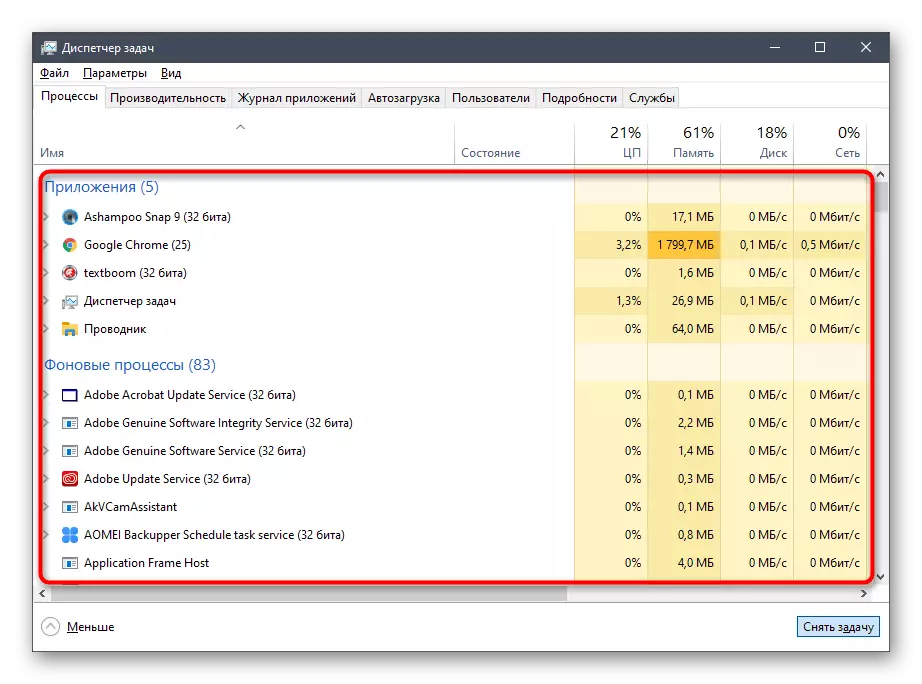
در حال حاضر پرتاب بازی های حماسه در راه استاندارد برای بررسی اینکه آیا تمام برنامه های کاربردی شروع می شود. اگر بله، شما می توانید تصحیح یک مشکل را کامل کنید، زیرا اکنون می دانید که این غیر بحرانی است و با برخی از نقص های سیستم کوچک همراه است که با حذف کار غیر کارگری حل می شود. در غیر این صورت، به بررسی روش های زیر مراجعه کنید.
روش 2: شروع از طریق شروع
این گزینه به ندرت موثر است، اما به دلایلی به کاربران خاصی کمک می کند. ماهیت آن این است که از طریق شروع به جستجو برای برنامه پرتاب بازی حماسه بازی، که در آن خط خاصی برای این وجود دارد. شروع به وارد کردن نام پرتاب، و سپس آن را از طریق انطباق پیدا کنید. اگر همه چیز با موفقیت انجام شود، اکنون باید این برنامه را باز کنید یا این امیدوار باشید که این نکته را دوباره نصب کنید.
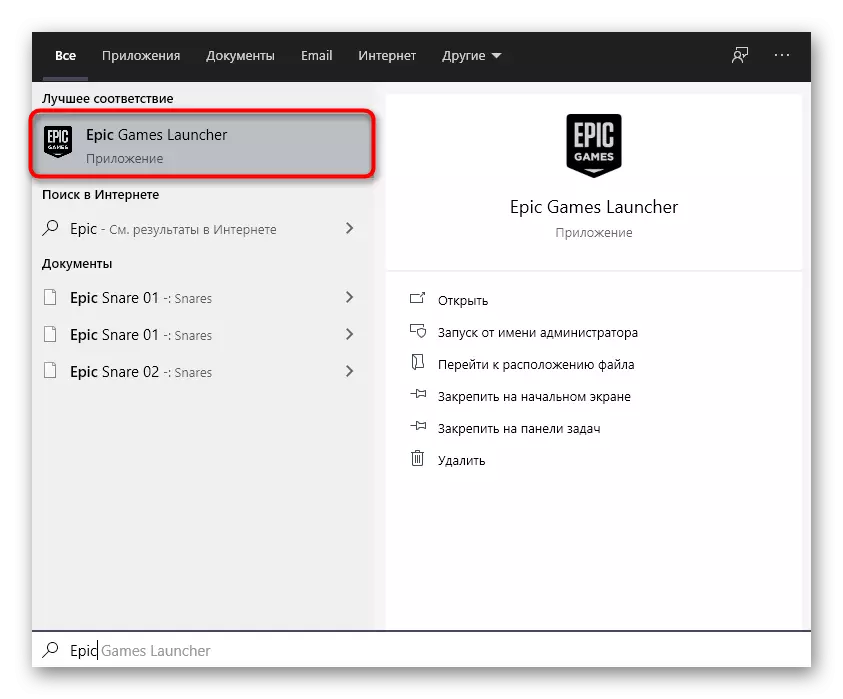
روش 3: بررسی مقیاس صفحه نمایش
اقدامات این روش بر بررسی تنظیمات سیستم مرتبط با مقیاس آن متمرکز خواهد شد. این برنامه تحت بررسی امروز بسیار حساس به تغییرات مختلف در سیستم عامل است، بنابراین ممکن است به دلیل مقیاس صفحه نمایش غیر استاندارد شروع نشود. بررسی این علت و اصلاح آن، در صورت لزوم، به نظر می رسد این است:
- "شروع" را باز کنید و به "پارامترها" بروید و با کلیک بر روی یک دکمه مخصوص تعیین شده به صورت یک چرخ دنده.
- پاراگراف اول به نام "سیستم" را انتخاب کنید.
- در دسته "نمایش" شما نیاز به یک بخش "مقیاس و نشانه گذاری"، که در آن شما نیاز به تنظیم پارامتر "تغییر اندازه متن، برنامه های کاربردی و سایر عناصر" به حالت "100٪ (توصیه شده)".

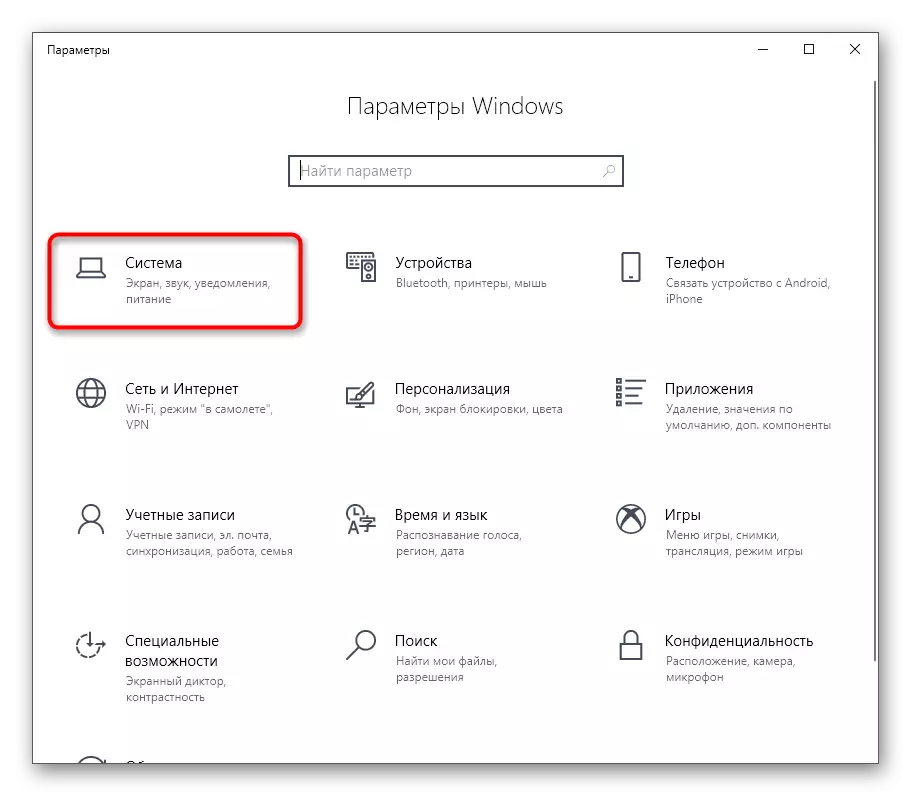

روش 4: به روز رسانی رانندگان گرافیک
ما موضوع از پرتاب بازی های حماسه را بسته به پارامترهای سیستم ادامه خواهیم داد. دومین جزء مهم نرم افزار آداپتور گرافیکی است که همیشه باید به روز باشد، به طوری که پرتاب می تواند به درستی ویژگی های سیستم را تشخیص دهد و کار خود را آغاز کند. به روز رسانی درایورهای کارت گرافیک شما زمان زیادی را صرف نمی کند و به همه جنبه های این کار کمک می کند. مقاله دیگری در وب سایت ما، به شما می توانید با کلیک کردن بر روی لینک بعدی لینک بعدی، به آن بروید.
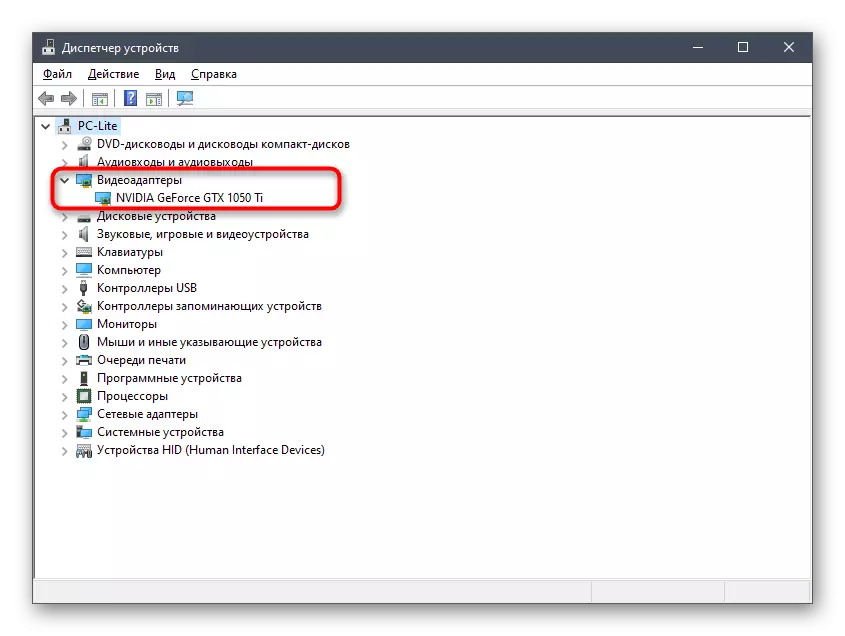
ادامه مطلب: راه هایی برای به روز رسانی درایورهای کارت گرافیک در ویندوز 10
روش 5: تغییر پارامترهای راه اندازی
اگر هیچ چیز از بالا نتیجه مناسب را به ارمغان آورده است، توصیه می کنیم تغییر گزینه های راه اندازی برنامه را تغییر دهید تا ببینید چگونه عملکرد آن را تحت تاثیر قرار می دهد. دو پارامتر وجود دارد که من می خواهم توجه کنم. اول با مولفه گرافیکی همراه است، و دوم مسئول پارامترهای اتصال به اینترنت است. تنظیم از طریق خواص میانبر انجام می شود.
- فایل اجرایی یا برچسب پرتاب بازی Epic را روی دسکتاپ قرار دهید و روی نماد راست کلیک کلیک کنید. در منوی زمینه که ظاهر می شود، "Properties" را انتخاب کنید.
- در پنجره ای که باز می شود، به برگه "برچسب" بروید.
- حرکت به انتهای فیلد شی و Paste -OpenGL در آنجا، سپس بر روی دکمه "اعمال" کلیک کنید و یک پرتاب تست را ایجاد کنید.
- هنگامی که اعلان ها اطلاع داده می شوند، "فقط روی« ادامه »کلیک کنید تا همان عمل را از طرف مدیر انجام دهید و تغییرات را با موفقیت اعمال کنید.
- اگر آن را کمک نمی کند، بیان قبلی اضافه شده را حذف کنید و آن را به جای آن قرار دهید. برای ویرایش پارامترهای تعامل با اینترنت، آن را وارد کنید.
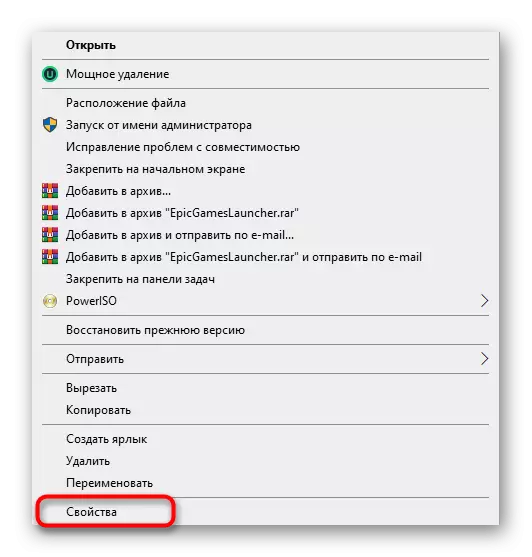

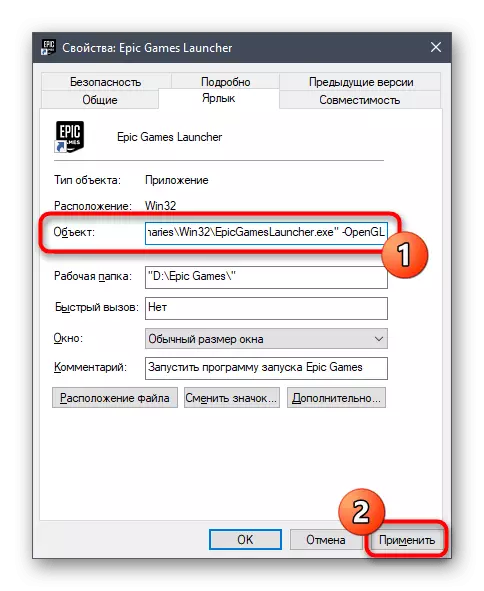


روش 6: فایروال را غیرفعال کنید و ضد ویروس را غیرفعال کنید
گاهی اوقات مشکلات راه اندازی نرم افزار های مختلف مربوط به این واقعیت است که آنتی ویروس بر روی کامپیوتر نصب شده است و فایروال، به دلایلی، اجرای این فرآیند را مسدود می کند، با توجه به آن مشکوک. این نظریه تنها با یک روش بررسی می شود - قطع موقت اجزای ذکر شده فقط ذکر شده است. در سایر مقالات در سایت ما همه چیز را در مورد اجرای این کار یاد خواهید گرفت و می توانید اثربخشی این روش را بررسی کنید.
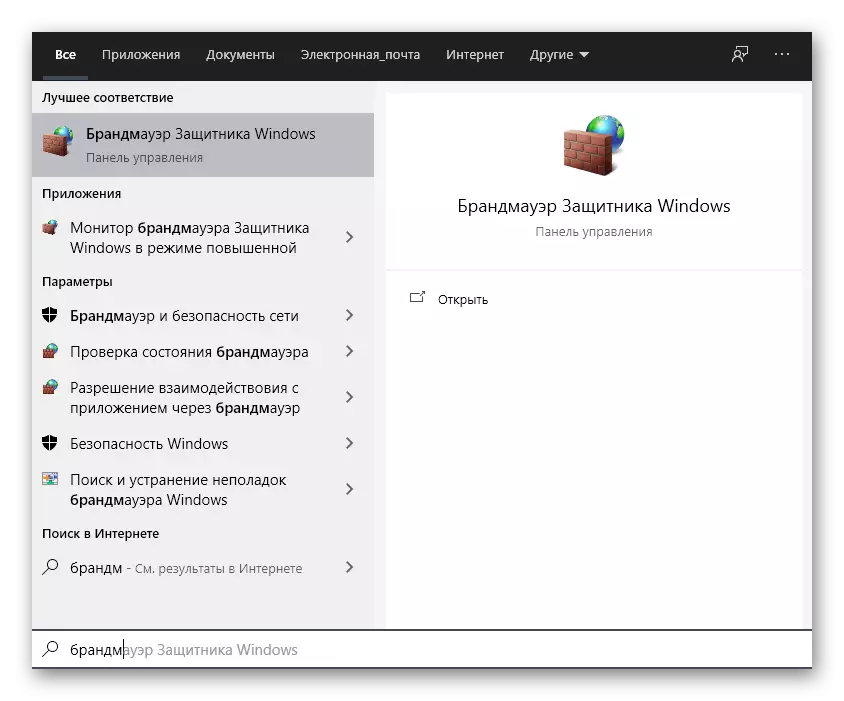
ادامه مطلب:
فایروال را در ویندوز 10 خاموش کنید
غیر فعال کردن آنتی ویروس
اگر معلوم شد که مشکل واقعا شامل آنتی ویروس یا فایروال است، می توانید جزء را در حالت قطع شده ترک کنید و به تعامل عادی با پرتاب بازی های حماسه بروید. با این حال، این کار نامطلوب است، زیرا ایمنی کلی سیستم عامل نقض می شود. یک گزینه ایده آل یک برنامه را به استثنا اضافه می کند تا زمانی که فایروال را شروع می کنید و یک ابزار دیگر، به سادگی نادیده گرفته می شود. دستورالعمل های مربوطه در این موضوعات نیز در وب سایت ما موجود است و در زیر ارائه شده است.
ادامه مطلب:
یک برنامه را به استثناء در فایروال ویندوز 10 اضافه کنید
اضافه کردن یک برنامه برای حذف آنتی ویروس
روش 7: غیر فعال کردن VPN و پروکسی
شما احتمالا می دانید که پرتاب در نظر گرفته شده به طور مستقیم به اینترنت مربوط است، زیرا باید به روز رسانی بازی ها، اخبار و سایر اطلاعات مفید را بررسی کنید. اگر یک حالت پروکسی فعال شود یا یک VPN استاندارد فعال باشد، احتمال دارد که خطاهای ظاهر شوند، زمانی که شما سعی می کنید شروع به پرتاب بازی های حماسه بازی کنید، زیرا برنامه به سادگی قادر به اتصال به شبکه نیست. این دلیل توسط یک قطع اتصال VPN و سرور پروکسی از طریق منوی استاندارد ویندوز بررسی شده است.
- "شروع" را باز کنید و از منوی "پارامترها" بروید.
- در اینجا شما علاقه مند به بخش "شبکه و اینترنت" هستید.
- از طریق پانل سمت چپ، ابتدا به بخش "VPN" بروید.
- در اینجا، اتصال اضافه شده را قطع کنید اگر آن وجود دارد.
- پس از آن، به دسته "پروکسی سرور" بروید.
- لغزنده "استفاده از پروکسی سرور" را به "خاموش" تغییر دهید.





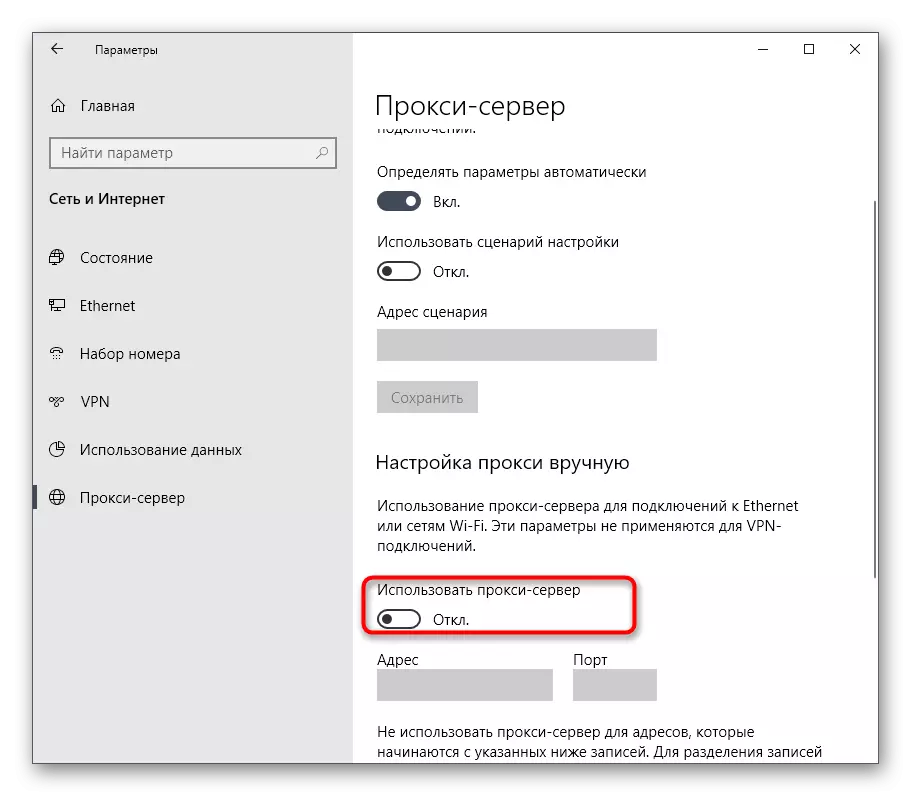
حالا به راه اندازی پرتاب فوری بروید. اگر مشکل واقعا در اتصال اینترنت از طریق سرورهای شخص ثالث بود، شما باید این گزینه را برای استفاده از پرتاب بازی های حماسه و بازی های مرتبط با آن رها کنید.
روش 8: باز کردن پورت های مورد نیاز
در پایان مواد امروز، ما می خواهیم در مورد روش که به ندرت موثر است، بگوییم، زیرا در اغلب موارد، تمام پورت های لازم را در طول نصب برنامه باز می کنند. با این حال، اگر این اتفاق نیافتد، اتصال به اینترنت در قسمت بخشی غیرممکن خواهد بود و در نتیجه، کاربر دریافت تلفن بی پایان و یا مشکلات با شروع پرتاب بازی های حماسه را دریافت خواهد کرد. برای بررسی این گزینه، باید پورت ها 80 را در HTTP، 443 در HTTPS و 5222 باز کنید. اطلاعات بیشتر در مورد اجرای این کار در کتابچه راهنمای گسترش یافته از یکی دیگر از نویسنده ما را بخوانید.
ادامه مطلب:
پورت های باز بر روتر
پورت های باز در ویندوز 10 فایروال را باز کنید
شما فقط هشت روش مختلف را برای حل عملکرد پرتاب بازی های حماسی در سیستم عامل ویندوز 10 آموخته اید. اگر هیچ کدام از آنها کمک نمی کند، توصیه می شود که برنامه را به امید حل شکست های کوچک که در مراحل نصب رخ داده است، دوباره نصب کنید. علاوه بر این، می توان آن را در پشتیبانی فنی در وب سایت رسمی، توضیح مشکل خود را. گاهی اوقات کارشناسان صالح پاسخ های واضح را به سوالاتی که کارگران هستند، پاسخ نمی دهند و سپس پرتاب به درستی عمل می کند.
