
در این راهنما برای کاربران تازه کار، به ما اجازه دهید جزئیات مربوط به مکان های مختلف در ویندوز 7 صحبت کنیم، جایی که پیوندهایی به برنامه های خودکار قابل دانلود و نحوه حذف آنها از راه اندازی وجود دارد. همچنین ببینید: راه اندازی در ویندوز 8.1
نحوه حذف برنامه ها از Autoloading در ویندوز 7
لازم به ذکر است که برخی از برنامه ها نباید حذف شوند - بهتر خواهد بود اگر آنها با ویندوز شروع شوند - این نگرانی ها، به عنوان مثال، آنتی ویروس یا فایروال. در عین حال، اکثر برنامه های دیگر در Autoload مورد نیاز نیستند - آنها به سادگی منابع کامپیوتر را صرف می کنند و زمان شروع سیستم عامل را افزایش می دهند. به عنوان مثال، اگر شما مشتری تورنت را حذف کنید، برنامه برای کارت های صوتی و تصویری از Autoload، هیچ چیز اتفاق نخواهد افتاد: هنگامی که شما نیاز به چیزی برای دانلود، تورنت شروع خواهد شد، و صدا و ویدئو همچنان به کار و همچنین قبل از کار ادامه خواهد داد.
برای مدیریت برنامه ها به صورت خودکار، ابزار MSConfig در ویندوز 7 ارائه می شود، که می توانید ببینید چه چیزی با ویندوز شروع می شود، برنامه ها را حذف کنید یا خودتان را اضافه کنید. Msconfig را می توان نه تنها برای این مورد استفاده کرد، بنابراین هنگام استفاده از این ابزار مراقب باشید.

به منظور شروع MSConfig، دکمه های Win + R را روی صفحه کلید و در قسمت «اجرای» فشار دهید، دستور msconfig.exe را وارد کنید، سپس Enter را فشار دهید.
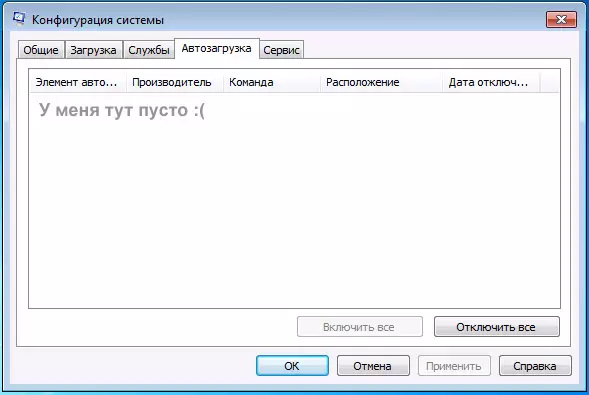
مدیریت راه اندازی در msconfig
پنجره "پیکربندی سیستم" باز خواهد شد، به برگه "خودکار بارگذاری" بروید، که در آن شما لیستی از تمام برنامه هایی را مشاهده خواهید کرد که هنگام شروع ویندوز 7 به طور خودکار اجرا می شود. در مقابل هر یک از آنها یک میدان است که می تواند مشخص شود. اگر این برنامه را از راه اندازی حذف کنید، این تیک را حذف کنید. پس از تغییراتی که نیاز دارید، روی OK کلیک کنید.
یک پنجره به نظر می رسد که ممکن است لازم باشد سیستم عامل را دوباره راه اندازی کنید تا تغییرات را تغییر دهید. اگر آماده باشید این کار را انجام دهید، روی «راه اندازی مجدد» کلیک کنید.
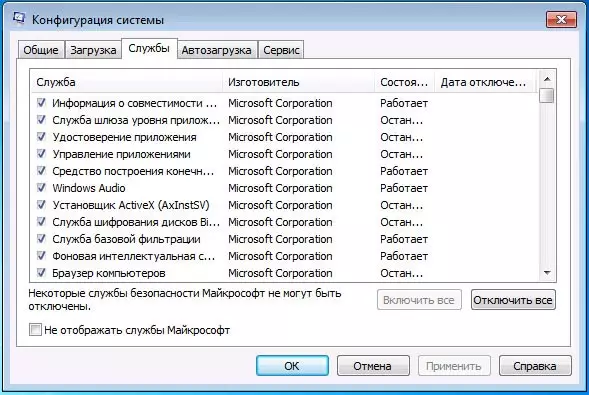
خدمات در Msconfig ویندوز 7
علاوه بر برنامه های مستقیم در Autoload، شما همچنین می توانید از MSConfig استفاده کنید تا خدمات غیر ضروری را از راه اندازی خودکار حذف کنید. برای انجام این کار، تب "Services" در ابزار ارائه شده است. قطع اتصال به همان شیوه ای که برای برنامه ها در Autoload اتفاق می افتد رخ می دهد. با این حال، باید توجه داشته باشید در اینجا - من توصیه نمی کنم برنامه های مایکروسافت یا ضد ویروس را غیرفعال کنید. اما خدمات مختلف به روز رسانی (خدمات سرویس)، نصب شده برای ردیابی انتشار به روز رسانی مرورگر، اسکایپ و برنامه های دیگر را می توان با خیال راحت قطع کرد - آن را به هیچ چیز وحشتناک منجر نمی شود. علاوه بر این، حتی با خدمات خاموش، برنامه ها هنگام اجرای شما همچنان به روز رسانی ها را بررسی خواهند کرد.
تغییر لیست اتوبان با استفاده از برنامه های رایگان
علاوه بر این، ممکن است برنامه ها را از سیستم های ویندوز 7 ویندوز 7 حذف کنید و با استفاده از نرم افزار های شخص ثالث، معروف ترین برنامه CCleaner رایگان است. به منظور مشاهده یک لیست از برنامه های به طور خودکار در حال اجرا در CCleaner، روی دکمه "Tools" کلیک کنید و "autode" را انتخاب کنید. برای غیرفعال کردن یک برنامه خاص، آن را انتخاب کنید و روی دکمه "غیرفعال" کلیک کنید. شما می توانید جزئیات بیشتری در مورد استفاده از CCleaner بخوانید تا کار رایانه خود را بهینه سازی کنید.
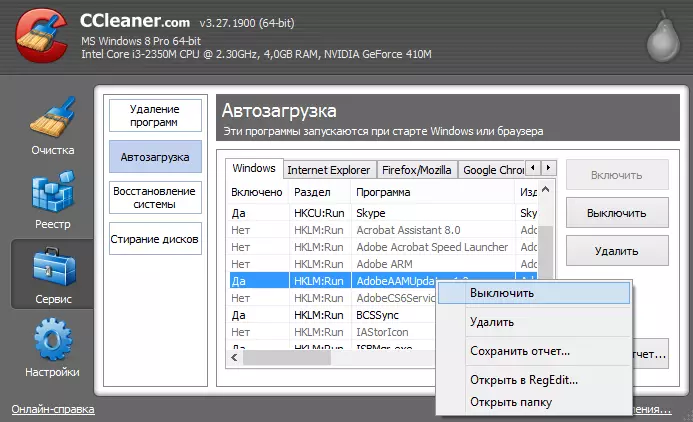
نحوه حذف برنامه ها از Autoload در CCleaner
لازم به ذکر است که برای برخی از برنامه ها، شما باید به تنظیمات خود بروید و گزینه "به طور خودکار همراه با ویندوز اجرا کنید"، در غیر این صورت، حتی پس از انجام عملیات انجام شده، می توانید خود را به لیست Autoload ویندوز 7 اضافه کنید.
با استفاده از ویرایشگر رجیستری برای مدیریت Autoload
به منظور مشاهده، حذف یا اضافه کردن برنامه ها به Autoload ویندوز 7، شما همچنین می توانید از ویرایشگر رجیستری استفاده کنید. به منظور شروع ویرایشگر رجیستری ویندوز 7، دکمه های WIN + R را فشار دهید (این همان چیزی است که برای شروع - اجرا می شود) و دستور regedit را وارد کنید، سپس Enter را فشار دهید.
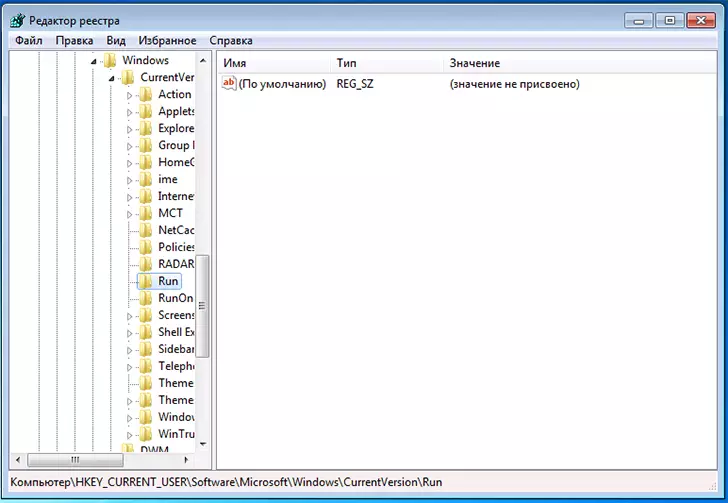
راه اندازی در ویرایشگر رجیستری ویندوز 7
در قسمت چپ، ساختار درختی بخش های رجیستری را خواهید دید. هنگام انتخاب هر پارتیشن، کلیدها و مقادیر موجود در آن نمایش داده می شود. برنامه ها در Autoload در دو بخش زیر از رجیستری ویندوز 7 قرار دارند:
- HKEY_CURRENT_USER \ Software \ Microsoft \ Windows \ CurrentVersion \ Run
- HKEY_LOCAL_MACHINE \ Software \ Microsoft \ Windows \ CurrentVersion \ Run
بر این اساس، اگر این شاخه ها را در ویرایشگر رجیستری باز کنید، می توانید لیستی از برنامه ها را مشاهده کنید، آنها را حذف کنید، آنها را تغییر دهید، در صورت لزوم، برخی از برنامه ها را تغییر دهید یا اضافه کنید.
من امیدوارم که این مقاله به شما کمک کند تا با برنامه ها در ویندوز 7 Autoload مقابله کنید.
