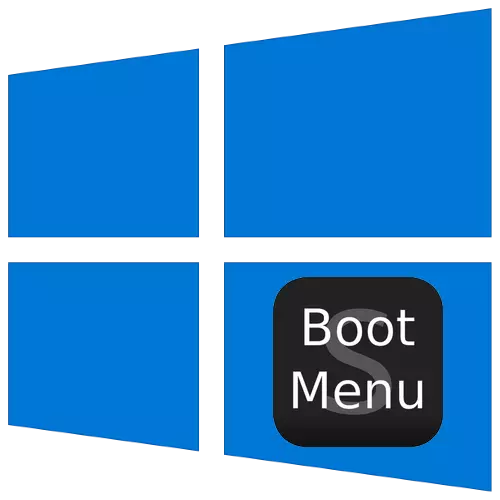
در سیستم عامل ویندوز، گزینه های ویژه ای برای راه اندازی وجود دارد، طراحی شده برای اهداف تشخیصی، و امروز ما در مورد کسانی که در "ده ها" می گویند.
دسترسی به انتخاب یک روش دانلود را دریافت کنید
برای فراخوانی منوی انتخاب حالت، باید موارد زیر را دنبال کنید:
- اگر سیستم بارگیری و قابل حمل شود، از یکی از راه های ورود به منوی بوت استفاده کنید - به عنوان مثال، به مسیر «START» بروید - "Shutdown"، سپس کلید Shift را روشن کنید و روی «راه اندازی مجدد» کلیک کنید.
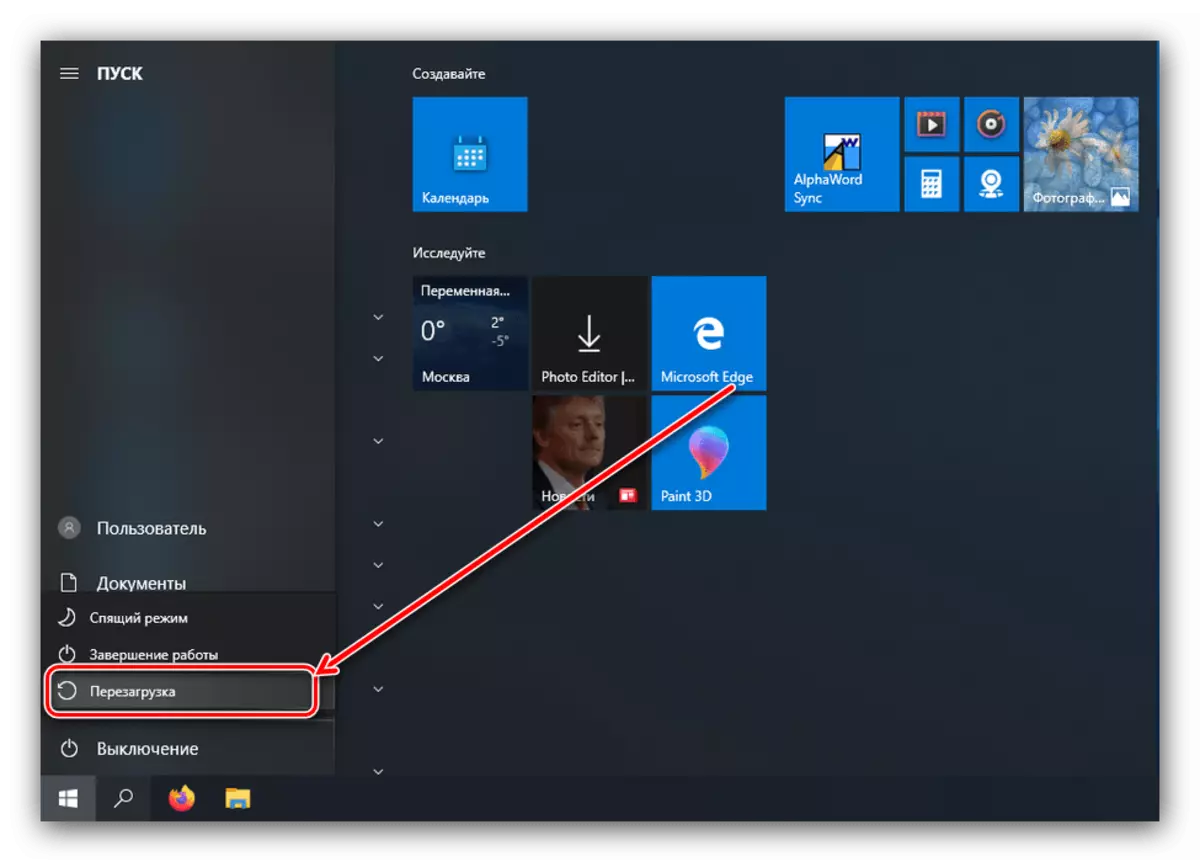
اگر سیستم شروع نمی شود، پیام مربوطه به نظر می رسد زمانی که کامپیوتر روشن است، از دکمه "گزینه های بازسازی اضافی" استفاده کنید.
- گزینه "عیب یابی" را انتخاب کنید.
- سپس "پارامترهای پیشرفته" را انتخاب کنید.
- آیتم تنظیمات دانلود را باز کنید
- از دکمه "Restart" استفاده کنید.
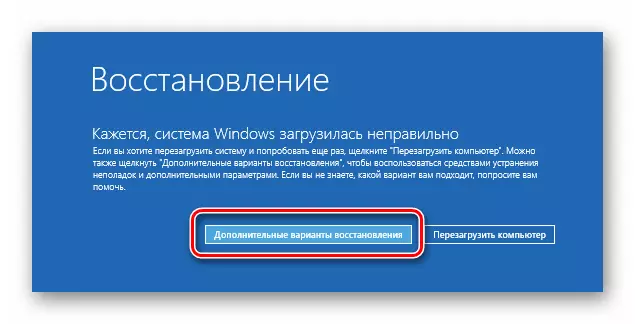
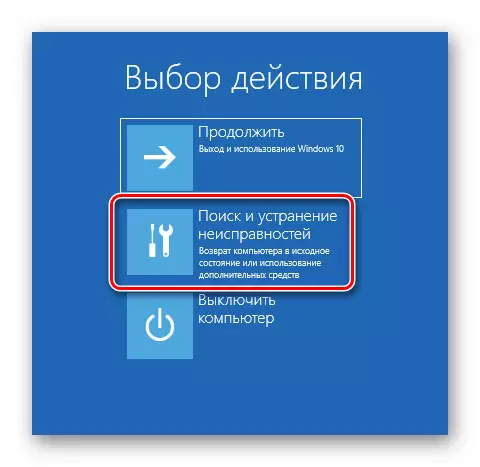
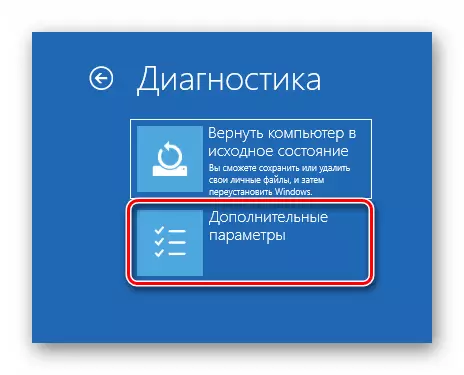
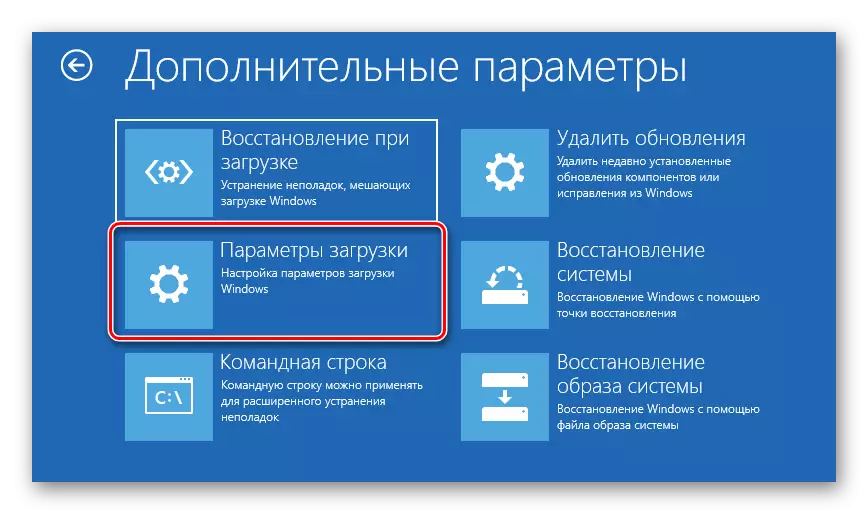

پس از بارگیری، منوی زیر ظاهر می شود.

بعد، ما هر یک از این موارد را در نظر می گیریم.
"فعال کردن اشکال زدایی"
اول از آنها، که با فشار دادن کلید F1 در دسترس است، اشکال زدایی هسته را فعال می کند: یک روش تشخیصی پیشرفته، که در آن اطلاعات شروع ویندوز را می توان به یک رایانه یا دستگاه دیگر با یک اشکال زدایی در حال اجرا منتقل کرد. این روش برای کاربران با تجربه توصیه می شود."فعال کردن ورود به سیستم"
گزینه زیر، که با فشار دادن F2 فعال می شود، به معنای نگهداری یک ورود به سیستم دقیق، به ویژه درایورهای بارگذاری شده است که به تعیین عنصر شکست نرم افزار کمک می کند. ورود به سیستم در سند NTBTLog.txt در پوشه نصب ویندوز ذخیره می شود - به عنوان یک قانون، C: \ Windows است. اگر سیستم عامل به درستی شروع می شود، به فایل مشخص شده نگاه کنید تا علت مشکلات را تعیین کنید. برای مشاهده ntbtlog.txt اگر سیستم شروع می شود با شکست، یکی از گزینه های "Safe Mode" را انتخاب کنید، که ما در مورد آن صحبت خواهیم کرد.
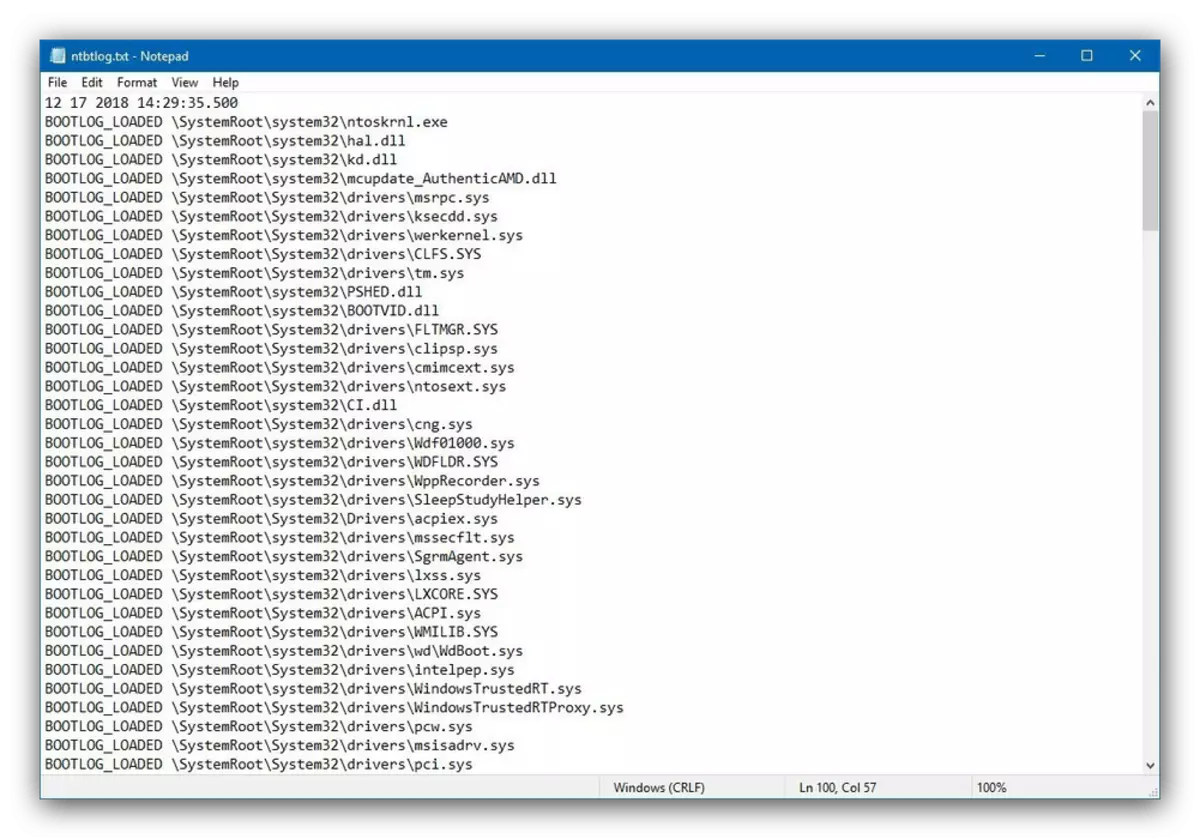
"فعال کردن حالت ویدئو با وضوح پایین"
گاهی اوقات این اتفاق می افتد که سیستم عامل بارگیری نشده است، زیرا مانیتور از مجوز استاندارد و فضای رنگی برای "ده ها" پشتیبانی نمی کند. در چنین وضعیتی، دسترسی به سیستم ممکن است با گزینه راه اندازی به نام "فعال کردن حالت ویدئو با وضوح پایین" امکان پذیر باشد - برای استفاده از آن F3 کلیک کنید.گزینه های "حالت امن"
رایج ترین گزینه دانلود بیشتر استفاده شده است "حالت ایمن" است که دارای سه تغییر است:
- "فعال کردن حالت امن" - یک گزینه استاندارد که در آن تمام تغییرات در سیستم عامل قطع شده است. برای انتخاب آن، F4 را فشار دهید؛
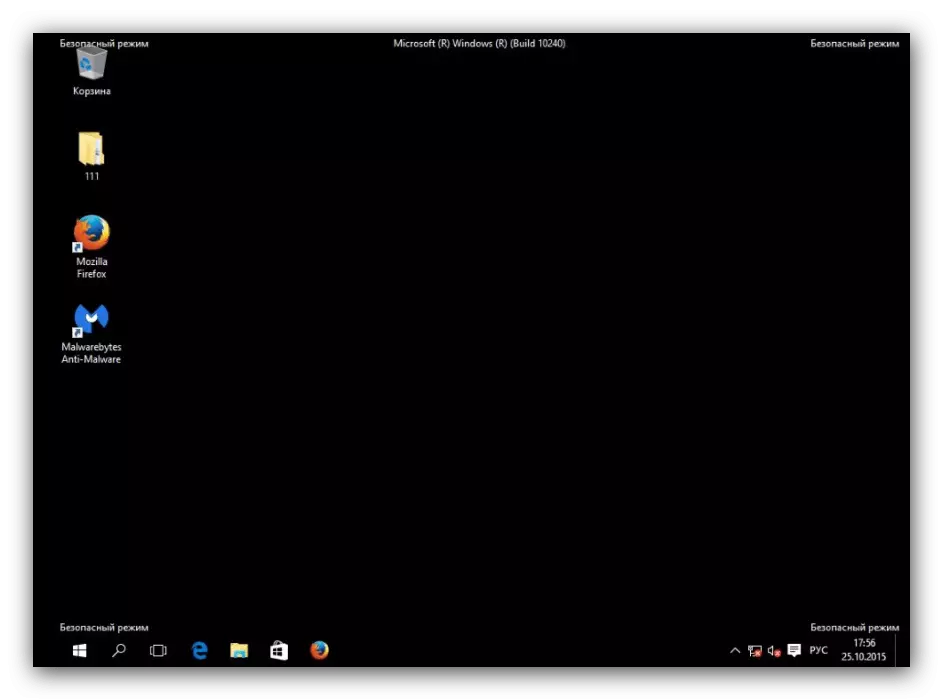
همچنین ببینید: نحوه ورود "حالت امن" در ویندوز 10
- "فعال کردن حالت امن با دانلود درایورهای شبکه" - انواع پیشرفته از قبلی، شروع به کار با فشار دادن F5، که در آن دسترسی به اینترنت و پروتکل های شبکه علاوه بر فعال شدن، که ممکن است توسط مدیران سیستم مورد نیاز است؛
- "شامل یک حالت امن با پشتیبانی از خط فرمان" - همراه با اجزای مهم، "خط فرمان" با تمام خدمات خود را راه اندازی شده است، که برای تشخیص و به خاطر بازگرداندن عملکرد سیستم عامل مفید است. این گزینه را می توان با فشار دادن F6 نام برد.
"غیرفعال تأیید اجباری امضای راننده"
بیشتر با ویندوز ویستا، مایکروسافت نیاز به تمام درایورها دارد تا یک امضاء دیجیتال گواهی داشته باشند - در غیر این صورت بسته به سادگی حاضر به نصب نیست. با این حال، توسعه دهندگان می دانند که برای تست وظایف ممکن است لازم باشد برای نصب رانندگان بدون امضا، و ارائه یک روش راه اندازی ویژه، که با فشار دادن F7 در پنجره پارامترهای اضافی فعال می شود. لطفا توجه داشته باشید که کاربر معمولی ارزش استفاده از این گزینه را فقط در موارد شدیدتر استفاده می کند."غیرفعال کردن راه اندازی اولیه حفاظت از ضد انسانی"
در "دوازده" مدافع ویندوز حتی پیشرفته تر شده و به طور همزمان با سیستم شروع می شود. این نرم افزار ضد ویروس اغلب شروع به شروع سیستم عامل می کند و یا از او جلوگیری می کند اگر با مثبت کاذب مواجه شدید. برای از بین بردن چنین مشکلات، از گزینه بدون شروع درایور ضد ویروس استفاده کنید، با فشار دادن کلید F8.
"غیر فعال کردن راه اندازی مجدد خودکار پس از شکست"
ویندوز 10، و همچنین نسخه های قبلی سیستم عامل از مایکروسافت، به طور پیش فرض مجددا راه اندازی مجدد شده است اگر یک شکست در طول عملیات آن رخ دهد. این ویژگی همیشه مفید نیست - به عنوان مثال، در طول آزمایش یا برخی از دستگاه های جدید. شما می توانید راه اندازی مجدد خودکار را با استفاده از حالت ویژه غیرفعال کنید - برای استفاده از آن، کلید F9 را فشار دهید.
ما به طور خلاصه گزینه های اضافی را برای دانلود ویندوز 10 بررسی کردیم. همانطور که می بینید، همه آنها برای کاربر عادی مفید نیستند.
