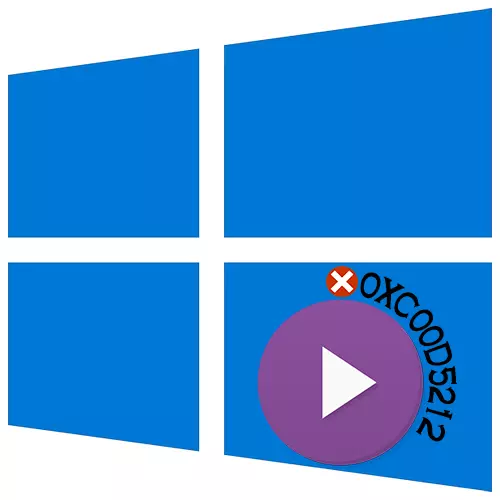
خطا 0xC00D5212 معمولا هنگام اجرای فایل های چند رسانه ای ظاهر می شود. این نشان می دهد که بازیکن از انواع کدک هایی که هنگام ایجاد آنها استفاده می شود پشتیبانی نمی کند. امروز ما به شما خواهیم گفت که چگونه این خطا را بر روی کامپیوتر با ویندوز 10 حل کنیم.
روش 1: راه حل های جایگزین
اغلب فایل های ویدئویی و صوتی نمی توانند پخش کننده های سیستم های استاندارد سیستم را تولید کنند، زیرا آنها دارای بسیاری از کدک ها نیستند. در این مورد، یک جایگزین خوب یک نرم افزار شخص ثالث خواهد بود. دو گزینه را در یک بار در نظر بگیرید - بازیکن آزاد با پشتیبانی از اکثر کدک ها و نرم افزار، که شامل مجموعه ای از فیلترها، کدک ها و برنامه های کاربردی برای پردازش و پخش فایل های رسانه ای است.گزینه 1: VLC Media Player
- فایل نصب را اجرا کنید و نوع نصب توصیه شده را انتخاب کنید.
- محل نصب برنامه را مشخص کنید.
- هنگامی که پخش کننده نصب شده است، روی دکمه سمت راست ماوس در فایل رسانه کلیک کنید، به برگه "باز با استفاده از" بروید و "VLC Media Player" را انتخاب کنید.
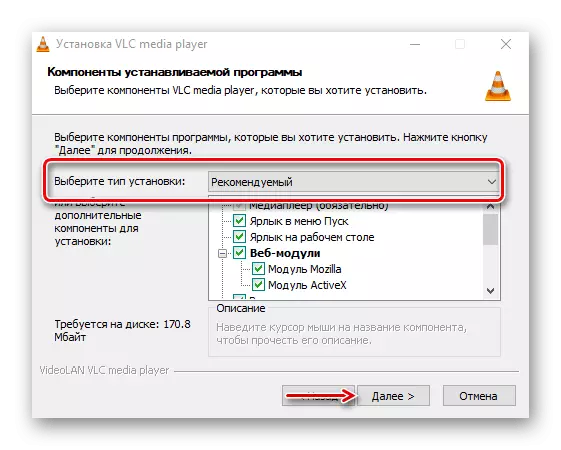
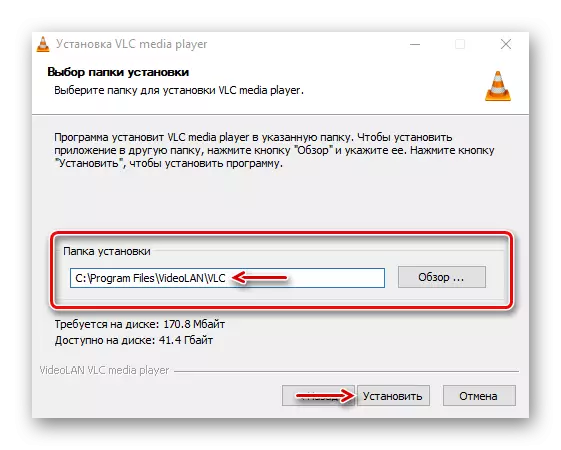

گزینه 2: K-Lite کدک بسته
- ما به صفحه دانلود رسمی می رویم، نسخه مگا را انتخاب کنید و روی «دانلود مگا» کلیک کنید.
- به عنوان مثال، یکی از لینک ها را کلیک کنید، به عنوان مثال، یکی که در تصویر نشان داده شده است، منتظر دانلود برای تکمیل و اجرای فایل دانلود شده است.
- از نوع نصب معمول استفاده کنید.
- در گراف "ترجیحا پخش ویدئو"، Media Player Classic را انتخاب کنید - یک بازیکن که فایل ها را پخش می کند.
- ما متقاعد شده ایم که در ستون "زبان اولیه" "روسی" است. تمام تنظیمات دیگر بدون تغییر باقی مانده است.
- پس از نصب، شما همچنین بر روی دکمه سمت راست ماوس بر روی ویدیو کلیک کنید و آن را با استفاده از MPC-HC باز کنید.
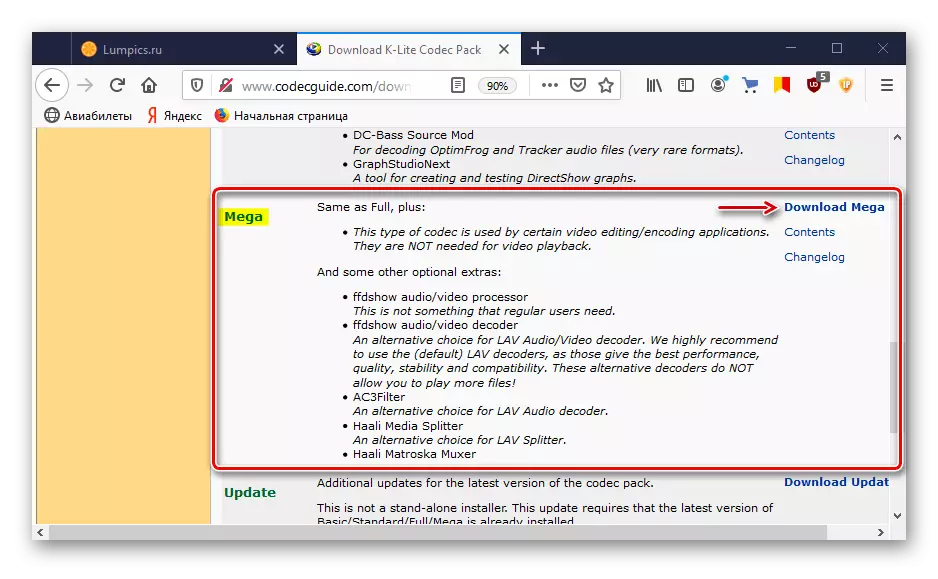
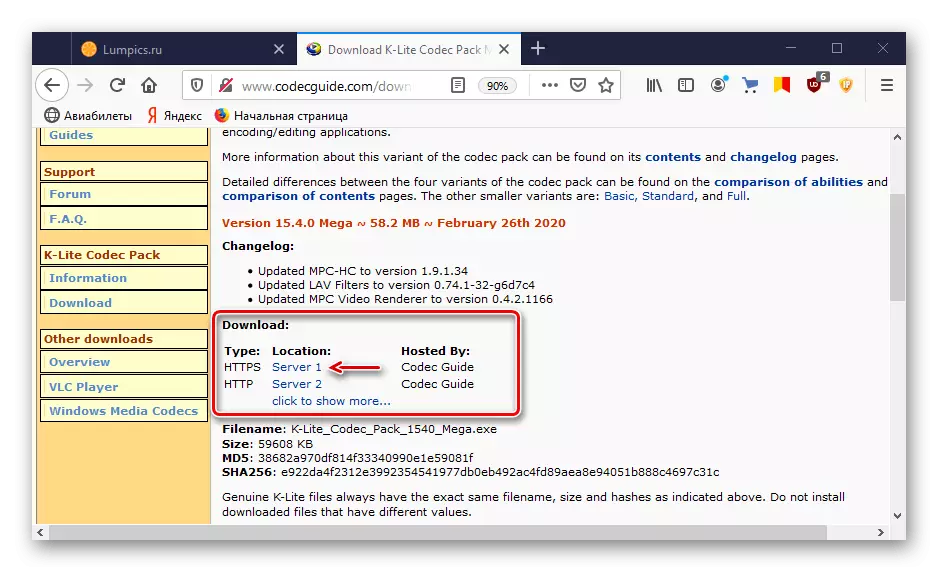
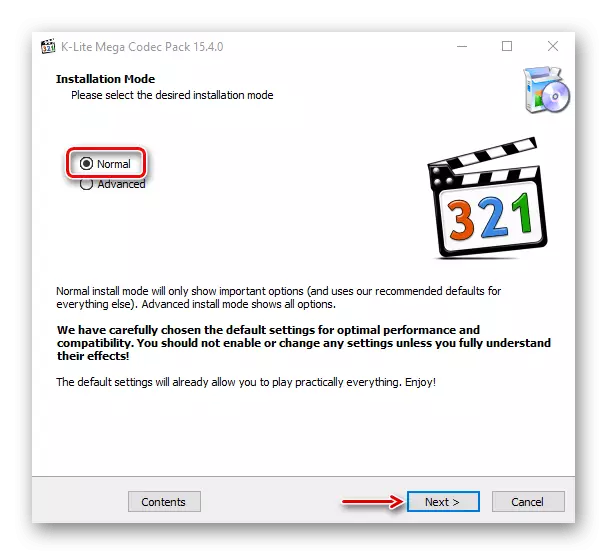
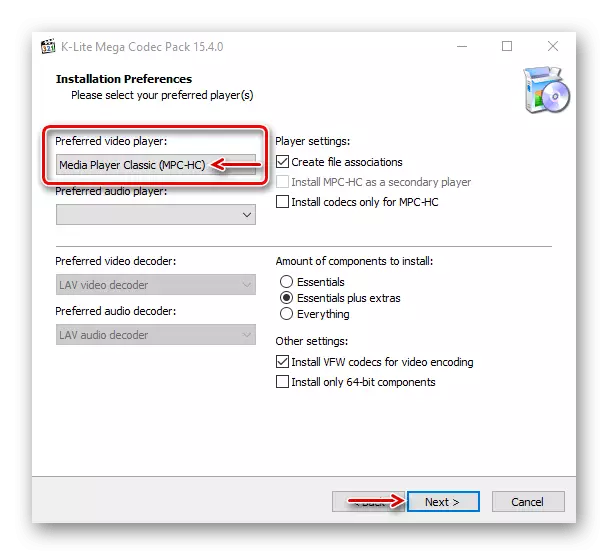
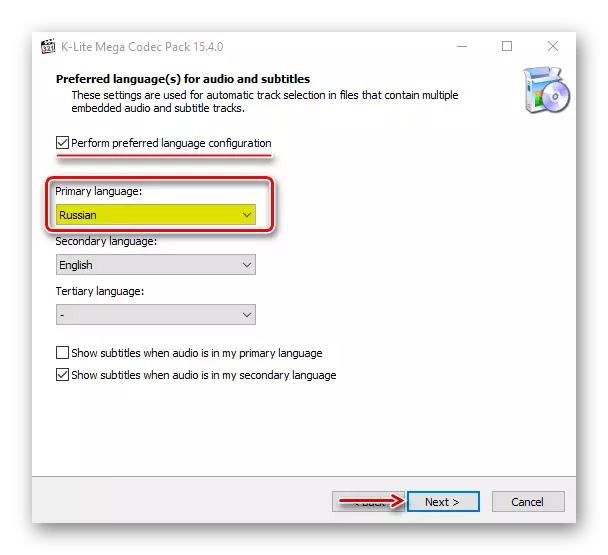
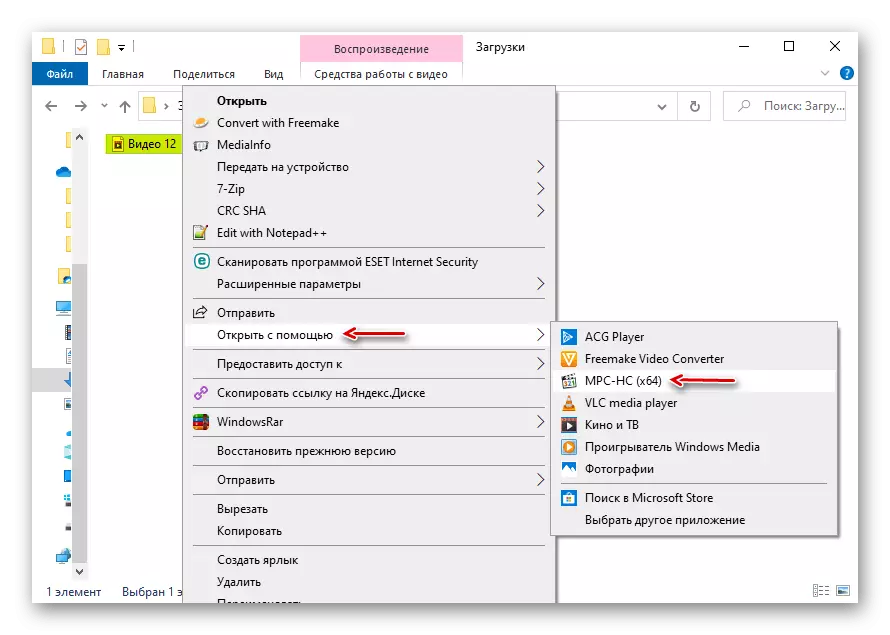
در اغلب موارد، نرم افزار توصیف شده مشکل را حل می کند، اما اگر شما علاقه مند به بازیکنان استاندارد هستید، به روش های زیر بروید.
روش 2: بازخوانی رسانه ها
دو فایل ویدئویی با همان فرمت، به عنوان مثال، MP4، می تواند توسط کدک های مختلف رمزگذاری شود. بنابراین، این اتفاق می افتد که یک فایل با چنین افزودنی راه اندازی می شود و دیگری نیست. در این مورد، شما می توانید سعی کنید آن را در فرمت پشتیبانی شده تجدید نظر کنید. در مثال برنامه کارخانه فرمت، این کار مانند این انجام می شود:
- برنامه را اجرا کنید و در برگه "Video"، تبدیل به MP4 را انتخاب کنید.
- در پنجره بعدی، روی "تنظیم" کلیک کنید.
- در خط "نوع"، ما "MP4" را در خط "Codec Video" - "AVC (H264)" تنظیم می کنیم و تنظیمات باقی مانده را بدون تغییر را ترک می کنیم. روی "OK" کلیک کنید.
- در پنجره بعدی، روی «افزودن فایل» کلیک کنید.
- ما فایل را روی دیسک پیدا می کنیم و آن را باز می کنیم.
- روی "OK" کلیک کنید.
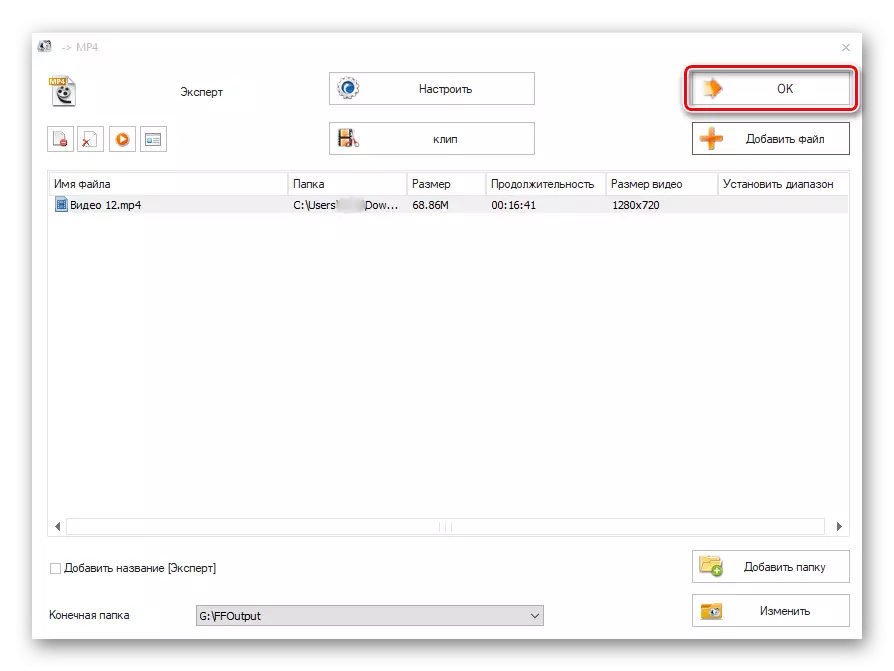
روی "شروع" کلیک کنید تا فرآیند تبدیل را راه اندازی کنید. هنگامی که کارخانه فرمت کامل می شود، سعی کنید ویدیو را شروع کنید.
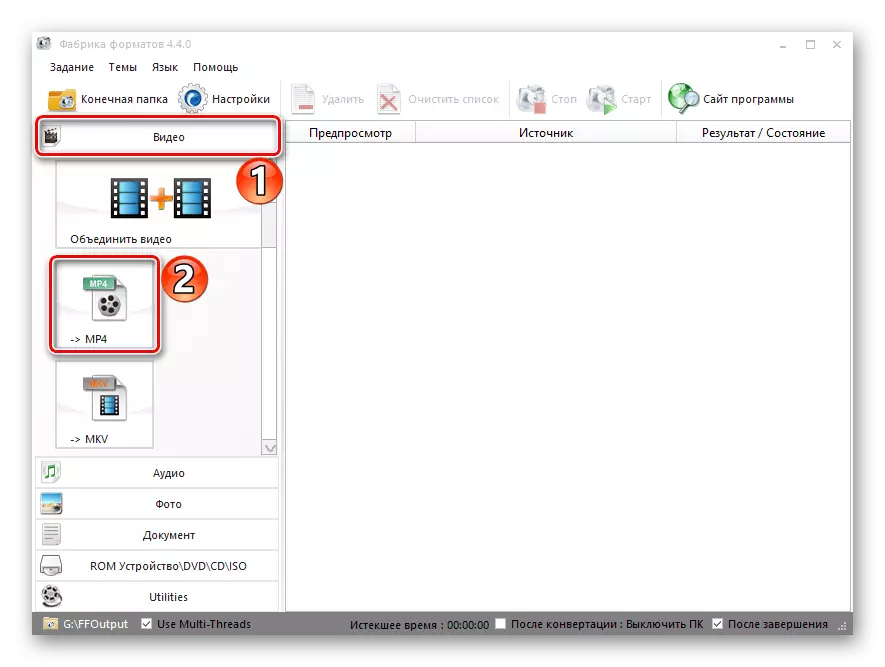
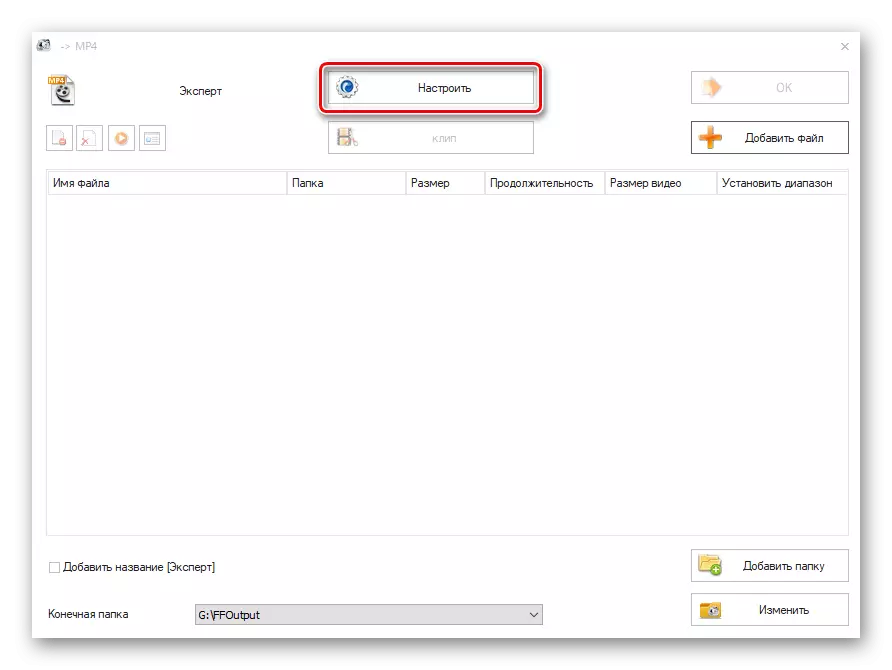
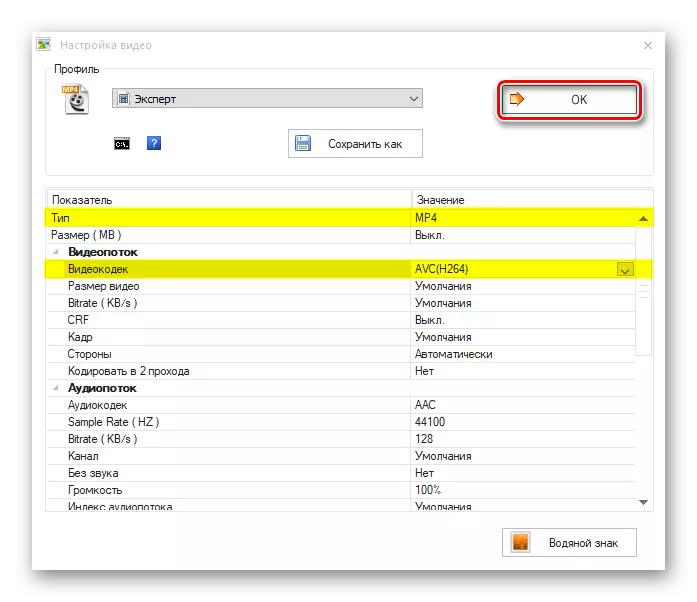
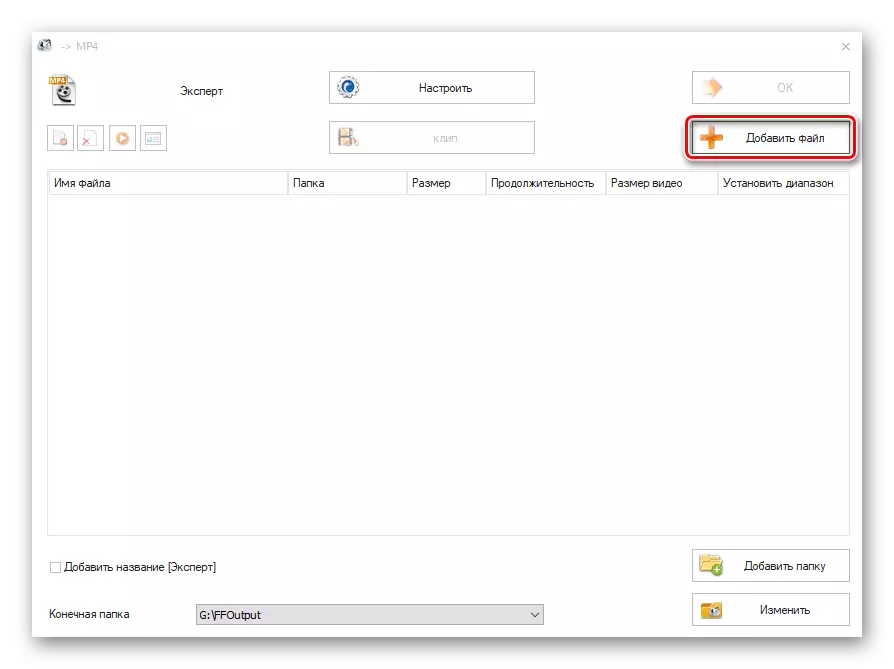
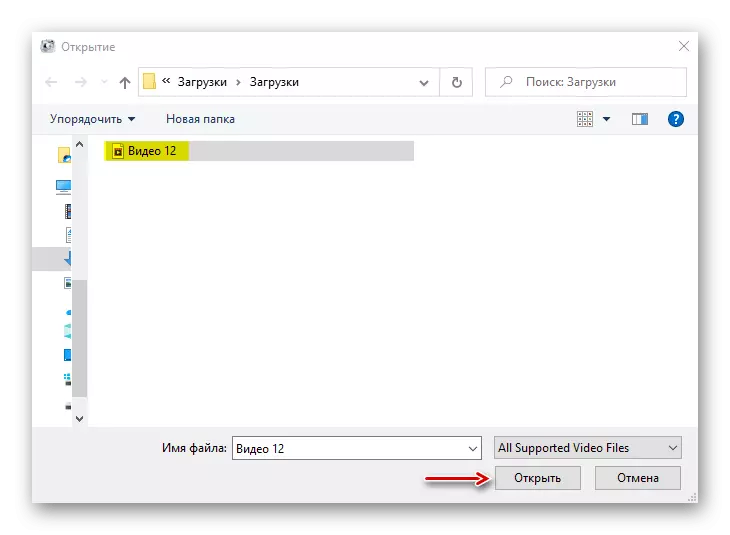
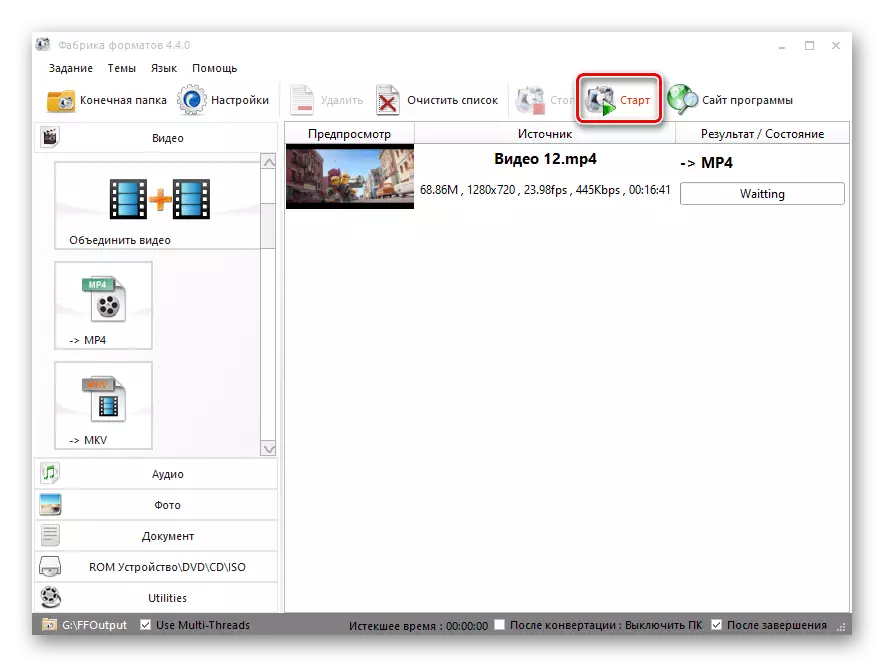
برای تبدیل هر فایل ناراحت کننده خواهد بود، اما اگر خطا به ندرت به نظر می رسد، این روش مناسب است.
روش 4: عیب یابی
دلیل ظاهر یک خطا می تواند مشکلات سیستماتیک باشد. برای چنین مواردی، ویندوز 10 دارای ابزار حذف خود است.
- ترکیبی از کلید Win + I گزینه های ویندوز را می نامد و به بخش "به روز رسانی و امنیت" بروید.
- برگه عیب یابی را باز کنید. اگر فایل صوتی شروع نمی شود، به بلوک "Run Diagnostics and Troubleshoot" بروید و آیتم "صدا" را انتخاب کنید.
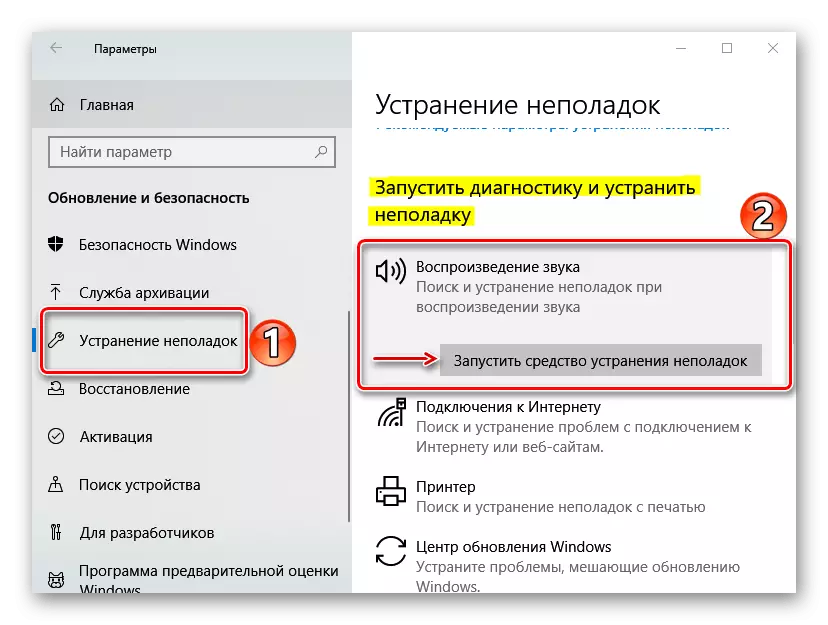
هنگام بازی کردن مشکلات با پخش ویدئو، به «جستجو و حذف مشکلات دیگر» بروید و روی «پخش ویدئو» کلیک کنید.
- اگر ابزار عیب یابی اشتباهات را پیدا کند، به طور خودکار آنها را تصحیح می کند یا به شما می گوید که چگونه می توان آن را انجام داد. این فقط مربوط به این مشکلات است که مربوط به قابلیت های سخت افزاری کامپیوتر نیست.
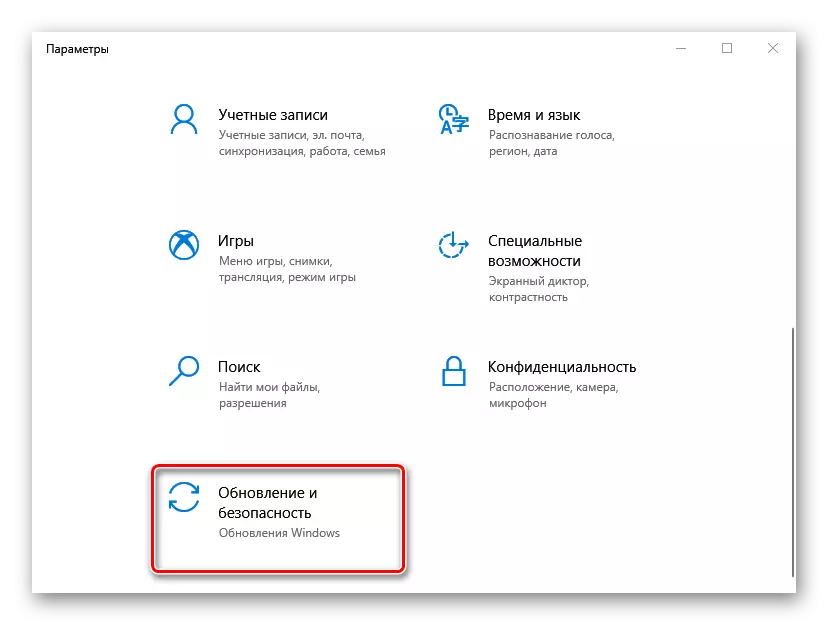
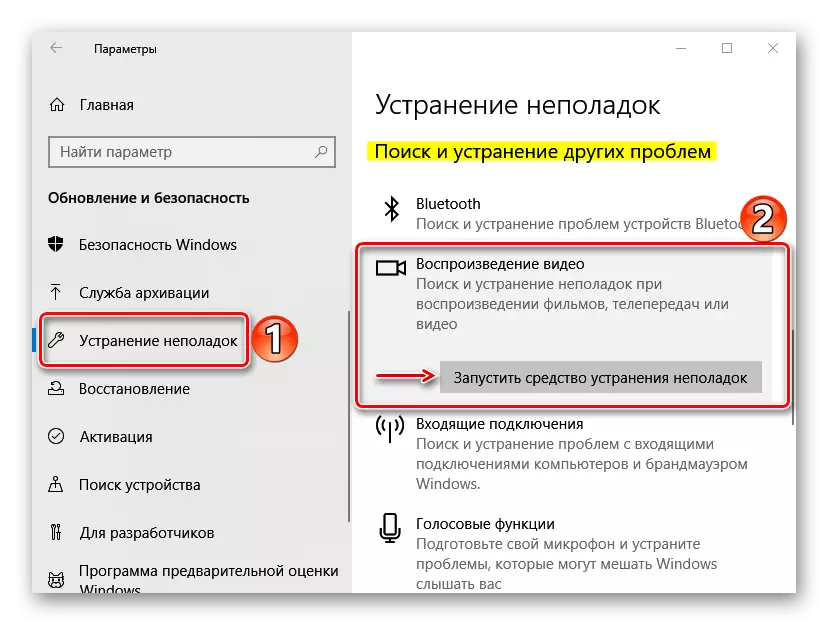
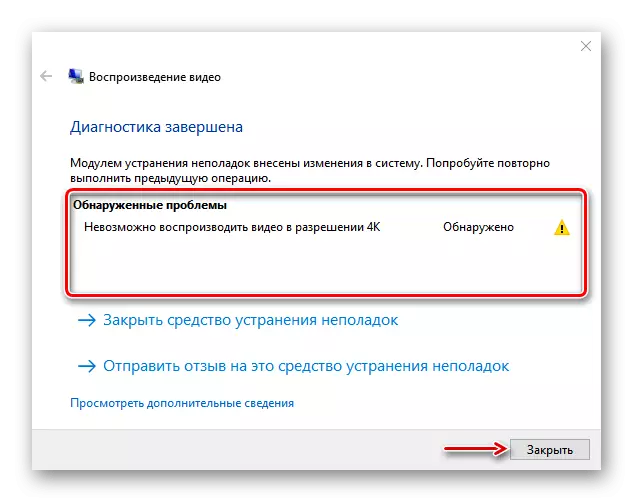
همچنین از برنامه سرویس داخلی ساخته شده استفاده کنید که سیستم را برای فایل های آسیب دیده اسکن می کند و با جایگزینی آنها با کپی های صحیح شناسایی می شود. درباره نحوه استفاده از برنامه، ما جزئیات را در مقاله دیگری نوشتیم.

ادامه مطلب: یکپارچگی فایل های سیستم ویندوز 10 را بررسی کنید
روش 5: به روز رسانی ویندوز و رانندگان
Miderators Microsoft Community روش های اضافی را برای اصلاح خطاهای مربوط به پخش فایل های چند رسانه ای ارائه می دهد. اول، آخرین به روز رسانی سیستم را نصب کنید. در مورد چگونگی انجام این کار، ما در یک مقاله جداگانه گفتیم.
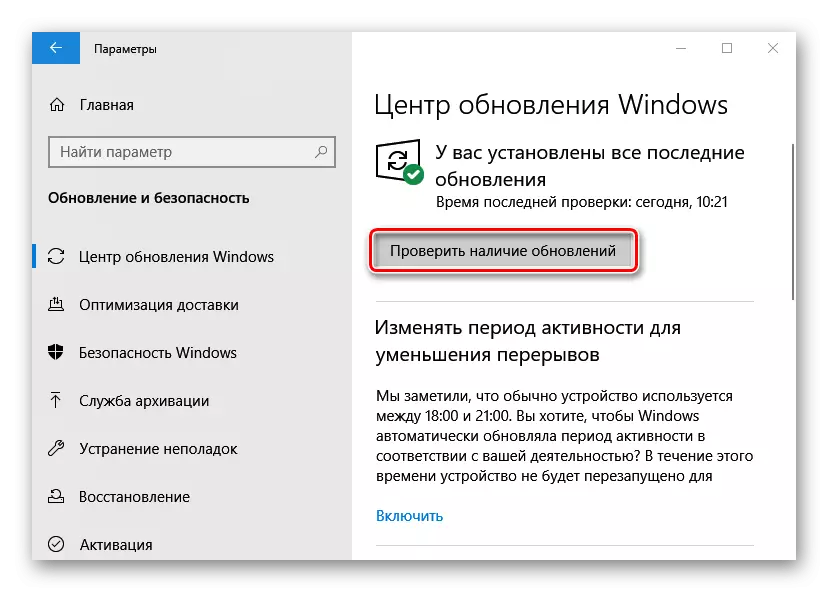
ادامه مطلب: به روز رسانی ویندوز 10 به آخرین نسخه
به روز رسانی درایورهای دستگاه ویدئویی. اگر دستگاه ساخته شده است، از وب سایت رسمی تولید کننده کارت گرافیک دانلود کنید. در مورد چگونگی دانلود و نصب درایورهای ویدئویی، ما قبلا نوشتیم.
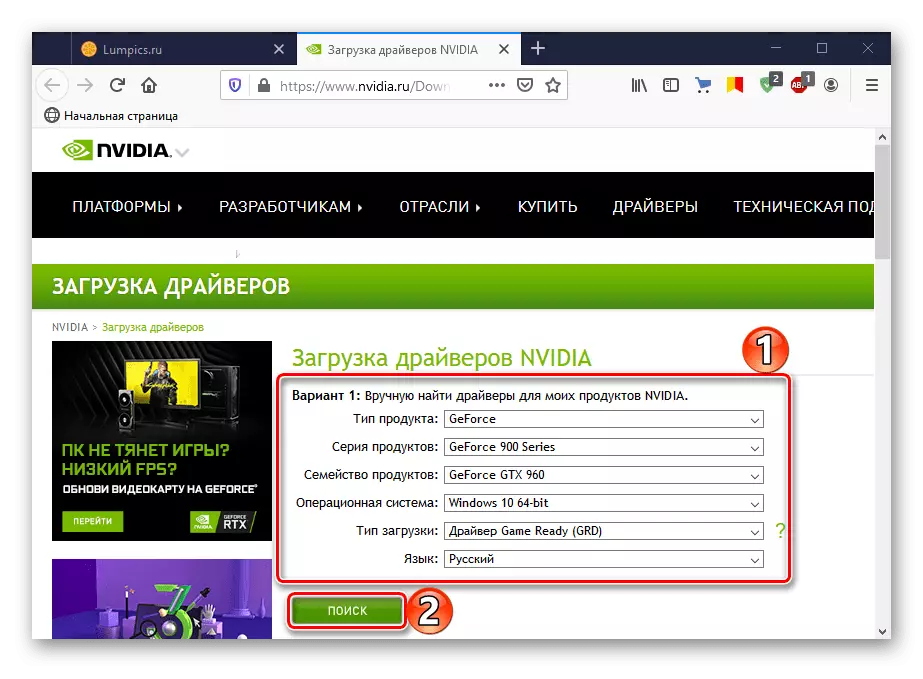
ادامه مطلب: به روز رسانی درایورهای کارت گرافیک در ویندوز 10
اگر مشکل مربوط به پخش فایل های صوتی است، نصب مجدد درایورهای صوتی، قبلا حذف قدیمی از طریق مدیر دستگاه.
- ترکیبی از کلید های Win + R به پنجره "Run" تماس می گیرند، دستور devmgmt.msc را وارد کنید و روی OK کلیک کنید.
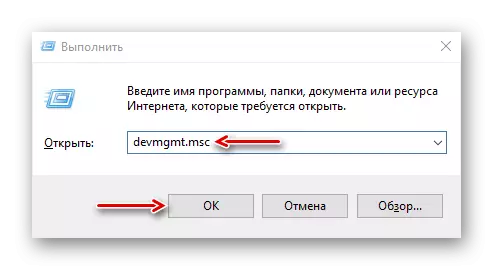
پس از راه اندازی مجدد دستگاه دوباره نصب می شود، و رانندگان راننده از مرکز به روز رسانی خارج خواهند شد. اگر مشکل باقی بماند، ما به دنبال آخرین نسخه های این رانندگان در صفحه رسمی تولید کننده لپ تاپ یا کارت صدا هستیم. نحوه به روز رسانی Audiors در مقاله دیگری در نظر گرفته شده است.
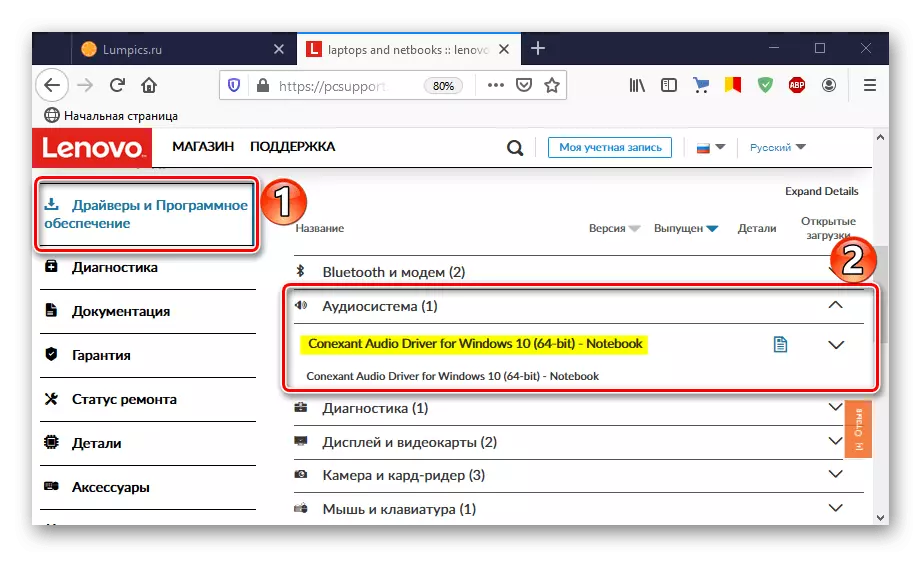
ادامه مطلب: جستجو و نصب Audiors برای ویندوز 10
حالا شما راه های حذف خطای 0xc00d5212 را می دانید. اگر آنها کمک نکنند، ممکن است فایل به سادگی آسیب دیده باشد. دلیل ممکن است نرم افزار مخرب باشد، بنابراین اسکن با سیستم آنتی ویروس است. توجه داشته باشید که چگونه فایل های رسانه ای را روشن می کنید. اگر شما به طور مستقیم با یک دستگاه متصل به یک کامپیوتر، از یک گوشی هوشمند، ابتدا سعی کنید آنها را به یک کامپیوتر آپلود کنید و سپس دوباره شروع کنید.
