
روترها از ZTE ارائه دهندگان بسیاری را در کشورهای مختلف ارائه می دهند، بر این اساس، خریداران از این دستگاه ها نیاز به پیکربندی آنها برای اطمینان از اتصال صحیح به اینترنت دارند. امروز، در مثال یکی از مدل ها، ما این روند را به طور دقیق نشان خواهیم داد.
اقدامات آماده سازی
برای شروع، ما زمان کمی را با اقدامات آماده سازی که باید قبل از رفتن به رابط وب روتر انجام شود، پرداخت خواهیم کرد. اگر هنوز دستگاه را باز نکرده اید و آن را به کامپیوتر وصل نکرده اید، اکنون وقت آن رسیده است. هنگام انتخاب یک مکان روتر، قرار دادن آینده کابل از ارائه دهنده را در نظر بگیرید و شبکه محلی را ارائه دهید. دیوارهای ضخیم و حضور لوازم الکتریکی فعال مانند مایکروویو، می تواند کیفیت سیگنال شبکه بی سیم را تحت تاثیر قرار دهد، بنابراین این جنبه ها را در هنگام انتخاب محل برای محصولات از ZTE انتخاب کنید.
در حال حاضر که تجهیزات در یک مکان بهینه در خانه یا آپارتمان نصب شده است، به پانل عقب نگاه کنید. کابل از ارائه دهنده اتصال به یک اتصال با کتیبه "WAN" یا "ADSL"، و سیم های شبکه محلی - در یکی از چهار پورت های موجود که اغلب با زرد مشخص شده است. سیم برق را وصل کنید و روی «قدرت» کلیک کنید تا روشن شود.

قبل از ورود به رابط وب در رایانه اصلی، باید برخی از تنظیمات را بررسی کنید تا در فرآیند پیکربندی، درگیری های شبکه ای را ایجاد نمی کند. این به روش های به دست آوردن آدرس IP و سرورهای DNS اشاره دارد. شما باید پارامترهای آداپتور را باز کنید و مطمئن شوید که این داده ها به صورت خودکار به دست آمده است. اطلاعات دقیق تر در این مورد به دنبال یک کتابچه راهنمای جداگانه در سایت ما با کلیک بر روی لینک زیر است.
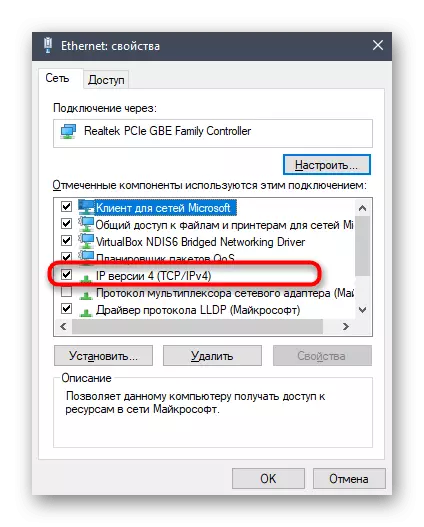
ادامه مطلب: تنظیمات شبکه ویندوز
تنظیم فاز از روترهای ZTE
متأسفانه اکثر دستگاه های سیستم عامل موجود از ZTE یک حالت راه اندازی اتوماتیک ندارند، بنابراین تمام اقدامات بیشتر در حالت دستی انجام می شود. هنگام استفاده از مدل های خاص، ظاهر مرکز اینترنت ممکن است کمی از آنچه که در تصاویر زیر مشاهده می کنید، متفاوت باشد. شما نباید ترسناک باشید، زیرا شما فقط باید در آن راحت باشید، پیدا کردن آیتم های منو که ما در هنگام تجزیه و تحلیل هر مرحله بحث خواهیم کرد. قبل از شروع مرحله اول، باید به رابط وب وارد شوید. برای انجام این کار، مرورگر را باز کنید و در نوار آدرس 192.168.1.1 یا 192.168.0.1 بنویسید که بستگی به مدل مورد استفاده دارد.فرم ورود به آن ظاهر می شود که در آن شما می خواهید وارد نام کاربری و رمز عبور شوید. به طور پیش فرض، هر یک دارای یک مقدار مدیریت است، بنابراین شما فقط باید آن را در هر دو ردیف مشخص کنید و روی «ورود» کلیک کنید تا به رابط وب وارد شوید.
پس از پنجره جدید با اطلاعات مربوط به وضعیت شبکه ظاهر می شود، با شروع پیکربندی دستی دستگاه به مرحله اول بروید.
مرحله 1: راه اندازی شبکه
در درجه اول لازم است تا اطمینان از پذیرش صحیح اینترنت از ارائه دهنده اطمینان حاصل شود. برای انجام این کار، WAN یا ADSL را پیکربندی کنید، که بستگی به نوع کابل متصل دارد. هر ارائه دهنده خدمات اینترنت باید مشتریان خود را با اطلاعات در مورد مشخص کردن پارامترهای صحیح یا ارسال این اطلاعات در وب سایت رسمی خود ارائه دهد، زیرا از آن است که از آن در اجرای اقدامات بیشتر دفع شود.
- در رابط کاربری وب ZTE، به بخش "شبکه" بروید.
- برای شروع، نوع اتصال محبوب ترین را در نظر بگیرید - WAN. اگر این نوع اتصال شما باشد، دسته "اتصال WAN" را باز کنید. اولین نمایه را انتخاب کنید یا یک مورد جدید را در صورت عدم وجود آن ایجاد کنید. اگر آدرس IP به صورت خودکار به دست آید و هیچ دستورالعملی برای تغییر پارامترهای استاندارد از ارائه دهنده دریافت نکرده اید، تمام مقادیر پیش فرض را ترک کنید. PPPOE نوع اتصال نوع دارایی نیاز به ورود به سیستم ورود به سیستم و رمز عبور برای ورود به سیستم برای ورود به سیستم. این اطلاعات از ارائه دهنده خدمات اینترنت بلافاصله پس از کسب برنامه تعرفه، مسائل مربوط به خدمات تعرفه. علاوه بر این، به گزینه NAT توجه کنید. اگر شبکه های مجازی فعال شوند، روشن می شود.
- دارندگان ADSL باید به دسته مربوطه تغییر کنند که در آن تنها نوع مدولاسیون انتخاب شده است. همانطور که قبلا قابل فهم است، این اطلاعات نیز توسط ارائه دهنده ارائه شده است. اگر شما موفق به پیدا کردن خودتان نشد، با سرویس پشتیبانی شرکت تماس بگیرید.
- در حال حاضر به بخش "LAN" حرکت کنید تا پارامترهای استاندارد برای شبکه محلی را تنظیم کنید. در اینجا اولین رده "DHCP Server" نامیده می شود و مسئول دریافت یک آدرس IP منحصر به فرد برای هر دستگاه متصل است. شما فقط باید مطمئن شوید که استاندارد LAN IP دارای یک نگاه آشنا است، همانطور که در تصویر زیر نشان داده شده است، و سپس نشانگر نقطه "فعال کردن سرور DHCP" را علامت بزنید. مقادیر استاندارد سرور که به صورت خودکار نصب شده اند، برای اکثر کاربران مناسب هستند، بنابراین لازم نیست آنها را تغییر دهید.
- در صورت لزوم، به "سرویس پورت DHCP" بروید تا DHCP را برای پورت های خاص و نقاط دسترسی بی سیم فعال کنید.
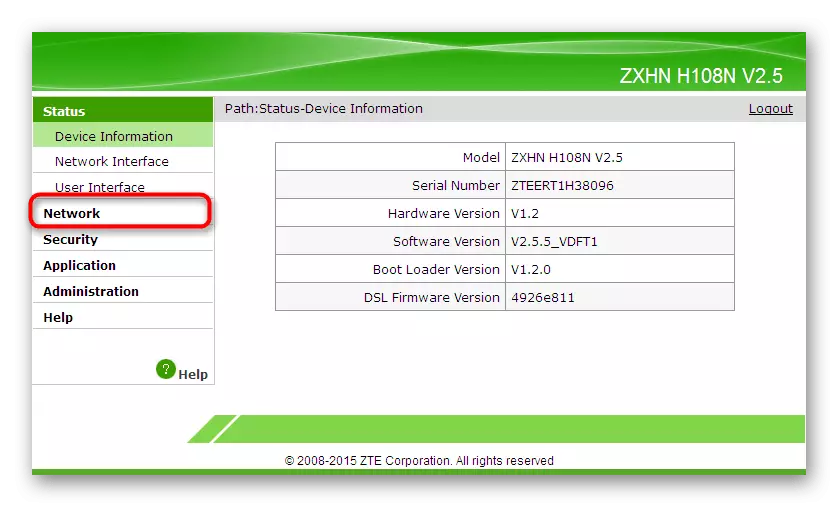
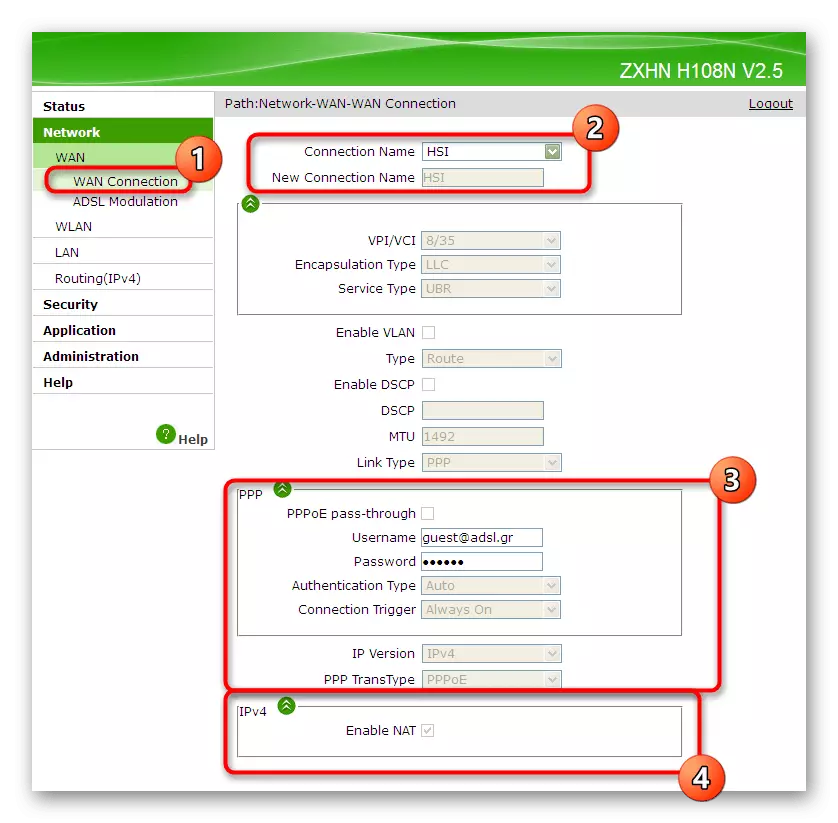


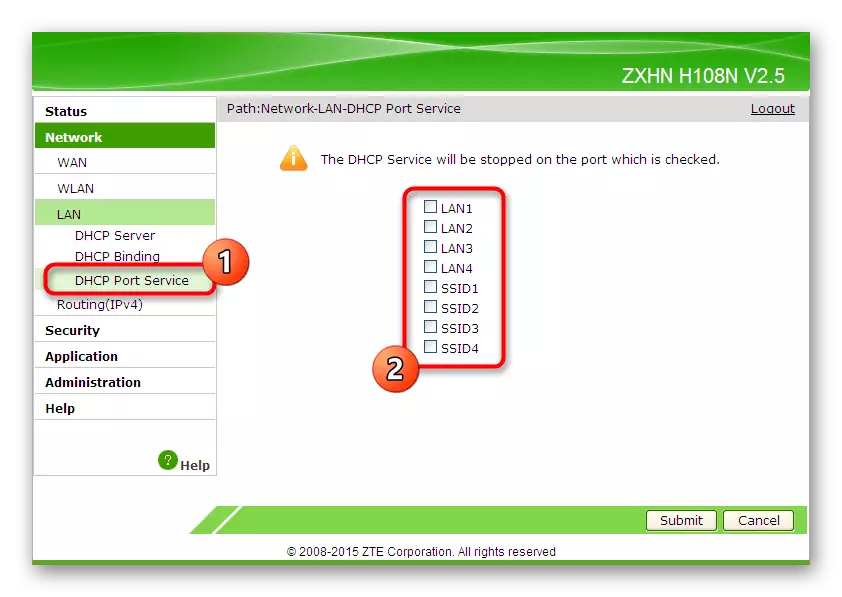
پارامترهای بیشتری برای شبکه محلی و اتصال سیمی مورد نیاز نیست یا تغییر نمی کند. صرفه جویی در تمام تغییرات و بررسی اینکه آیا شما به اینترنت دسترسی دارید. اگر از دست رفته باشد، باید صحت پیکربندی را بررسی کنید و در صورت لزوم، با پشتیبانی ارائه دهنده تماس بگیرید تا مشکل را حل کنید.
مرحله 2: پیکربندی نقطه دسترسی بی سیم
بسیاری از خانه ها و آپارتمان ها دارای چندین لپ تاپ و گوشی های هوشمند به اینترنت از طریق Wi-Fi هستند. به طور پیش فرض، این نوع اتصال برای روترهای ZTE در دسترس نخواهد بود، بنابراین باید به طور جداگانه پیکربندی شود، ابتدا نقطه دسترسی خود را تبدیل کنید. این روش به شرح زیر انجام می شود:
- به بخش "WLAN" بروید، جایی که برای انتخاب دسته پایه انتخاب کنید. این فقط نیاز به فعال کردن "حالت بی سیم RF" دارد و مطمئن شوید که کانال ارتباطی درست نصب شده است. ما به جزئیات تفاوت بین 2.4 گیگاهرتز و 5 گیگاهرتز نمی رویم، اما فقط توجه داشته باشید که برخی از روترها به شما اجازه می دهند دو نقطه دسترسی را با Gerents مختلف ایجاد کنید، بنابراین در هنگام راه اندازی این ویژگی را در نظر بگیرید. به طور پیش فرض، "کانال" در حالت "خودکار" تنظیم شده است. اگر قصد دارید از یک روتر در حالت پل در آینده استفاده کنید، باید کانال را به استاتیک تغییر دهید با انتخاب هر رقمی از لیست کشویی.
- بعد، به بخش "SSID Settings" بروید. تنظیمات نقطه دسترسی استاندارد در اینجا وجود دارد. اگر چندین نفر از آنها در دسترس باشند، باید پارامترهای هر کدام را در صورت فعال سازی مشخص کنید. در حال حاضر شما فقط نیاز به مشخص کردن نام SSID بهینه، که در لیست شبکه های Wi-Fi موجود نمایش داده می شود.
- مهمترین دستکاری ها در رده "امنیت" رخ می دهد، جایی که توصیه می شود رمز عبور را تغییر دهید تا قابل اطمینان تر یا به یاد داشته باشید، زیرا آن را در هنگام اتصال به شبکه استفاده می شود. علاوه بر این، نوع تأیید اعتبار را به حالت WPA / WPA2-PSK تنظیم کنید، که به شما این امکان را می دهد که الگوریتم حفاظت از نقطه دسترسی بی سیم را انتخاب کنید.
- اگر می خواهید، در بخش لیست کنترل دسترسی، دسترسی به برخی از دستگاه های شبکه بی سیم را می توان نظارت کرد. محدودیت یا مجوز با اضافه کردن آدرس MAC مربوطه به جدول تنظیم شده است. اگر آدرس تجهیزات را نمی دانید، به بخش وضعیت شبکه بروید و لیست تجهیزات متصل را بررسی کنید.
- در نتیجه، ما می خواهیم درباره "WPS" صحبت کنیم. این یک پروتکل امنیتی است که به شما اجازه می دهد تا با استفاده از یک کد QR یا یک کد پین از پیش تعیین شده به سرعت به روتر وصل شوید. فقط این ویژگی را فعال کنید اگر می خواهید از آن در آینده استفاده کنید.
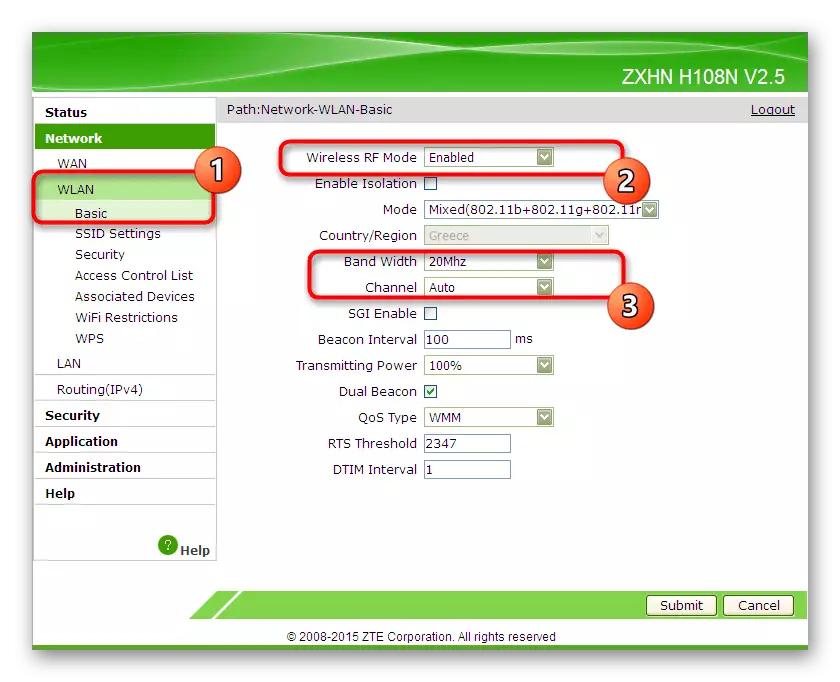
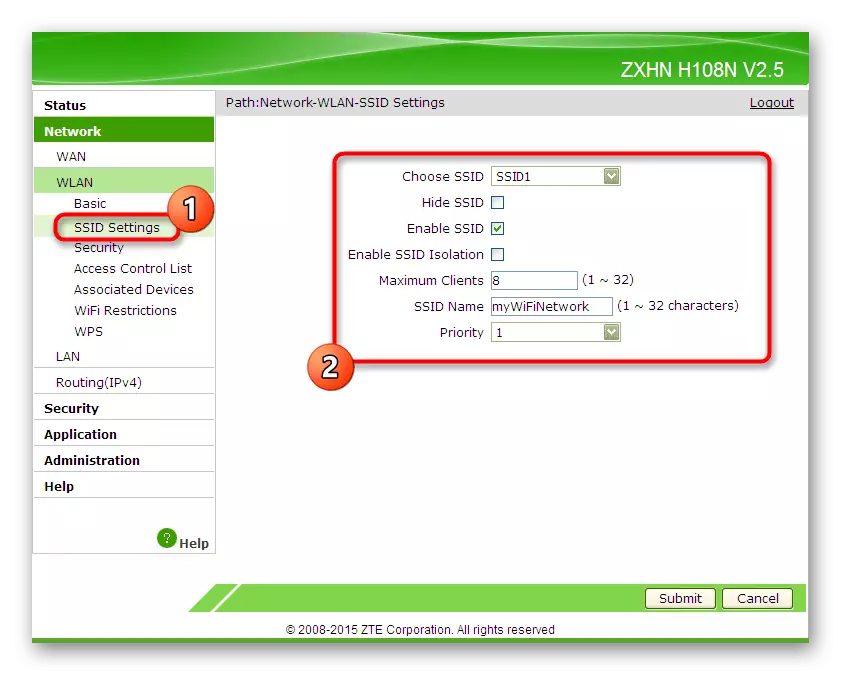
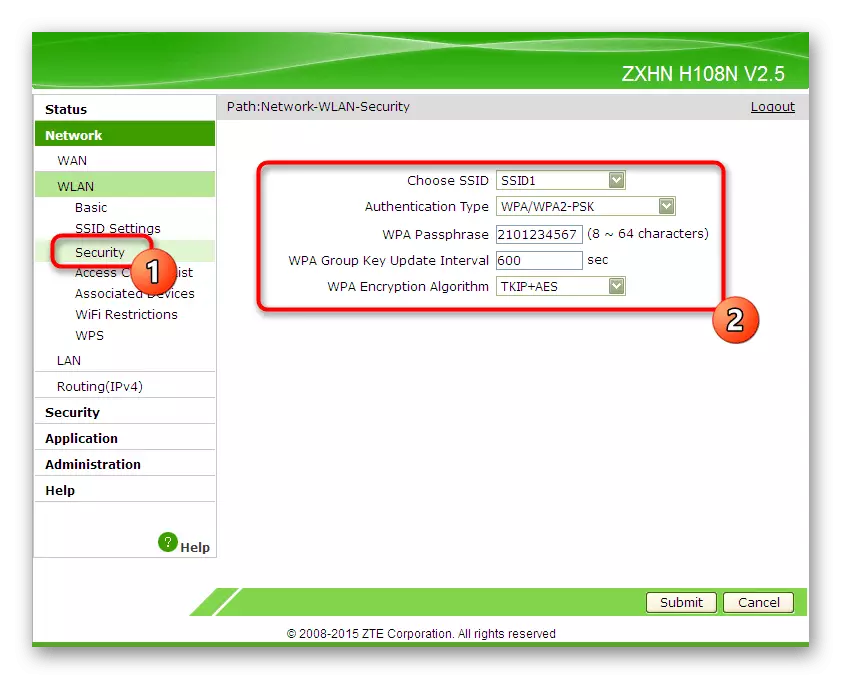
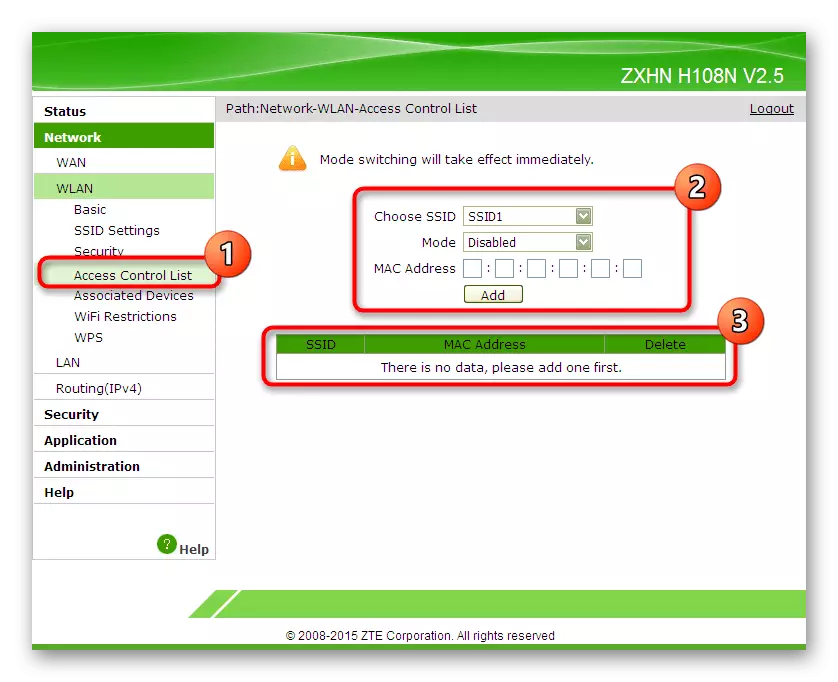
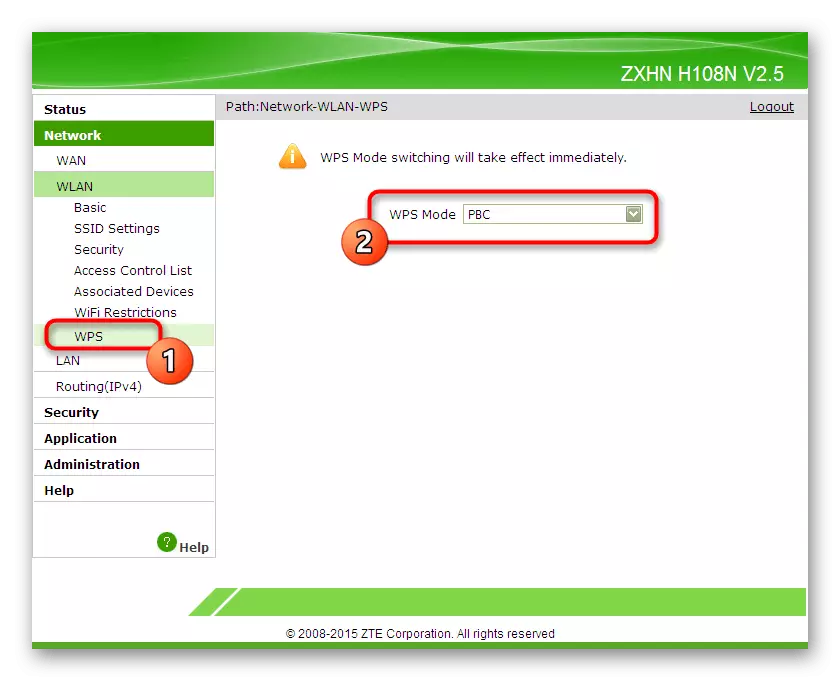
همه تغییرات بلافاصله پس از کلیک بر روی دکمه "Submit" اعمال می شود، بنابراین ما توصیه می کنیم این کار را انجام دهید و ظرفیت کاری شبکه بی سیم را با اتصال به آن از هر دستگاه مناسب بررسی کنید.
مرحله 3: پارامترهای حفاظت از ویرایش
بسیاری از کاربران به سادگی به پارامترهای حفاظتی موجود در رابط وب روتر توجه نمی کنند و آنها را با ترک مقادیر پیش فرض دور می کنند. با این حال، چندین مورد جالب برای جلوگیری از هک کردن، نصب فیلترها برای MAC یا URL های IP وجود دارد.
- برای انجام این کار، از بخش "امنیت" استفاده کنید، جایی که اولین دسته "فایروال" را انتخاب کنید. یک علامت را در نزدیکی "فعال کردن حفاظت ضد هک کردن" نصب کنید و یکی از سطوح حفاظت را انتخاب کنید. در زیر توسعه دهندگان توضیحات مفصلی را به هر سطح حفاظت ارائه می دهند. آنها را بررسی کنید تا بهترین را برای شبکه خود انتخاب کنید.
- حرکت به "IP-Filter". در اینجا شما می توانید به طور مستقل یک محدوده یا یک آدرس IP خاص را برای مسدود شدن یا مجاز در هنگام تلاش برای ارائه ترافیک ورودی یا خروجی تنظیم کنید. برای این اهداف یک میز بزرگ با نقاط مختلف وجود دارد. آنها را مطابق با نیازهای شخصی پر کنید و تغییرات را اعمال کنید. تمام قوانین حفاظت در یک ورق جداگانه نمایش داده می شود که در همان دسته مشاهده می شود.
- تقریبا همان کاربرد برای فیلتر MAC. با این حال، نقاط کمتری برای پر کردن وجود دارد. شما فقط نوع قانون را انتخاب می کنید و آدرس خود را با وارد کردن آن به صورت دستی یا کپی کردن تجهیزات متصل شده از لیست تنظیم کنید. تمام قوانین اضافه شده در یک جدول جداگانه نمایش داده می شود. آنها نه تنها می توانند مشاهده شوند، بلکه همچنین آن را ویرایش یا حذف می کنند.
- آخرین رده "فیلتر URL" به منظور تنظیم محدودیت ها یا مجوزها برای دسترسی به آدرس های شبکه خاص طراحی شده است. این را می توان یک شباهت خاصی از کنترل والدین نامید، جایی که شما خودتان را انتخاب کنید که سایت ها را مسدود کنید.
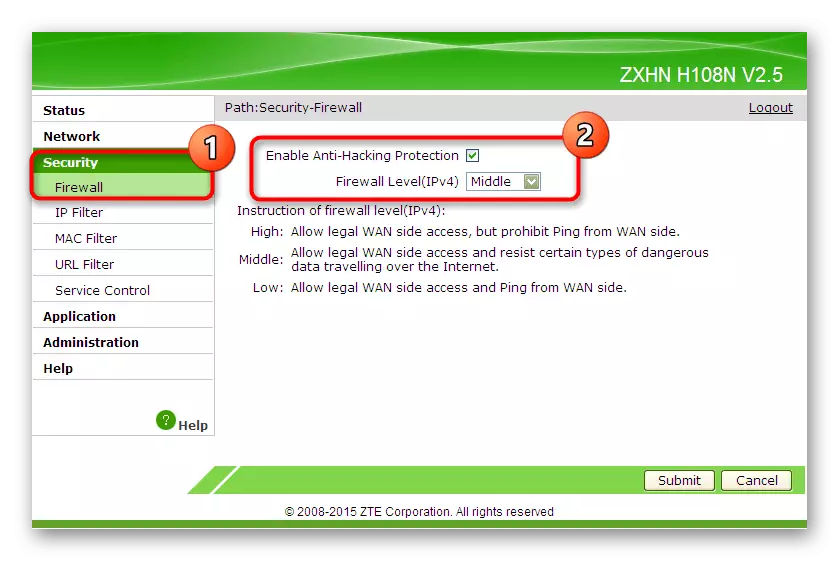
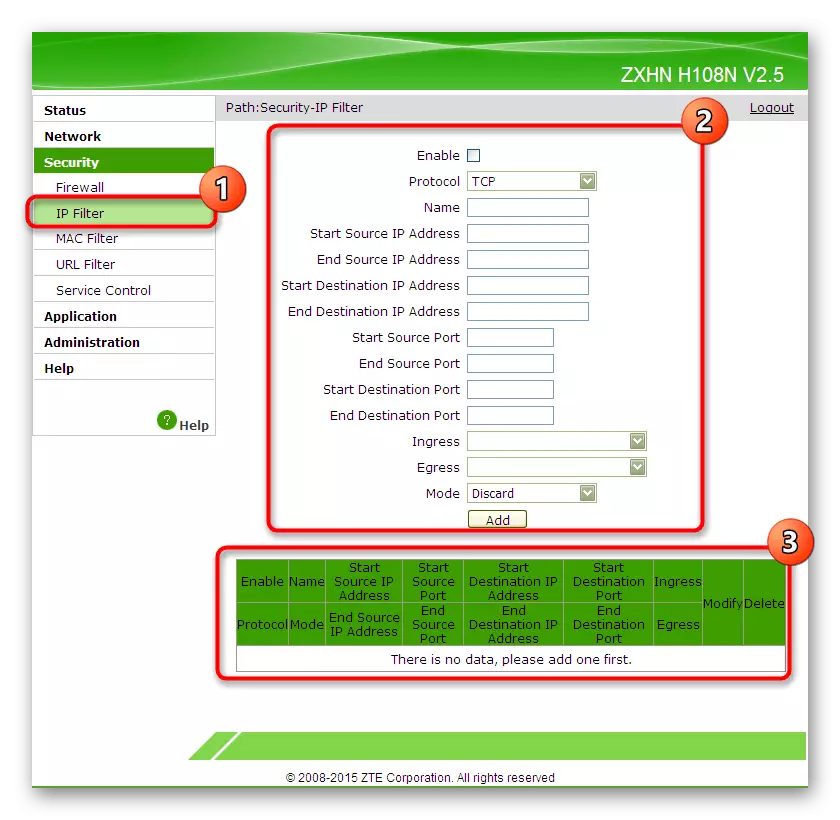
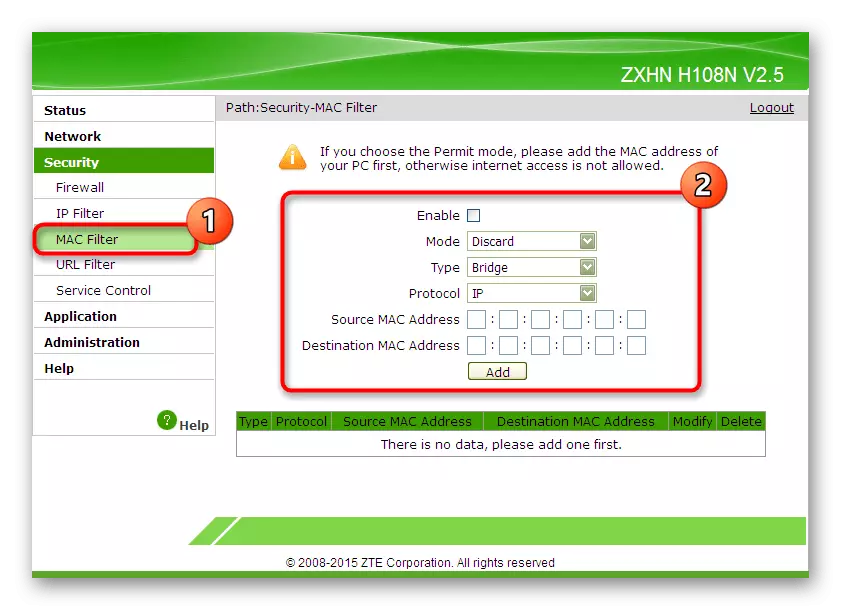
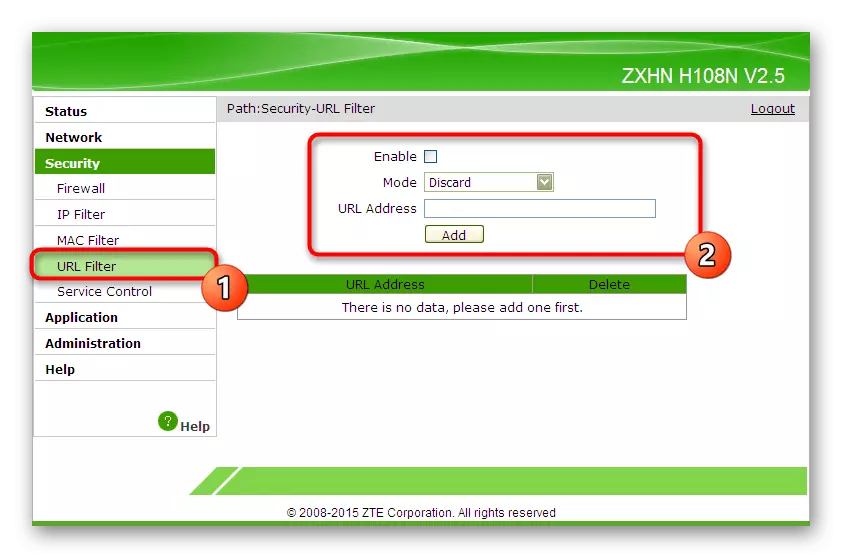
تمام این تغییرات به طور انحصاری برای ترجیحات شخصی صورت می گیرد و اصل افزودن قوانین فقط به وضعیت فعلی بستگی دارد. ما فقط اطلاعات کلی در مورد هر کدام از این پیکربندی ارائه دادیم، و شما همچنان آنها را در خود و یا در تمام جست و خیز قرار می دهید.
مرحله 4: راه اندازی خدمات و برنامه های جاسازی شده
هر مدل روترها از ZTE مجموعه ای از برنامه های کاربردی خود را دارد که می تواند بسته به نیازها روشن و پیکربندی شود. بیایید به طور خلاصه اصلی آنها را در نظر بگیریم تا بدانیم چه شرایطی باید به بخش "برنامه" توجه شود و پارامترهای موجود موجود را تغییر دهد.
- اولین دسته از بخش "DDNS" نامیده می شود. این تکنولوژی به طور جداگانه از طریق منابع شخص ثالث متصل شده است و به شما اجازه می دهد تا آدرس های DNS را در زمان واقعی به روز کنید. کسانی که به این ویژگی نیاز دارند دقیقا می دانند که دقیقا چگونه آن را پیکربندی دقیقا و برای آن در درک جهانی اعمال می شود، بنابراین ما در این لحظه جزئیات را متوقف نخواهیم کرد.
- بعد سرویس "حمل و نقل پورت" است. در اینجا این است که کاربران که علاقه مند به باز کردن پورت های بسته هستند باید اعمال شوند. جدول قوانین به همان شیوه ای که در هر رابط وب دیگر پر شده است پر شده است و پس از اتمام آن تنها با کلیک بر روی دکمه "افزودن" باقی می ماند. این قانون بلافاصله به جدول اضافه می شود و در آنجا ظاهر می شود.
- سرور DNS خود، در صورت لزوم، می تواند در رده مناسب تنظیم شود، جایی که چندین مورد برای این مورد رزرو شده است. در اغلب موارد، این پارامتر به طور پیش فرض باقی می ماند و آدرس های DNS به صورت خودکار به دست می آیند، بنابراین ما به پارتیشن بعدی تبدیل می شویم.
- اگر مدل مورد استفاده روتر روتر در دسترس باشد، یک اتصال USB وجود دارد، به این معنی است که شما می توانید یک مودم، هارد دیسک، فلش درایو یا چاپگر را به آن وصل کنید. بسته به نوع تجهیزات شناسایی شده، برنامه لیست دیگری از تنظیمات را نمایش می دهد. در اینجا شما می توانید به اشتراک گذاری برای چاپگر، فایل های دستگاه قابل جابجایی را مشاهده کنید یا اینترنت را از طریق مودم پیکربندی کنید.
- سرورهای FTP باید به دسته نرم افزار FTP نگاه کنند. ZTE Router Firmware اجازه می دهد تا به یک سرور موجود متصل شوید و آنها را با پیروی از فایل های موجود و پارامترهای رایج از طریق همان پنجره رابط وب شروع کنید.
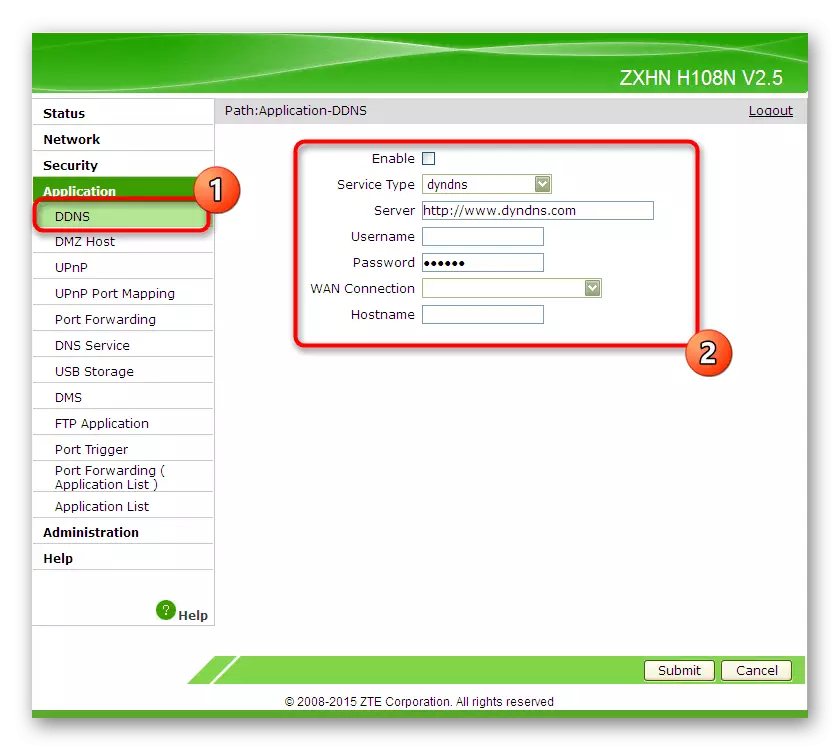
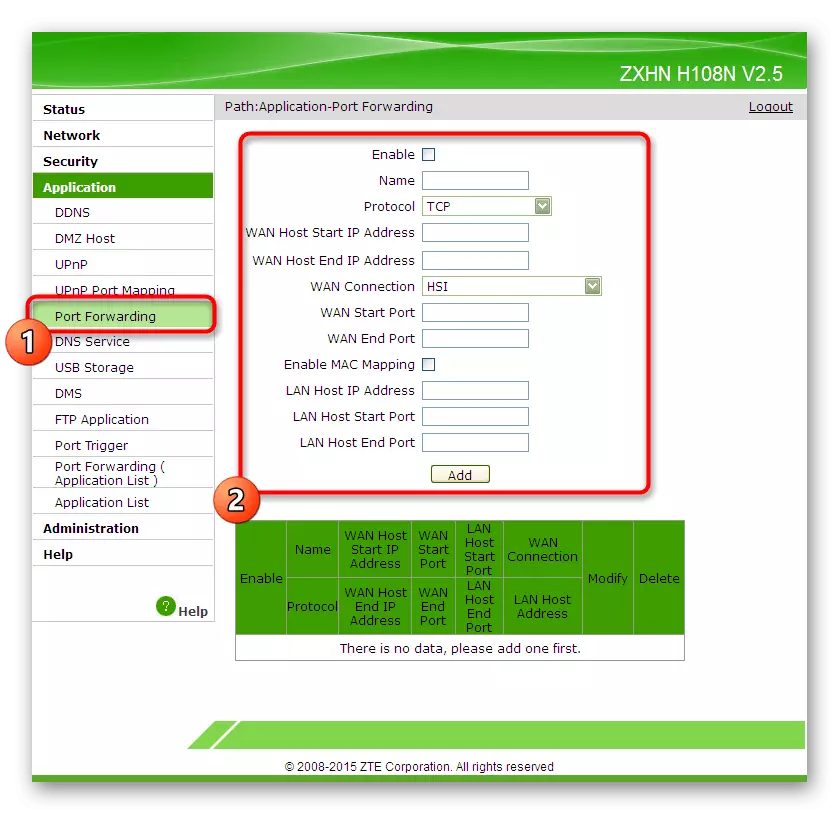
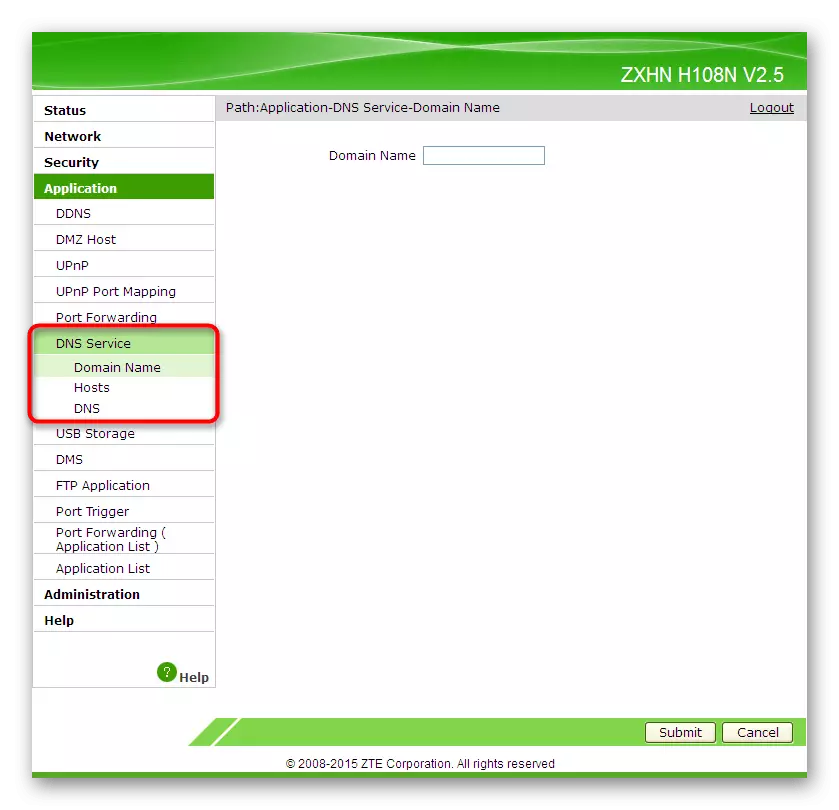

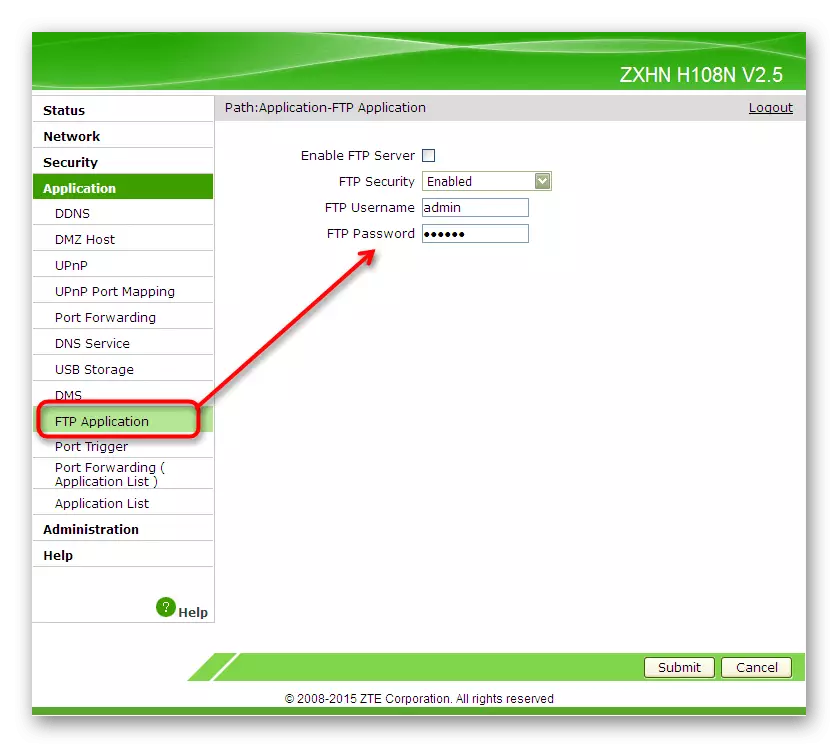
مرحله 5: تنظیمات کامل
شما فقط با چهار مرحله از پیکربندی اصلی و اضافی روترها از ZTE آشنا شدید. در حال حاضر برای تکمیل تنظیمات، ما می خواهیم بر چندین مورد مهم که کاربران عادی را اغلب نادیده می گیرند تمرکز کنیم.
- به بخش "مدیریت" بروید، جایی که اولین دسته "مدیریت کاربر" را انتخاب کنید. در اینجا توصیه می شود که نام کاربری و رمز عبور استاندارد را تغییر دهید تا امکان دسترسی غیرمجاز به تجهیزات را از بین ببرید. با این حال، اگر کلید دسترسی را فراموش کرده اید و نمیتوانید آن را به یاد داشته باشید، باید تنظیمات روتر را رها کنید تا آنها را به مقادیر پیش فرض بازگردانید.
- در رده بعدی "مدیریت سیستم" شما می توانید یک دستگاه را برای راه اندازی مجدد پس از تکمیل تنظیمات ارسال کنید یا آن را به حالت کارخانه بازگردانید، اگر هر پارامترهای نادرست مشخص شوند.
- توجه ویژه به مورد "مدیریت پیکربندی کاربر". یک دکمه جالب به نام "پیکربندی پشتیبان" وجود دارد. با فشار دادن آن موجب صرفه جویی در تنظیمات روتر فعلی به عنوان یک فایل بر روی کامپیوتر یا رسانه قابل جابجایی می شود. در صورت لزوم، شما می توانید به این منو بازگردید و آنها را با دانلود همان شیء بازگردانید. این گزینه برای کسانی است که بسیاری از پارامترهای مختلف کاربر را در رابط وب قرار می دهند و می ترسند که همه آنها تنظیم مجدد شوند.
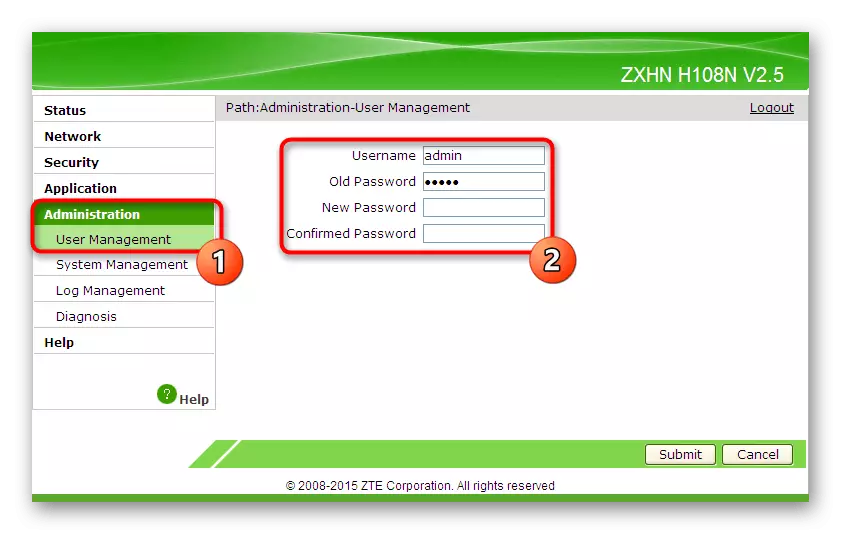
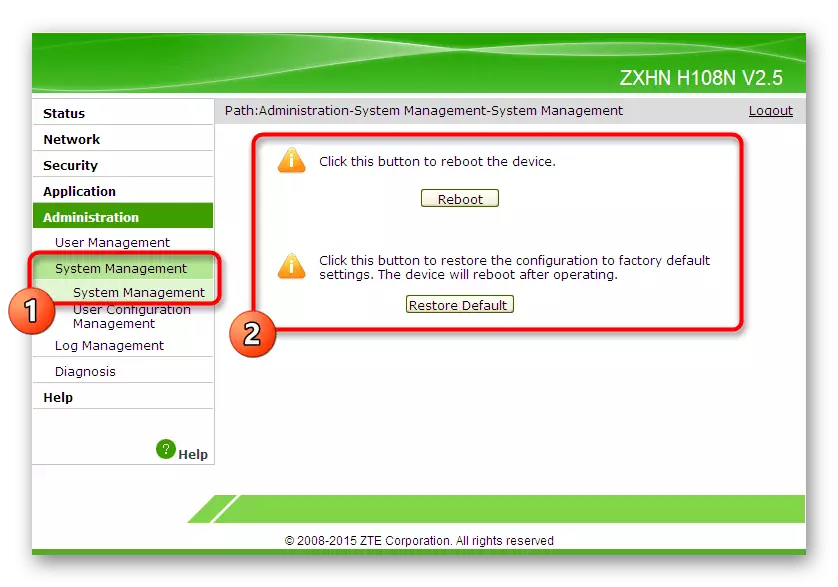

حالا همه چیز را در مورد پیکربندی مناسب روترهای ZTE می دانید. همانطور که قبلا ذکر شد، با تفاوت در ظاهر مراکز اینترنت، به سادگی دستورالعمل های کلی را دنبال کنید، پیدا کردن موارد موجود در منو، و آنها را مطابق با توصیه های پیشنهادی تغییر دهید.
