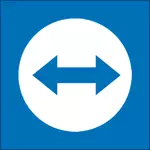
با TeamViewer، شما می توانید از راه دور به کامپیوتر یا شخصی خود متصل شوید تا هر گونه مشکل یا برای اهداف دیگر را حل کنید. این برنامه از تمام سیستم عامل های اصلی پشتیبانی می کند - هر دو برای رایانه های رومیزی و دستگاه های تلفن همراه - تلفن ها و تبلت ها. در رایانه ای که می خواهید به کامپیوتر دیگری متصل شوید باید به نسخه TeamViewer تنظیم شود (همچنین یک نسخه از پشتیبانی سریع TeamViewer وجود دارد که تنها از اتصال ورودی پشتیبانی می کند و نیازی به نصب ندارد) که می تواند به صورت رایگان دانلود شود سایت رسمی http: //www.teamviewer .com / ru /. شایان ذکر است که این برنامه فقط برای استفاده شخصی رایگان است - I.E. در صورت استفاده از آن برای اهداف غیر تجاری استفاده می کنید. همچنین ممکن است یک بررسی مفید باشد: بهترین برنامه های رایگان برای مدیریت کامپیوتر از راه دور.
به روز رسانی 16 ژوئیه 2014. کارکنان سابق TeamViewer یک برنامه جدید برای دسترسی از راه دور به دسکتاپ را ارائه دادند - Anydesk. تفاوت اصلی آن سرعت بسیار بالایی از کار (60 فریم در ثانیه)، حداقل تاخیر (حدود 8 میلی ثانیه) و این همه بدون نیاز به کاهش کیفیت طراحی گرافیک یا رزولوشن صفحه نمایش است، یعنی این برنامه مناسب برای کار کامل است در یک کامپیوتر از راه دور بررسی AnyDesk.
چگونه برای دانلود TeamViewer و نصب برنامه به کامپیوتر
برای دانلود TeamViewer، بر روی لینک به وب سایت رسمی برنامه کلیک کنید که من بالا به بالا و کلیک کنید "نسخه کامل کامل" - نسخه از برنامه مناسب برای سیستم عامل شما (ویندوز، Mac OS X، لینوکس) به طور خودکار دانلود شود اگر به دلایلی کار نمی کند، TeamViewer را با کلیک روی «دانلود» در منوی بالا سایت دانلود کنید و نسخه ای را که میخواهید انتخاب کنید.
نصب برنامه، مشکلات خاصی را نشان نمی دهد. تنها کسی باید کمی آیتم هایی را که در اولین صفحه نصب TeamViewer ظاهر می شود را روشن کنید:
- نصب - فقط تنظیم نسخه کامل برنامه، در آینده می توان آن را می توان برای کنترل کامپیوتر از راه دور استفاده کرد، و همچنین پیکربندی به گونه ای است که شما می توانید به این کامپیوتر از هر نقطه متصل شوید.
- نصب برای مدیریت این کامپیوتر از راه دور - همان مورد قبلی، اما پیکربندی اتصال از راه دور به این کامپیوتر در مرحله نصب برنامه رخ می دهد.
- فقط اجرا - به شما اجازه می دهد تا به سادگی TeamViewer را برای یک اتصال واحد به شخص دیگری یا کامپیوتر خود بدون نصب برنامه به کامپیوتر شروع کنید. این مورد شما را در صورت نیاز به این فرصت برای اتصال به کامپیوتر خود در هر زمان از راه دور نیاز ندارد.
پس از نصب برنامه، پنجره اصلی را مشاهده خواهید کرد که در آن شناسه و رمز عبور شما مشخص می شود - آنها برای مدیریت کامپیوتر فعلی از راه دور مورد نیاز هستند. در سمت راست برنامه، یک فیلد خالی از "شناسه شریک" وجود خواهد داشت، که به شما اجازه می دهد تا به کامپیوتر دیگری متصل شوید و از راه دور آنها را کنترل کنید.
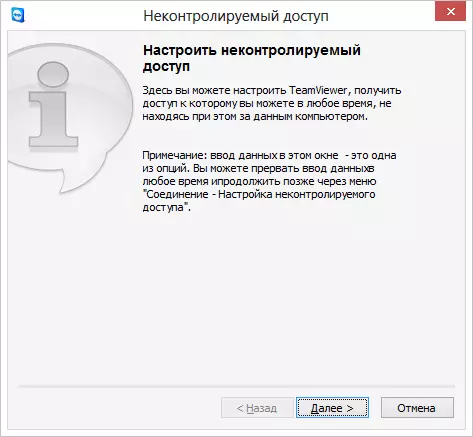
پیکربندی دسترسی کنترل نشده در TeamViewer
همچنین، اگر شما "نصب برای مدیریت این رایانه را انتخاب کنید تا این رایانه را مدیریت کنید، یک پنجره دسترسی کنترل نشده ظاهر می شود، که می توانید داده های استاتیک را برای دسترسی به این کامپیوتر پیکربندی کنید (بدون این تنظیم، رمز عبور ممکن است پس از راه اندازی برنامه ها متفاوت باشد). هنگام راه اندازی، از آن خواسته خواهد شد که یک حساب کاربری رایگان را در وب سایت TeamViewer ایجاد کنید، که به شما این امکان را می دهد که لیستی از رایانه هایی را که با آن کار می کنید هدایت کنید، به سرعت به آنها متصل شوید یا پیام های فوری را مبادله کنید. من از چنین حساب کاربری استفاده نمی کنم، زیرا برای مشاهدات شخصی، در مورد زمانی که کامپیوترهای زیادی در لیست وجود دارد، TeamViewer می تواند به دلیل استفاده تجاری متوقف شود.
مدیریت کامپیوتر از راه دور برای کمک به کاربر
دسترسی از راه دور به دسکتاپ و رایانه به طور کلی بیشترین استفاده از TeamViewer را دارد. اغلب باید به مشتری متصل شوند، که ماژول پشتیبانی سریع TeamViewer را بارگیری کرده است، که نیازی به نصب و آسان نیست. (QuickSupport فقط در ویندوز و Mac OS X کار می کند).

پشتیبانی سریع TeamViewer پشتیبانی سریع
پس از اینکه کاربر QuickSupport را دانلود می کند، به اندازه کافی برای اجرای برنامه کافی خواهد بود و شناسه و رمز عبور را نمایش می دهد. شما همچنین باید یک شناسه شریک را در پنجره اصلی TeamViewer وارد کنید، روی دکمه "اتصال به شریک" کلیک کنید، سپس یک رمز عبور را وارد کنید که سیستم را درخواست می کند. پس از اتصال، دسکتاپ کار کامپیوتر از راه دور را خواهید دید و می توانید تمام اقدامات لازم را انجام دهید.
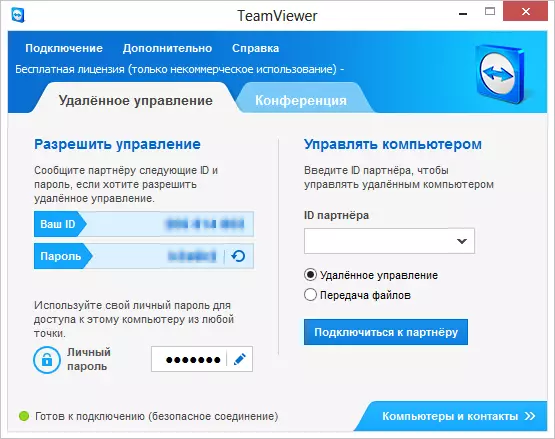
پنجره برنامه اصلی برای کنترل از راه دور کامپیوتر TeamViewer
به طور مشابه، شما می توانید از راه دور کامپیوتر خود را مدیریت کنید که نسخه کامل TeamViewer نصب شده است. اگر رمز عبور شخصی را هنگام نصب یا در تنظیمات برنامه مشخص کردید، در صورتی که کامپیوتر شما به اینترنت متصل است، می توانید از هر رایانه دیگری یا یک دستگاه تلفن همراه که TeamViewer نصب شده است دسترسی پیدا کنید.
سایر توابع TeamViewer
علاوه بر کنترل از راه دور کامپیوتر و دسترسی به دسکتاپ، TeamViewer را می توان برای وبینارها و یادگیری به طور همزمان چند کاربر استفاده کرد. برای انجام این کار، از برگه کنفرانس در پنجره برنامه اصلی استفاده کنید.
شما می توانید یک کنفرانس را شروع کنید یا به یکپارچه در حال حاضر متصل شوید. هنگام برگزاری کنفرانس، شما می توانید کاربران دسکتاپ خود و یا یک پنجره جداگانه را نشان دهید، و همچنین اجازه دهید آنها را به انجام اقدامات بر روی کامپیوتر خود.
اینها فقط برخی هستند، اما نه همه امکانات که TeamViewer به صورت رایگان ارائه می دهد. این ویژگی و بسیاری از ویژگی های دیگر - انتقال فایل، پیکربندی VPN بین دو کامپیوتر و خیلی بیشتر. در اینجا من فقط به طور خلاصه برخی از کارهای مورد علاقه این نرم افزار را برای کنترل از راه دور کامپیوتر توصیف کردم. در یکی از مقالات زیر، من برخی از جنبه های استفاده از این برنامه را بیشتر در نظر می گیرم.
