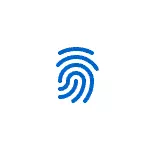
در این دستورالعمل ساده، نحوه پیکربندی پایان اثر انگشت، اضافه کردن چاپ و در مورد مشکلات احتمالی که می توانید در این فرآیند مواجه شوید، اضافه کنید.
- تنظیم ورودی اثر انگشت
- نحوه اضافه کردن اثر انگشت ویندوز 10
- چه کاری باید انجام دهید اگر اسکنر اثر انگشت متوقف شود
تنظیم ورودی اثر انگشت در ویندوز 10
توجه: علاوه بر این فرض می شود که اسکنر اثر انگشت به درستی کار می کند، و کد پین پیکربندی شده در ویندوز 10 پیکربندی شده است (پیکربندی شده در پارامترها - گزینه های ورود به سیستم)، لازم است برای استفاده از ورودی با استفاده از سنسورهای بیومتریک در ویندوز 10 ضروری است.
اگر قبلا شما ورودی را با استفاده از اثر انگشت تنظیم نکردید، سپس تنظیمات اولیه را انجام دهید (با توجه به اینکه اسکنر کار می کند)، می توانید از مراحل زیر استفاده کنید:
- برو به "پارامترها" (شما می توانید کلید را فشار دهید WIN + I. ) مورد "حساب ها" را باز کنید.
- در پارامترهای حساب، گزینه های ورودی را باز کنید.
- بر روی "شناسایی اثر انگشت ویندوز سلام" کلیک کنید، و سپس دکمه "Setup".
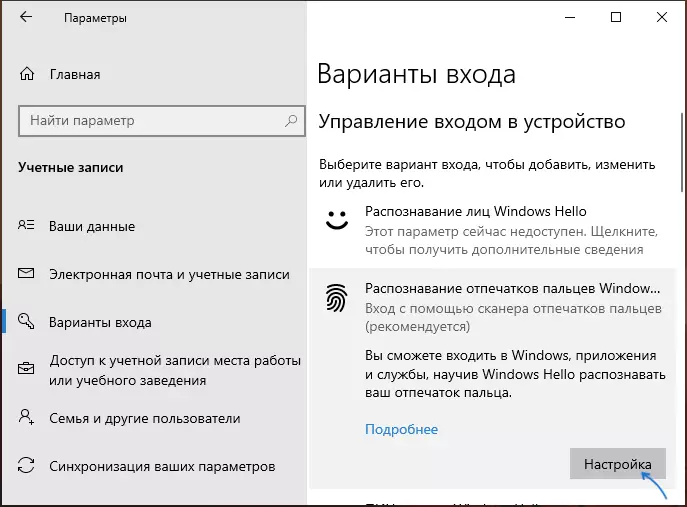
- Windows Hello Configuration Wizard باز خواهد شد، که در آن شما باید "شروع" را شروع کنید، سپس یک کد پین را وارد کنید تا در ویندوز 10 وارد شوید و سپس دستورالعمل های Wizard Setup FingerPrint را دنبال کنید - تا زمانی که فرایند تکمیل شود، آن را لمس کنید.
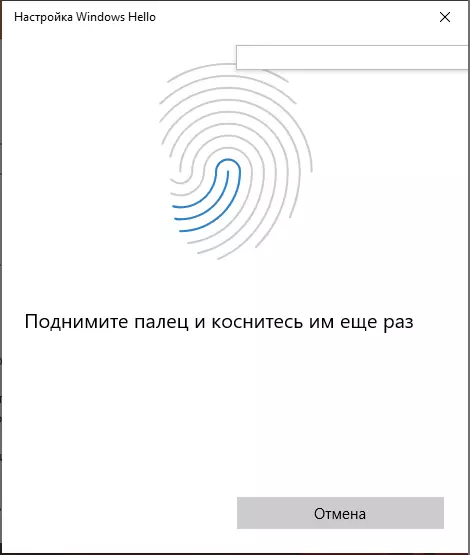
- پس از اتمام، یک پنجره را مشاهده خواهید کرد که امکان استفاده از اثر انگشت را برای باز کردن قفل کامپیوتر در آینده گزارش می دهد و ارائه انگشت دیگری را اضافه می کند (این می تواند بعدا انجام شود).
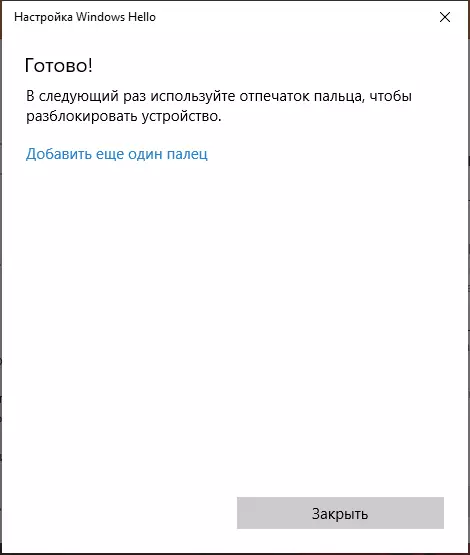
آماده، در حال حاضر، اگر همه چیز خوب کار می کند، هنگامی که شما وارد سیستم می شوید، می توانید به سادگی یک انگشت (که برای آن تنظیم می کنید) به اسکنر مناسب در لپ تاپ وصل کنید.
نحوه اضافه کردن اثر انگشت ویندوز 10
اضافه کردن چاپ های جایگزین بلافاصله پس از پیکربندی اولیه از شناخت آنها دعوت شده است، اما شما می توانید آن را بعدا انجام دهید:
- به پارامترها بروید - حساب ها - گزینه های ورود به سیستم.
- آیتم تشخیص اثر انگشت ویندوز Hello را باز کنید و روی دکمه افزودن بیشتر کلیک کنید.
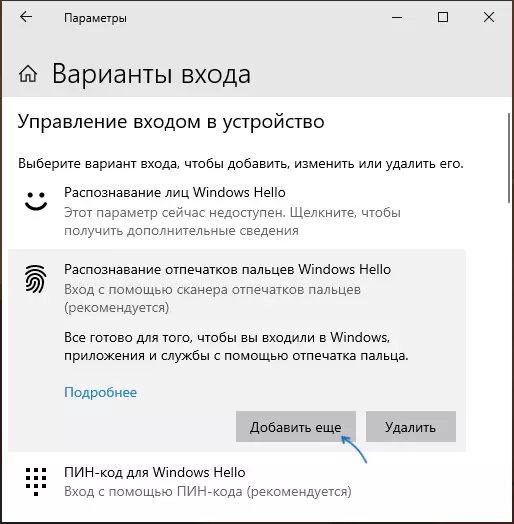
- کد پین خود را وارد کنید و اثر انگشت جدید را برای ورود به سیستم پیکربندی کنید.
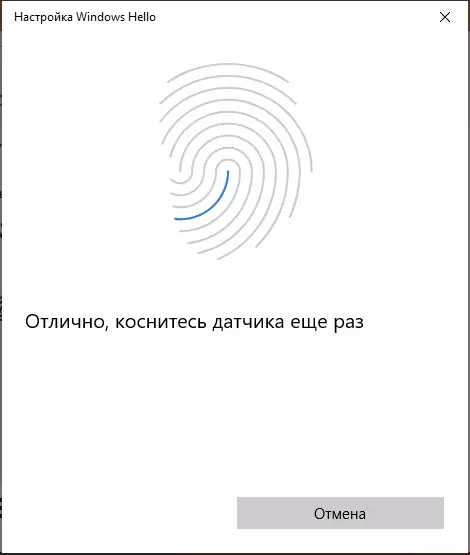
کار در اسکنر چاپ یا اثر انگشت در ویندوز 10 متوقف شد
همانطور که با استفاده از سایر توابع ویندوز 10، مشکلات ممکن است در هنگام ورود به چاپ رخ دهد، شایع ترین موارد را در نظر بگیرید:
- اسکنر اثر انگشت کار می کند (در مدیر دستگاه بدون خطا نمایش داده می شود)، اما ورودی رخ نمی دهد: هیچ واکنش به اعمال انگشت. این اتفاق می افتد پس از ویندوز به روز رسانی اگر شما سعی می کنید دوباره چاپ دوباره، گزارش شده است که آنها بسیار شبیه به کسانی که در حال حاضر در دسترس و ثبت نام شده است. راه حل: در پارامترها - حساب ها - گزینه های ورودی در بخش تنظیمات اثر انگشت، روی دکمه Delete کلیک کنید و سپس چاپ درست را اضافه کنید. اگر این گزینه مطرح نشد، توجه به راه حل اضافی، که در پایان مقاله شرح داده خواهد شد.
- شبیه به آنچه شما می توانید بر روی گوشی های هوشمند تماشا کنید، دست های مرطوب یا آلودگی اسکنر می تواند دلیل آن باشد که اسکنر اثر انگشت لپ تاپ کار نمی کند.
- اگر شما سعی می کنید انگشت خود را پیکربندی کنید پیام را مشاهده کنید "Failed failed funderprint Scanner، سازگار با شناسایی اثر انگشت اثر انگشت ویندوز سلام"، دلیل اغلب در رانندگان اسکنر (نصب نشده یا نصب نشده)، راه حل - دانلود و آنها را به صورت دستی وب سایت تولید کننده لپ تاپ برای مدل خود نصب کنید (به دنبال یک راننده برای سنسور اثر انگشت یا مشابه). در بعضی موارد، برای لپ تاپ های قدیمی (که در ابتدا در ویندوز 7 یا 8 تولید شده است) ممکن است که سنسور واقعا با ویندوز سلام سازگار نیست. در مدیر دستگاه، اسکنر اثر انگشت در بخش "دستگاه های بیومتریک" قرار دارد.
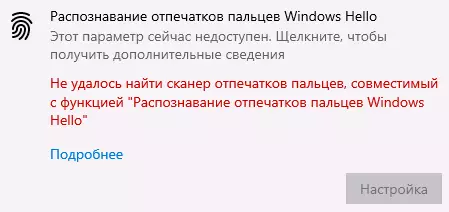
- برای عملیات، "سرویس بیومتریک بیومتریک ویندوز" باید کار کند، شما می توانید وضعیت آن را بررسی کنید WIN + R. — خدمات. نوع شروع به طور پیش فرض "به صورت خودکار" است.
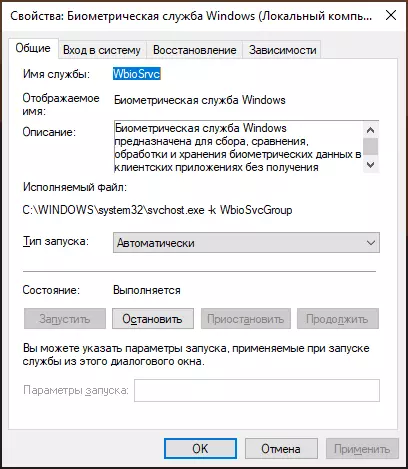
یک گزینه اضافی، در صورتی که سوء ظن عملیات نادرست توابع ورودی با استفاده از بیومتریک، از جمله اثر انگشت (قبل از آن مطلوب است برای ایجاد یک نقطه بازیابی سیستم و می دانید رمز عبور و پین خود را برای ویندوز 10):
- v خدمات. سرویس بیومتریک ویندوز را متوقف کنید و قطع کنید.
- انتقال فایل ها از پوشه C: \ Windows \ System32 \ WinBiodatabase به مکان دیگری (از جایی که آنها می توانند در صورت لزوم بازسازی شوند)، وجود دارد که آنها در پوشه مشخص نشده اند.
- اجرای و روشن کردن نوع شروع "به صورت خودکار" برای سرویس بیومتریک ویندوز.
- اضافه کردن یک اثر انگشت برای ورود به تنظیمات ویندوز
امیدوارم دستورالعمل به کشف کردن کمک کند و اگر مشکلی برای حل آنها حل شود.
