
اگر چنین چیزهایی با کار شما در یک کامپیوتر یا لپ تاپ مواجه شود، می توانید عملکرد بلندگو را در ویندوز 10 فعال کنید و بررسی کنید که آیا این مشکل را حل خواهد کرد. توانایی مفید بودن برای کسانی که به شدت شامل صداهای با صدای بلند هستند، مجبور به گزاف گویی و کسانی هستند که به شدت شنیدن می کنند و می خواهند تمام صوتی قابل بازیافت را در امتداد مرز بالای حجم قرار دهند. در این کتابچه راهنمای، در مورد گنجاندن گزینه و تفاوت های ظریف که می توانید هنگام تلاش برای استفاده از آن مواجه شوید، دقیق است.
فعال کردن حجم هماهنگی یا بلند کردن صدای بلند
قبل از ادامه، در نظر بگیرید: برای برخی از کارت های صوتی و در برخی از رانندگان، این گزینه ممکن است غیر قابل دسترس باشد: سعی کنید نصب درایورهای اصلی صدا از تولید کننده مادربرد یا لپ تاپ، و اگر آن را به ظاهر گزینه - آخرین موجود نیست رانندگان کارت صدا شما از منابع دیگر.
و حتی این در دسترس بودن گزینه گزینه را تضمین نمی کند: به عنوان مثال، برای کارت صدای خلاق قدیمی من، آن را در دسترس نیست، در نسبتا جدید Realtek HD و برای صدای HDMI از NVIDIA - وجود دارد. در این مورد، شما می توانید در دسترس بودن یک گزینه در یک نرم افزار اختصاصی اختصاصی برای کنترل صدا، یا استفاده از برنامه های رایگان شخص ثالث مانند Wale (Windows Windows Loud Wide Equalizer) را بررسی کنید.
مراحل فعال کردن هماهنگی حجم در ویندوز 10 به شرح زیر است:
- راست کلیک بر روی آیکون بلندگو در منطقه اطلاع رسانی و باز کردن پارامترهای صدا.
- در بخش "نتیجه گیری"، روی "خواص دستگاه" کلیک کنید.
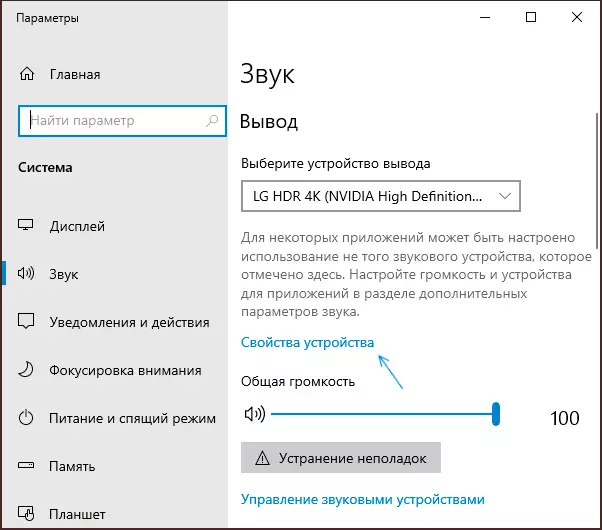
- در صفحه بعدی، در بخش "پارامترهای مرتبط"، روی "ویژگی های پیشرفته دستگاه ها" کلیک کنید. این مورد را می توان در زیر قرار داد، همانطور که در تصویر زیر، اما در سمت راست پنجره.
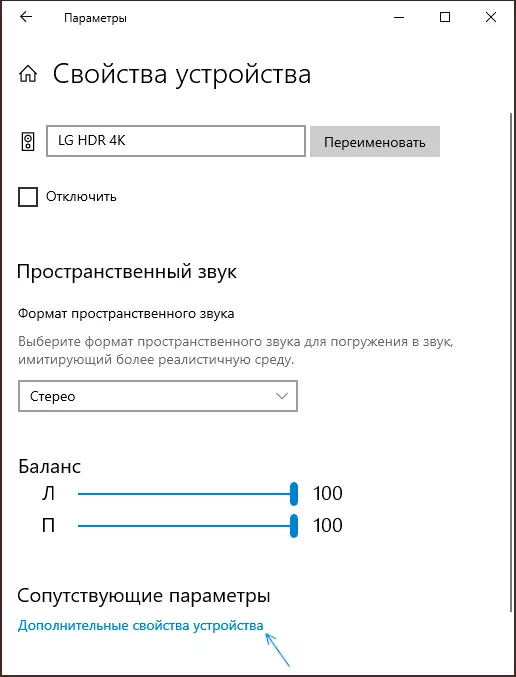
- هنگام ارائه شده روی برگه "Enhancements" کلیک کنید.
- گزینه "انعطاف پذیری بلندگو" یا مدیریت نازک را روشن کنید و تنظیمات را اعمال کنید.
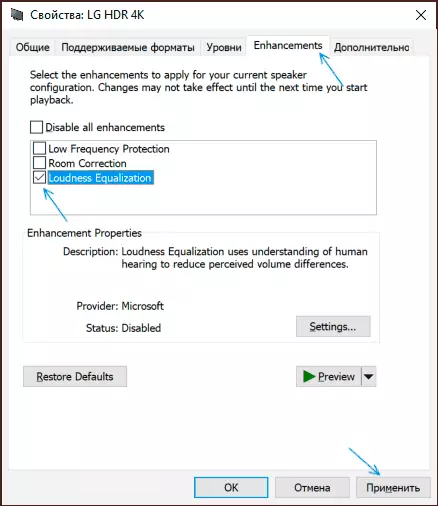
- به جای مراحل 1-3، شما می توانید پنجره های ضبط و پخش را باز کنید، دستگاه پخش مورد نظر را انتخاب کرده و روی دکمه "Properties" کلیک کنید.
- با استفاده از محتوای زیر با صدای صوتی راه اندازی می شود، صدا هم تراز خواهد شد، و همانطور که در توضیح گزینه - مطابق با ویژگی های شنوایی انسان شرح داده شده است.
به طور ذهنی، هماهنگی با حجم تنظیم حجم صدا برای دستگاه خروجی صوتی به صورت زیر ساخته می شود: صداهای آرام "سفت" به سطح نصب شده در ویندوز 10، و با صدای بلند باقی می ماند در همان سطح.
این، پس از روشن کردن هماهنگی، در همان سطح سطح صدا، همه چیز شروع به صدا می کند تا حدودی بلندتر از معمول، اما بدون قطره های تیز. برای بازگرداندن تصویر معمولی، حجم در ویندوز 10 ممکن است کمی کاهش یابد (با توجه به اینکه این تابع به دلیل مشکلات شنوایی گنجانده نشده است، برعکس، لازم است سطح تمام صداها را افزایش دهد).
