
من توجه دارم که این یک مورد نادر است، زمانی که من توصیه می کنم با استفاده از برنامه های رایگان شخص ثالث، و نه یک ویرایش رجیستری دستی، ساده تر، بصری و کارآمدتر خواهد بود. همچنین می تواند مفید باشد: چگونه فونت را در Android تغییر دهید، چگونگی تغییر اندازه فونت ویندوز 10.
- تغییر فونت در Winerero Tweaker
- سیستم پیشرفته فونت تغییر دهنده
- در ویرایشگر رجیستری
- دستورالعمل ویدئو
تغییر فونت در Winerero Tweaker
Winaero Tweaker یک برنامه رایگان برای راه اندازی طراحی و رفتار ویندوز 10 است که اجازه می دهد، در میان چیزهای دیگر، فونت های عناصر سیستم را تغییر دهید.
- در Winerero Tweaker، به بخش تنظیمات ظاهر پیشرفته بروید، تنظیمات برای عناصر سیستم های مختلف جمع آوری می شوند. به عنوان مثال، ما باید آیکون های فونت را تغییر دهیم.
- آیتم آیکون را باز کنید و روی دکمه "تغییر فونت" کلیک کنید.
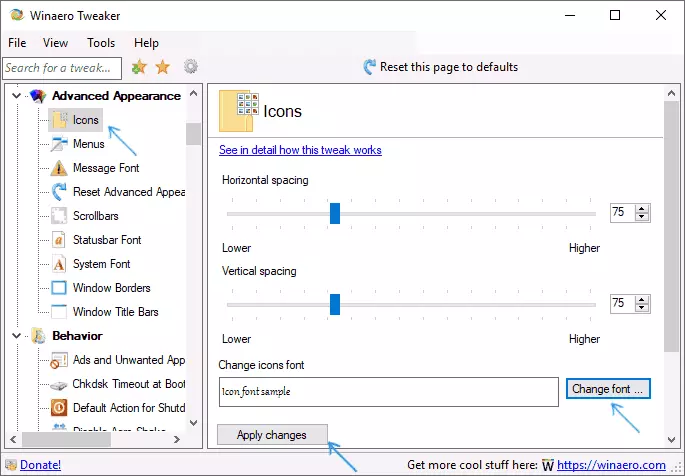
- فونت مورد نظر، شدت و اندازه آن را انتخاب کنید. توجه ویژه به مجموعه "سیریلیک" در "مجموعه ای از شخصیت ها" پرداخت می شود.
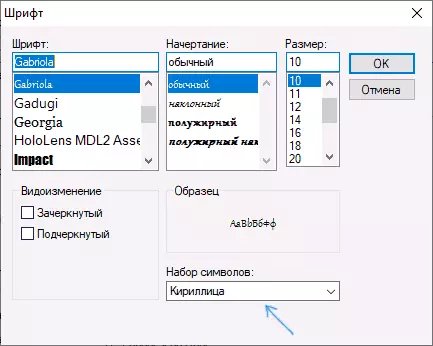
- لطفا توجه داشته باشید: اگر فونت را برای آیکون ها تغییر دهید و امضا شروع به "کاهش"، I.E. در زمینه اختصاص داده شده برای امضای متناسب نیست، شما می توانید پارامترهای فاصله افقی و فاصله عمودی را تغییر دهید تا آن را از بین ببرید.
- اگر می خواهید، فونت ها را برای عناصر دیگر تغییر دهید (لیست زیر نشان داده می شود).
- روی دکمه "اعمال تغییرات" کلیک کنید و سپس از سیستم خارج شوید (برای خروج از سیستم برای اعمال تغییرات)، یا "من بعدا آن را انجام خواهم داد" (به طور مستقل سیستم را ترک کرده یا کامپیوتر را قبل از ذخیره داده ها راه اندازی مجدد کنید).
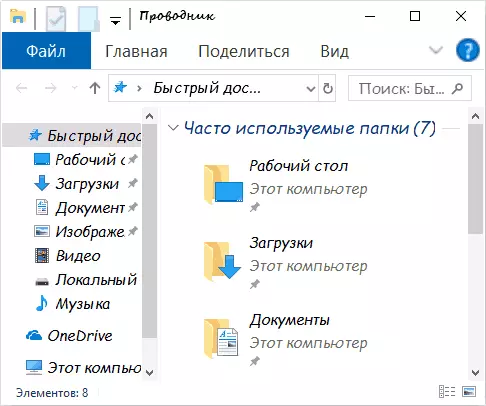
پس از اقدامات ساخته شده، فونت های ویندوز 10 ساخته شده توسط شما اعمال خواهد شد. اگر شما نیاز به بازنشانی تغییرات انجام شده، "تنظیم مجدد تنظیمات ظاهر پیشرفته" را انتخاب کنید و بر روی دکمه تنها در این پنجره کلیک کنید.
این برنامه تغییرات را برای موارد زیر ارائه می دهد:
- آیکون ها - آیکون ها.
- منوها - منوی اصلی برنامه ها.
- فونت پیام - متن پیام متن متن.
- فونت StatusBar - فونت در نوار وضعیت (در پایین پنجره برنامه).
- فونت سیستم یک فونت سیستم است (فونت استاندارد SeGoe UI را در سیستم به شما انتخاب می کند).
- عنوان پنجره نوار - هدایای ویندوز پنجره.
اطلاعات بیشتر در مورد برنامه و نحوه دانلود آن - در مقاله تنظیم ویندوز 10 در Winerero Tweaker.
سیستم پیشرفته فونت تغییر دهنده
برنامه دیگری که به شما اجازه می دهد فونت های ویندوز 10 را تغییر دهید - سیستم پیشرفته فونت تغییر دهید. اقدامات در آن بسیار مشابه خواهد بود:
- روی نام فونت در مقابل یکی از موارد کلیک کنید.
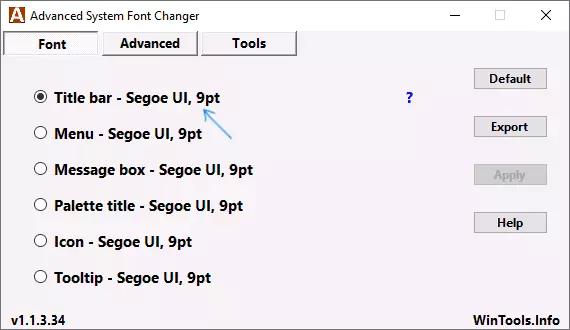
- فونت مورد نیاز را انتخاب کنید.
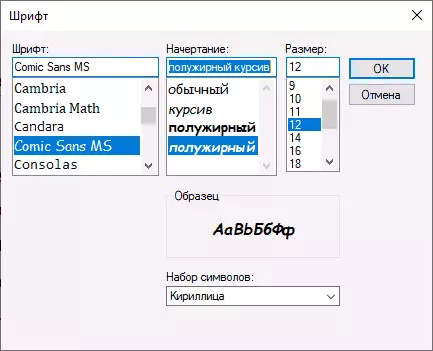
- در صورت لزوم برای موارد دیگر، تکرار کنید.
- در صورت لزوم، در برگه پیشرفته، اندازه عناصر را تغییر دهید: عرض و ارتفاع امضا از آیکون ها، ارتفاع منو و هدر پنجره، اندازه دکمه های پیمایش.
- دکمه اعمال را فشار دهید تا از سیستم خارج شوید و تغییرات را هنگام ورود مجدد اعمال کنید.
تغییر فونت ها را می توان برای موارد زیر تغییر داد:
- عنوان نوار - عنوان پنجره.
- منو - آیتم های منو در برنامه ها.
- جعبه پیام - فونت در پیام ها ویندوز.
- عنوان پالت فونت هدر پانل ها در پنجره ها است.
- Tooltip - فونت پانل وضعیت در پایین برنامه ها.
در آینده، اگر نیاز به بازنشانی تغییرات وجود دارد، از دکمه پیش فرض در پنجره برنامه استفاده کنید.
دانلود پیشرفته سیستم فونت تغییر دهنده رایگان از وب سایت رسمی توسعه دهنده: https://www.wintools.info/index.php/advanced-system-font-changer
تغییر فونت سیستم ویندوز 10 با استفاده از ویرایشگر رجیستری
اگر می خواهید، می توانید فونت پیش فرض سیستم را در ویندوز 10 با استفاده از ویرایشگر رجیستری تغییر دهید.
- کلید WIN + R را فشار دهید، Regedit را وارد کنید و Enter را فشار دهید. ویرایشگر رجیستری باز می شود.
- برو به RegistaHKey_Local_Machine \ Software \ Microsoft \ Windows NT \ CurrentVersion \ Fonts و ارزش را برای تمام فونت های Segoe UI به جز Segoe UI Emoji تمیز کنید.
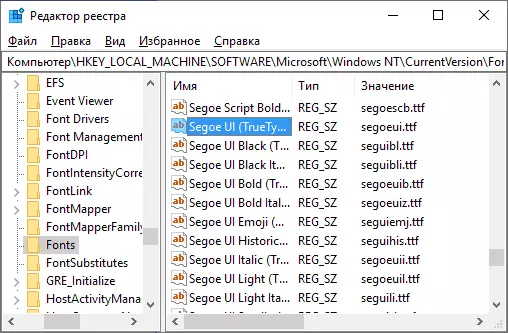
- برو به SKEY_LOCAL_MACHINE \ Software \ Microsoft \ Windows NT \ CurrentVersion \ Fontsubstitextscow در آن پارامتر رشته ی SeGoe UI را وارد کنید و نام فونت را وارد کنید که فونت را تغییر می دهیم. شما می توانید نام فونت را با باز کردن پوشه C: \ Windows \ Fonts مشاهده کنید. نام باید دقیقا (با همان حروف بزرگ که در پوشه قابل مشاهده است) وارد شود.
- بستن ویرایشگر رجیستری و خروج از سیستم، و سپس دوباره بروید.
این امکان وجود دارد که این کار را انجام دهید و ساده تر کنید: یک فایل REC ایجاد کنید که در آن شما فقط باید نام فونت دلخواه را در آخرین رشته مشخص کنید. محتوای REG فایل:
ویندوز رجیستری ویندوز نسخه 5.00 [HKEY_LOCAL_MACHINE \ Software \ Microsoft \ Windows NT \ Courtversion \ Fonts] "SeGoe UI (TrueType)" = "" "Segoe UI سیاه (TrueType)" = "" "Segoe UI سیاه ایتالیایی (TrueType)" = " "" "Segoe UI Bold (TrueType)" = "" Segoe Ui Bold Italic (TrueType) "=" "" Segoe UI تاریخی (TrueType) "=" "" Segoe UI Italic (TrueType) "=" "" Segoe UI نور (TrueType) "=" "" "Segoe UI نور Italic (TrueType)" = "" Segoe UI Semibold (TrueType) "=" "" Segoe UI Semibold Italic (TrueType) "=" "Segoe UI Semilight (TrueType) "=" "" "Segoe UI Semilight Italic (TrueType)" = "[HKEY_LOCAL_MACHINE \ Software \ Microsoft \ Windows NT \ CurrentVersion \ FontSubstitutes]" SeGoe UI "=" نام فونت "اجرای این فایل، با تغییر در رجیستری موافقید و سپس خروجی را وارد کنید و وارد شوید تا ویندوز 10 را اعمال کنید تا تغییرات فونت سیستم را اعمال کنید.
ویدیو
آیا می توانید راه های خود را ارائه دهید؟ من خوشحال خواهم شد که در نظرات آنها را بخوانم.
