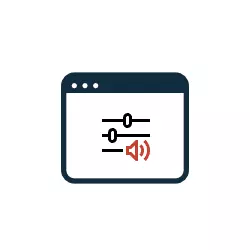
در این کتابچه راهنمای، دقیقا چه کاری باید انجام دهید اگر صدا متوقف شود در مرورگر در نمونه ای از مرورگر Google Chrome و Yandex در ویندوز 10 متوقف شود. به طور مشابه، شما معمولا می توانید مشکل را در مرورگرهای دیگر اصلاح کنید.
- صدا در مرورگر خود غیر فعال است
- پارامترهای ویندوز 10 بر تولید صدا در مرورگر تاثیر می گذارد
- اطلاعات اضافی
- دستورالعمل ویدئو
اگر صدای به دلیل سفر به مرورگر Yandex یا Google Chrome ناپدید شد، ناپدید شد
اولین علت احتمالی مشکل این است که صدای سایت را به طور مستقیم در مرورگر غیرفعال کنید و همه چیز را که باید مشکل را اصلاح کنید، غیرفعال کنید.
- در Google Chrome، توجه کنید که آیا آیکون بلندگو در برگه که در آن صدا باید پخش شود، توجه کنید. اگر آنها از بین بروند، می توانید بر روی هدر زبانه راست کلیک کلیک کنید و "فعال کردن صدا در سایت" را انتخاب کنید. یکی دیگر از امکان این است که بر روی آیکون بلندگو در نوار آدرس به سمت راست آدرس صفحه فعلی کلیک کنید و "همیشه به عنوان سایت صدا" را انتخاب کنید. اگر سخنران نمایش داده نشود، ظاهرا، به نظر می رسد، صداها در محتوای صفحه فعلی به سادگی وجود ندارد.
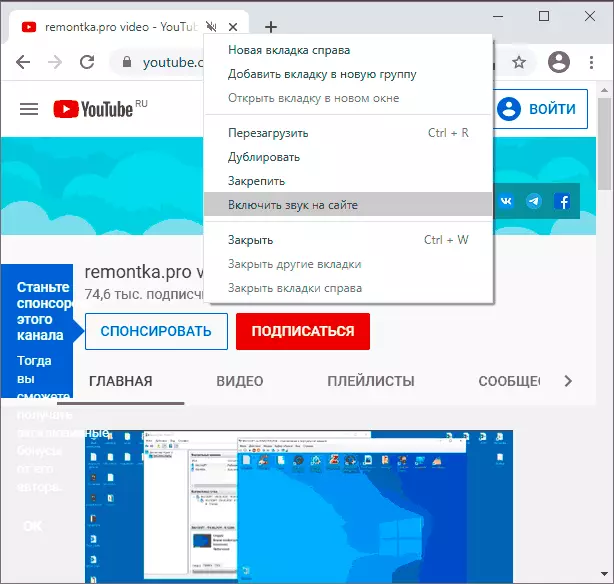
- در مرورگر Yandex، به اندازه کافی فقط بر روی آیکون بلندگو در عنوان برگه کلیک کنید تا پخش صدا را فعال یا غیرفعال کنید.
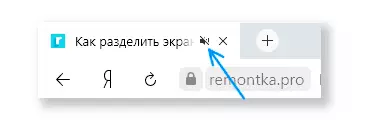
تنظیمات ویندوز 10 که ممکن است بر پخش صدا در مرورگرها تاثیر بگذارد
توجه: تمام موارد زیر برای اسکریپت مناسب است، زمانی که صدا فقط در مرورگر است، اما با صداهای سیستم، بازی ها و سایر مطالب حاوی صوتی همه درست است، در غیر این صورت از دستورالعمل های پاراگراف دوم این مقاله استفاده می شود. اگر صداها به طور کامل در تمام برنامه ها ناپدید شده اند، از دستورالعمل ناپدید شده ویندوز 10 استفاده کنید - چگونه مشکل را اصلاح کنید.
اگر همه چیز در مرورگر خود باشد، باید به تنظیمات ویندوز 10 مرتبط با حجم و خروجی صدای برنامه های فردی توجه کنید. من روش زیر را توصیه می کنم:
- راست کلیک بر روی آیکون بلندگو در منطقه اطلاع رسانی در سمت راست زیر و انتخاب "باز کردن حجم میکسر" مورد.
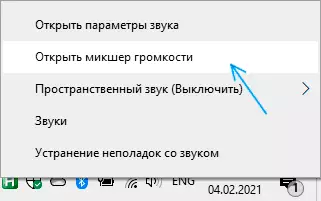
- اطمینان حاصل کنید که حجم مرورگر بر روی حداقل مقدار نصب نشده است (در غیر این صورت حجم را افزایش می دهد)، و همچنین ببینید که آیا سطح صدا برای پخش هر چیزی با صدا در داخل پنجره مرورگر نمایش داده می شود.
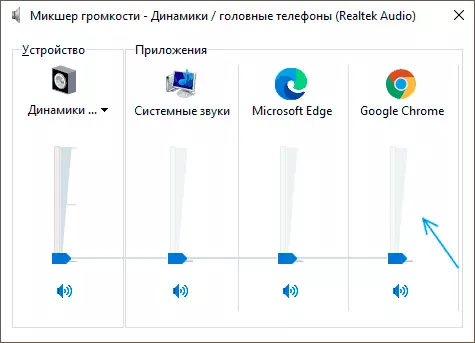
- راست کلیک بر روی آیکون بلندگو دوباره و گزینه "Open Sound Options" را انتخاب کنید.
- در پارامترهای صوتی، از طریق پنجره به بخش "گزینه های پیشرفته صدا" بروید و روی «تنظیمات دستگاه و حجم برنامه» کلیک کنید.
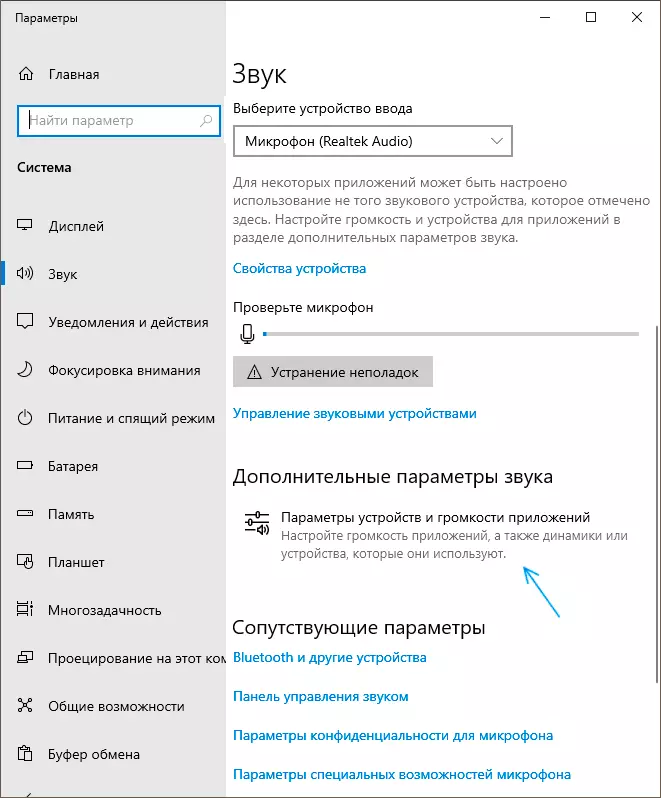
- در لیست برنامه های کاربردی، اطمینان حاصل کنید که حجم برای مرورگرها به سطح مورد نظر، متفاوت از 0، و دستگاه مورد نظر به عنوان دستگاه خروجی انتخاب شده است (به عنوان مثال، بلندگوها یا "پیش فرض")، و نه برخی دیگر. به عنوان مثال، یکی دیگر از کاربر کامپیوتر می تواند خروجی صدا را از مرورگر به تلویزیون متصل به تلویزیون متصل یا سایر دستگاه های صوتی پیکربندی کند. اگر نمی دانید چه چیزی را انتخاب کنید، می توانید تمام گزینه های موجود را امتحان کنید.
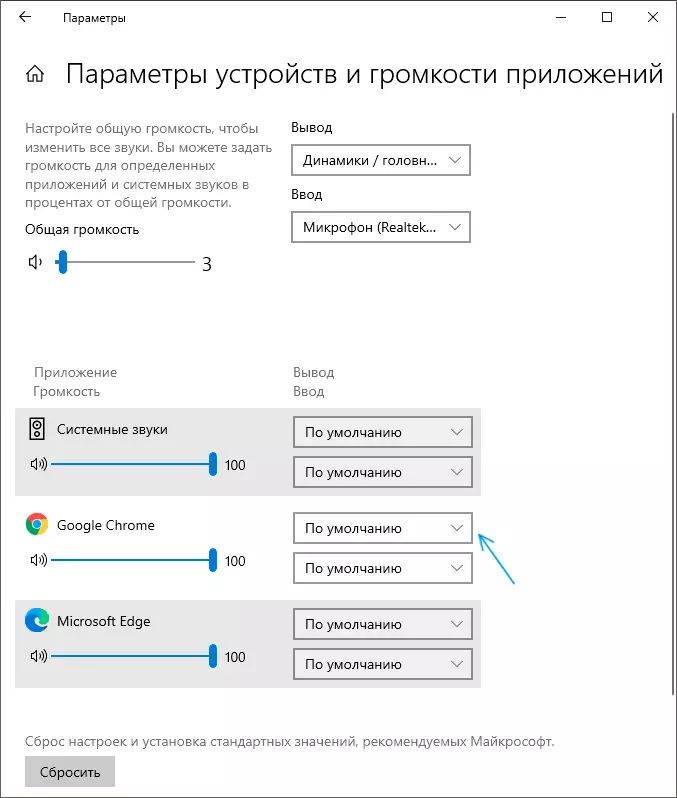
راه های اضافی برای حل مشکل
در صورتی که گزینه های قبلی نتایج را به دست نیاورند، چنین روش هایی را امتحان کنید:- اگر صدای پخش ویدئو آنلاین (یا ناپدید می شود) بازی نکنید، سعی کنید شتاب سخت افزاری را در مرورگر خاموش کنید.
- سعی کنید به طور موقت تمام برنامه های افزودنی را در مرورگر غیرفعال کنید (حتی لازم) و بررسی کنید که آیا تصویر با پخش صوتی تغییر خواهد کرد یا خیر.
- فقط در مورد، سعی کنید برخی از سایت های دیگر حاوی محتوا را باز کنید (به عنوان مثال، ویدئو) با صدا و بررسی اینکه آیا صدا در آنجا بازی می کند.
دستورالعمل ویدئو
در انتظار کسی که از خوانندگان میتواند در مورد نحوه نگاه کردن به ویدیو بپرسد، اگر هیچ صدایی در مرورگر وجود نداشته باشد، پاسخ خواهم داد: شما می توانید آن را بر روی دستگاه دیگری باز کنید، به عنوان مثال، یک گوشی هوشمند.
