
در این کتابچه راهنمای، جزئیات مربوط به دلایل ممکن برای سرعت کم خواندن و نوشتن SSD هنگام استفاده در ویندوز 10، 8.1 و ویندوز 7 و اقدامات که می تواند برای اصلاح وضعیت برای بهتر شدن مورد استفاده قرار گیرد.
- علل SSD کار آهسته
- چگونه مشکل را حل کنیم
- دستورالعمل ویدئو
علل احتمالی دیسک SSD کار کند
از جمله دلایل اصلی که درایو حالت جامد (SSD) می تواند به آرامی کار کند یا با گذشت زمان می تواند به آن مربوط شود:- مقدار کمی فضای دیسک آزاد.
- عملکرد ترمز غیرفعال
- سیستم عامل SSD غیر بهینه (نسخه قدیمی با نقص).
- مشکلات اتصال
- رانندگان مادربرد، حالت IDE به جای AHCI.
- دامنه کوچک حافظه کامپیوتر یا لپ تاپ.
- سومین نرم افزار، از جمله مخرب، بر عملکرد کلی کامپیوتر یا به طور فعال مبادله داده ها با دیسک تاثیر می گذارد.
به عنوان مثال، این همه دلایل ممکن نیست، به عنوان مثال، در کاربران تازه کار که ابتدا با دیسک های SSD مواجه شدند، سرعت آهسته به جای یک واقعیت واقعی به نظر می رسد، به عنوان مثال:
- کاربر نتایج آزمایشات سرعت خواندن / نوشتن را از درایوهای مختلف PCI-E مشاهده کرد و انتظار می رود همان از خودش، شاید حتی SATA (جایی که سرعت حدود 5 برابر کمتر از 5 برابر) دیسک باشد. برنامه های بررسی سرعت SSD نشان می دهد تعداد ناامید کننده. اما، این اتفاق می افتد که آنها به عدد عادی برای این درایو مربوط می شوند.
- کسی ممکن است عجیب و غریب باشد که هنگام کپی کردن فایل های بزرگ در ابتدا، همه چیز به ترتیب است، اما بعد از چند ثانیه آن کاهش می یابد. در حقیقت، در هنگام ضبط یک حجم بزرگ پس از پر کردن بافر، می تواند یک رفتار درایو معمولی باشد.
- اگر یک SSD به چند پارتیشن تقسیم شود (به عنوان مثال، بر روی دیسک های C و D)، هنگامی که انتقال داده ها از یک پارتیشن به سرعت دیگر به طور قابل توجهی کمتر از زمانی که در یک بخش یا بین دو SSD فیزیکی منتقل می شود، از دو نوع عملیات استفاده می شود در یک زمان انجام می شود (و خواندن و نوشتن) بر روی یک دیسک، به عنوان مثال، برای انتقال 100 گیگابایت دیسک، شما باید 100 گیگابایت را بخوانید و به همان اندازه ارسال کنید (هنگام انتقال در یک بخش، بازنویسی واقعی نمی کند رخ می دهد، و با دیسک های فیزیکی فردی هر یک از آنها یک عملیات جداگانه را انجام می دهد).
چه کاری باید انجام دهید اگر SSD شروع به کار کند
و در حال حاضر راه حل های ممکن برای هر یک از نقاط علل مکرر مشکل مورد نظر را در نظر بگیرید.
محل را بر روی دیسک آزاد کنید
بیایید با اولین نکته مرتبط با تعداد کمی از فضای آزاد بر روی دیسک شروع کنیم، که به ویژه مشخصه SSD کوچک است. ایده آل دارای حداقل 10٪ از فضای آزاد در درایو (در حالی که توصیه ها برای درایوهای حجمی مشابه باقی می ماند) برای از بین بردن تخریب سرعت ضبط و خواندن، و همچنین گسترش عمر مفید آن.اقدامات احتمالی برای حل مشکل:
- پاک کردن دیسک از فایل های غیر ضروری
- برای انتقال فایل های بزرگ که هیچ دسترسی سریع دائمی به هارد دیسک معمولی وجود ندارد.
- غیرفعال کردن خواب زمستانی که حجم را بر روی دیسک منتشر می کند، تقریبا حجم مربوطه RAM را آزاد می کند (اما نمیتوانید از آن استفاده کنید، عملکرد "سریع اجرا" در ویندوز 10 نیز غیر فعال خواهد بود، اما به احتمال زیاد غیر قابل توجه خواهد بود).
اطمینان حاصل کنید که عملکرد ترمینال فعال است.
فقط در مورد، بررسی کنید که آیا ویژگی TRIM فعال شده است (پاک کردن بلوک های آزاد و آنها را به عنوان استفاده نشده استفاده می کند) در ویندوز، برای این:
- خط فرمان را از طرف مدیر اجرا کنید (چگونه این کار را انجام دهید).
- دستورالعمل CommandfSutil را غیرفعال کنید و Enter را فشار دهید.
- اگر به عنوان یک نتیجه از اجرای فرمان شما آن را ببینید nonabledetenotify = 0. (غیر فعال)، به این معنی است که تر و تمیز شامل و برعکس (نه، من اشتباه نکنم، همه چیز اینگونه است).
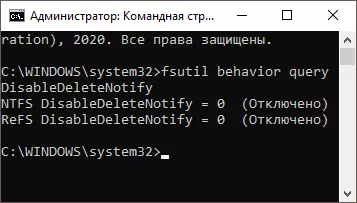
- اگر معلوم شود که ترمینال غیر فعال است، رفتار TypefSutil DisabledEltEltEnotify 0A پس از اجرای آن برای راه اندازی مجدد کامپیوتر.
بیشتر در مورد موضوع: نحوه فعال کردن Trim برای SSD در ویندوز و بررسی اینکه آیا این عملکرد فعال است.
اگر شما به روزرسانی ها را به روز رسانی کنید، سیستم عامل ذخیره سازی SSD خود را به روز کنید
این اتفاق می افتد که سیستم عامل که در ابتدا با دیسک عرضه می شود، مطلوب نیست و در آینده تولید کننده آن را تصحیح می کند. اگر نسخه سیستم عامل به روز شده برای SSD شما در دسترس باشد، ارزشمند است.
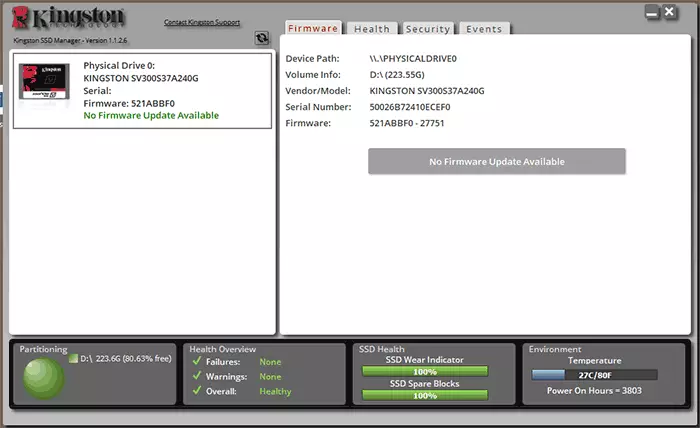
بهتر است با کمک خدمات مارک از سازنده، که پس از تعیین مدل درایو خود را هنگام اتصال به اینترنت، حضور یک سیستم عامل جدید (Firmware) را نمایش می دهد، برای دانلود و نصب آن ارائه خواهد شد. فهرست برنامه های رایج ترین تولید کنندگان را می توان در برنامه برای دیسک های SSD یافت.
اتصال دیسک را بررسی کنید
مشکلات اتصال دیسک قادر به تاثیر سرعت عملیات آن می تواند نسبت داده شود:- یک اتصال شل (از جمله مادربرد کامپیوتر)، تماس های اکسید شده، کابل SATA معیوب (آخرین دلیل به اندازه کافی توزیع شده است تا سعی کنید با کابل دیگری ارتباط برقرار کنید)، مشکلات اتصال SATA در مادربرد یا دیسک، مشکلات با M اتصال M .2
- اگر مشکل با SATA SSD بر روی یک کامپیوتر دسکتاپ بوجود آمد، و نه تنها این دیسک به یک کنترل کننده SATA متصل می شود، بلکه دیگر هارد دیسک ها و احتمالا درایوهای سی دی نیز می تواند تاثیر بگذارد. شما می توانید بررسی کنید که آیا وضعیت تغییر خواهد کرد اگر شما باید از لحاظ جسمی تمام دیسک های دیگر را غیرفعال کنید (خاموش کردن کامپیوتر و از بین بردن کابل های SATA و قدرت از آنها).
- اگر یک optibue برای اتصال SSD به یک لپ تاپ (آداپتور به جای درایو دی وی دی) استفاده شود، دلیل کار آهسته نیز ممکن است باشد. یک راه آسان برای بررسی یک اتصال SSD به طور مستقیم (شما می توانید کامپیوتر، اگر هر).
رانندگان چیپ ست و SATA را از وب سایت رسمی PC یا تولید کننده مادربرد لپ تاپ نصب کنید، حالت AHCI را روشن کنید
به تازگی، زمانی که ویندوز 10، 8.1 و ویندوز 7 "مراقبت" در مورد نصب درایورهای تجهیزات را "مراقبت"، تعداد کمی از افراد به صورت دستی رانندگان چیپ ست، کنترل کننده های SATA و سایر دستگاه ها را تنظیم می کنند. با این حال، بهتر است انجام شود.
به وب سایت رسمی تولید کننده مادربرد خود بروید (اگر این یک کامپیوتر یا لپ تاپ باشد، در بخش "پشتیبانی" (پشتیبانی) برای مدل دستگاه خود دانلود کنید و راننده چیپ ست، SATA و احتمالا دیگر را دانلود کنید دستگاه ها (رانندگان را می توان به عنوان SATA / RAID / AHCI تعیین کرد). اگر ویندوز 10 را نصب کرده اید، و در رانندگان وب سایت رسمی فقط برای نسخه های قبلی سیستم، آنها معمولا به درستی کار می کنند و نصب می شوند.
علاوه بر این، حالت دیسک را در BIOS / UEFI بررسی کنید و اگر حالت IDE فعال شود، AHCI را روشن کنید. جزئیات: نحوه فعال کردن AHCI در ویندوز 10 (مربوط به نسخه های قبلی سیستم).
بهینه سازی دیسک SSD
سعی کنید به منظور بهینه سازی ابزار SSD ابزار ویندوز 10. نگران نباشید: در این نسخه از سیستم برای درایوهای حالت جامد، عملیات به غیر از defragmentation برای درایوهای معمول سخت انجام می شود.
مراحل همسایه:
- در ویندوز 10، شما می توانید به سادگی "بهینه سازی دیسک" را در جستجو برای نوار وظیفه وارد کنید، عنصر را پیدا کنید و به مرحله سوم بروید. راه دیگر: در هادی، روی دیسک راست کلیک کرده و "Properties" را انتخاب کنید. روی برگه سرویس کلیک کنید.
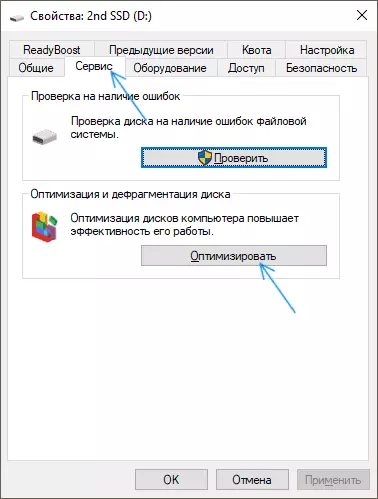
- روی دکمه "بهینه سازی" کلیک کنید.
- یک دیسک را انتخاب کنید تا چک کنید و روی «بهینه سازی» کلیک کنید.
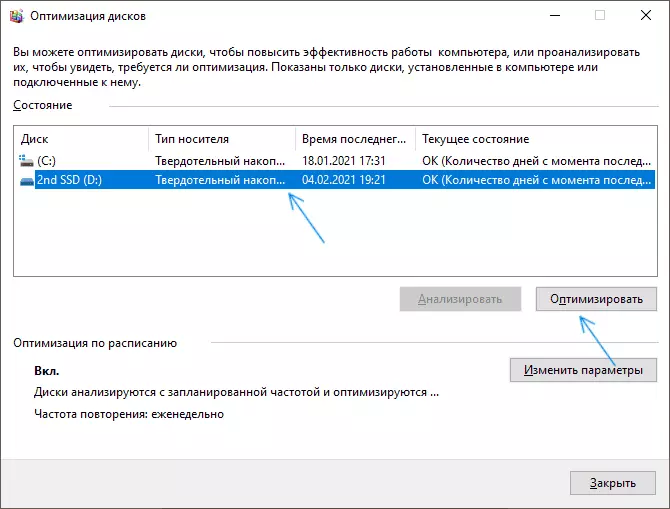
- صبر کنید تا پایان روند بهینه سازی.
روش های راه حل اضافی
در میان چیزهای اضافی که می تواند محاکمه شود:- شامل "حداکثر عملکرد عملکرد"، یا در پارامترهای اضافی مدار قدرت، غیر فعال کردن صرفه جویی در مصرف انرژی برای PCI Express (برای درایوهای NVME).
- اگر شما ذخیره سازی رکورد SSD (در خواص دیسک در مدیریت دستگاه) یا خدمات غیرفعال، مانند SuperFetch را غیرفعال کرده اید، سعی کنید دوباره آنها را فعال کنید.
- بررسی کنید که آیا سرعت دیسک بلافاصله پس از راه اندازی مجدد کامپیوتر تغییر می کند. اگر پس از راه اندازی مجدد (از طریق راه اندازی مجدد - راه اندازی مجدد) آن را به طور معمول کار می کند، و پس از اتمام کار و سپس روشن - نه، سعی کنید شروع سریع.
- اگر برنامه هایی وجود داشته باشند که به طور مداوم دسترسی به دیسک ها (به عنوان مثال، مشتریان تورنت)، سعی کنید از آنها خارج شوید و ببینید آیا این وضعیت را تغییر می دهد، کامپیوتر خود را برای برنامه های مخرب بررسی کنید.
ویدیو
و در پایان دو نقطه دیگر: اگر در بهینه سازی دیسک، SSD شما به عنوان یک هارد دیسک نمایش داده می شود، خط فرمان را از مدیر اجرا کنید و فرمان را اجرا کنید
Winsat رسمی -v.دوم نادر است، اما این اتفاق می افتد که کاربران SSD های جعلی را از همه فروشگاه های آنلاین شناخته شده با قیمت های پایین بدست آورند.
