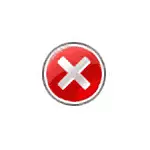
در این راهنما، در مورد آنچه که باید انجام شود، دقیق است اگر مدیر وظیفه توسط مدیر غیر فعال شود، چگونه می توان مشکل را در راه های مختلفی برای شروع آن، و همچنین دستورالعمل های ویدئویی، که کل فرایند تصویر را نشان می دهد، اصلاح کند.
نحوه فعال کردن مدیر وظیفه با استفاده از ویرایشگر رجیستری در ویندوز 10، 8.1 و ویندوز 7
اگر، هنگامی که شما سعی می کنید به شما شروع کنید، پیامی را می بینید که مدیر وظیفه توسط مدیر غیر فعال شده است، به احتمال زیاد، سیاست ممنوعیت راه اندازی آن تنظیم شده است و می تواند به دو صورت لغو شود.
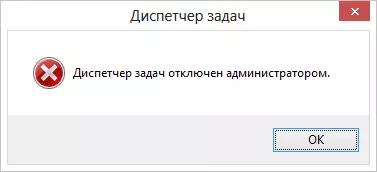
روش اول این است که مدیریت کار را با استفاده از ویرایشگر رجیستری فعال کنید، مراحل به شرح زیر است:
- دکمه ها را فشار دهید WIN + R. و در پنجره "اجرای" دستور را وارد کنید regedit ، سپس روی "OK" کلیک کنید. شما می توانید به سادگی روی «شروع» کلیک کنید - "اجرای"، پس از آن شما فرمان را وارد کنید.
- اگر ویرایشگر رجیستری رخ نمی دهد زمانی که ویرایشگر رجیستری رخ نمی دهد، اما یک خطا ظاهر می شود، سپس دستورالعمل هایی را برای انجام دادن اگر ویرایش رجیستری ممنوع است، پس از آن ما به اینجا برگردیم و از اولین مورد شروع کنیم.
- در قسمت چپ ویرایشگر رجیستری، کلید رجیستری زیر را انتخاب کنید: HKEY_CURRENT_USER \ Software \ Microsoft \ Windows \ نسخه فعلی \ Policies \ System اگر این بخش از دست رفته باشد، آن را ایجاد کنید.
- در سمت راست، کلید رجیستری disabletaskmgr را پیدا کنید، مقدار آن را به 0 (صفر) تغییر دهید و با کلیک راست کلیک کنید و روی «تغییر» کلیک کنید.
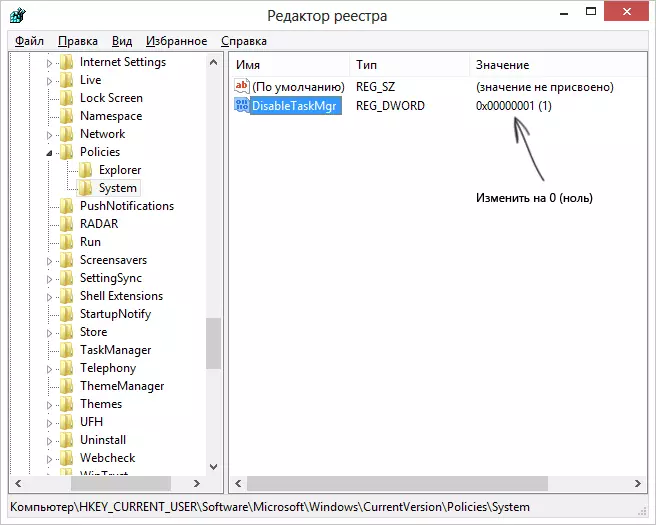
- بستن ویرایشگر رجیستری. اگر مدیر وظیفه پس از آن هنوز غیر فعال است، کامپیوتر را مجددا راه اندازی کنید.
به احتمال زیاد، اقداماتی که در بالا توضیح داده شد، به شما کمک خواهد کرد که مدیر وظیفه ویندوز را فعال کنید، اما فقط در مورد، راه های دیگر را در نظر بگیرید.
چگونه برای حذف "Task Manager غیرفعال شده توسط مدیر" در ویرایشگر سیاست گروه
ویرایشگر سیاست محلی گروه محلی در ویندوز 10، 8.1 و 7 - Utility، که به شما اجازه می دهد تا امتیازات کاربران را تغییر دهید، تنظیمات حقوق خود را تغییر دهید. همچنین، با این ابزار، ما می توانیم وظایف را فعال و مدیریت کنیم. در دفتر سردبیر خانه ویندوز، سردبیر یک سیاست گروه محلی گم شده است، این لحظه را در نظر بگیرید.
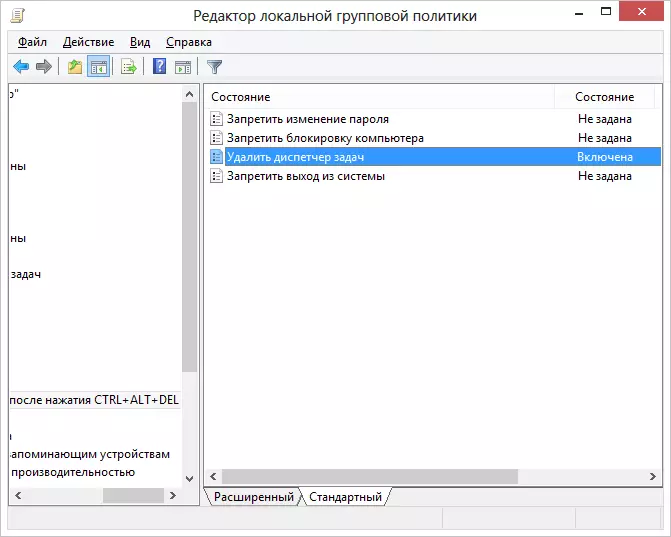
- کلید های مطبوعاتی WIN + R. و فرمان را وارد کنید gpedit.msc ، سپس روی OK یا ENTER کلیک کنید.
- در ویرایشگر، بخش "پیکربندی کاربر" را انتخاب کنید - "قالب های اداری" - "سیستم" - "گزینه های عمل پس از فشار دادن Ctrl + Alt + Del".
- انتخاب "Delete Task Manager" را انتخاب کنید، روی آن راست کلیک کنید، سپس "تغییر" و "غیرفعال" یا "مشخص نشده" را انتخاب کنید.
- رایانه خود را مجددا راه اندازی کنید یا پنجره ها را ترک کنید و دوباره به عقب برگردید تا تغییرات را انجام دهید.
دستورالعمل ویدئو
روش های اضافی برای اصلاح مشکل
و فقط در مورد، دو راه دیگر برای انجام همان روش های کمی ویژگی.فعال کردن مدیر وظیفه با استفاده از خط فرمان
علاوه بر روش های شرح داده شده در بالا، شما همچنین می توانید از خط فرمان به منظور باز کردن قفل وظیفه ویندوز استفاده کنید. برای انجام این کار، دستور فرمان را از طرف مدیر شروع کنید و دستور زیر را وارد کنید:
REG اضافه کردن HKCU \ Software \ Microsoft \ Windows \ Currentversion \ Policies \ System / V Disabletaskmgr / T reg_DWord / D / 0 / Fسپس Enter را فشار دهید. اگر معلوم شد که خط فرمان شروع نمی شود، کد را ذخیره کنید که در بالای فایل .bat مشاهده می کنید و آن را به نمایندگی از مدیر اجرا کنید. پس از آن کامپیوتر خود را مجددا راه اندازی کنید.
ایجاد یک فایل REC به منظور فعال کردن مدیر وظیفه
اگر ویرایش رجیستری به صورت دستی یک چالش باشد یا این روش به دلایل دیگری مناسب نیست، شما می توانید یک فایل رجیستری ایجاد کنید که شامل مدیر وظیفه و حذف پیام است که توسط مدیر غیر فعال شده است.
به منظور انجام این کار، یک دفترچه یادداشت یا ویرایشگر متن دیگر را با فایل های متداول بدون قالب بندی کار کنید و کد زیر را کپی کنید:
ویندوز رجیستری ویندوز نسخه 5.00 [HKEY_CURRENT_USER \ Software \ Microsoft \ Windows \ CurrentVersion \ Policies \ System] "Disabletaskmgr" = DWORD: 00000000این فایل را با هر نام و extension ذخیره کنید .reg (جزئیات بیشتر: نحوه ایجاد یک فایل REG)، سپس فایل تازه ایجاد شده را باز کنید. ویرایشگر رجیستری از تأیید درخواست خواهد کرد. پس از ایجاد تغییرات در رجیستری، کامپیوتر را مجددا راه اندازی کنید و امیدوارم، این بار شما موفق به شروع مدیر وظیفه خواهید شد.
