
روش 1: ابزار سیستم
در ویندوز 10، امکان تغییر هر پوشه وجود دارد. برای انجام این کار، می توانید از یک آیکون سیستم یا آیکون دانلود شده از منابع شخص ثالث استفاده کنید.
- ما پوشه ای را که می خواهید آیکون را تغییر دهید را انتخاب کنید و آن را "Properties" باز کنید.
- برو به برگه "Setup" و در بلوک آیکون پوشه، روی "تغییر آیکون" کلیک کنید.
- از لیست، یک آیکون مناسب را انتخاب کنید و روی «OK» کلیک کنید.
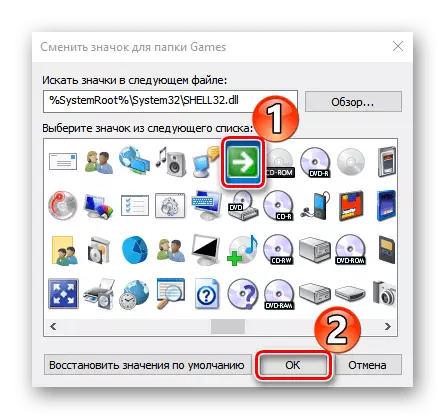
برای ذخیره تغییرات، روی «اعمال» کلیک کنید.
- مجموعه های دیگر آیکون ها در ویندوز 10 وجود دارد. برای دسترسی به آنها، به نوبه خود در نوار آدرس ما معرفی:
C: \ Windows \ System32 \ imageres.dll
C: \ windows \ system32 \ moricons.dll
C: \ windows \ explorer.exe
پس از هر آدرس، روی "Enter" کلیک کنید.
- اگر شما نیاز به نصب آیکون ایجاد شده توسط خودتان یا دانلود از اینترنت دارید، روی «بررسی» کلیک کنید.
- ما نماد مورد نظر را پیدا می کنیم و روی "باز" کلیک می کنیم.
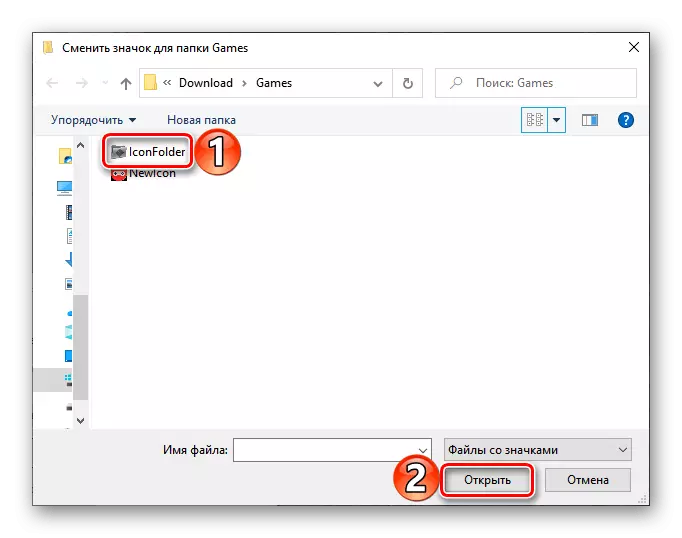
در پنجره بعدی، روی "OK" کلیک کنید.
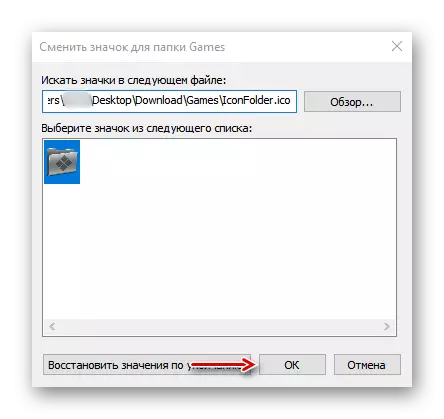
نماد پوشه فورا تغییر خواهد کرد.
- برای بازگشت آیکون استاندارد دایرکتوری، روی «بازگرداندن مقادیر پیش فرض» کلیک کنید.
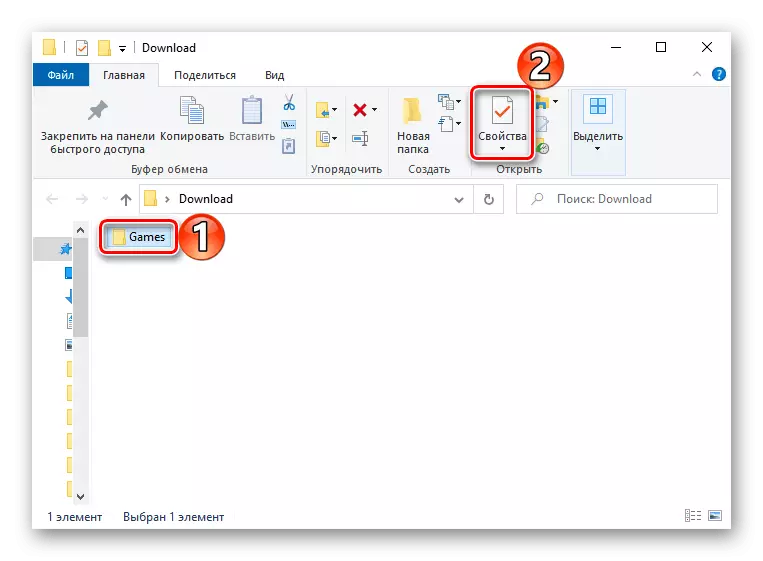
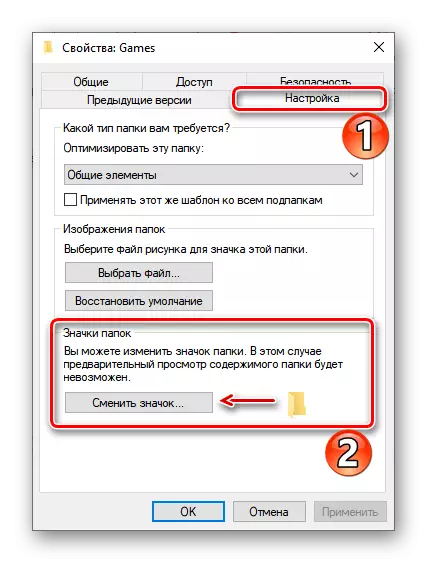
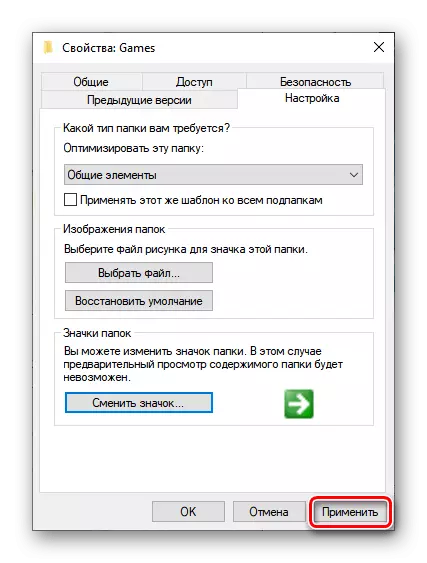
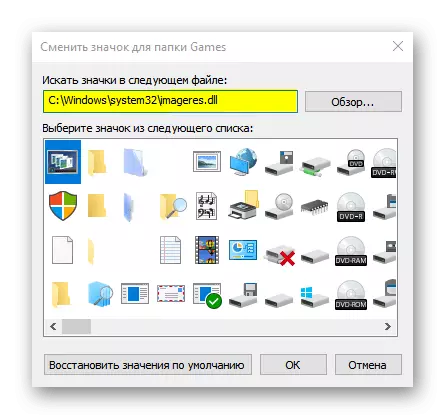
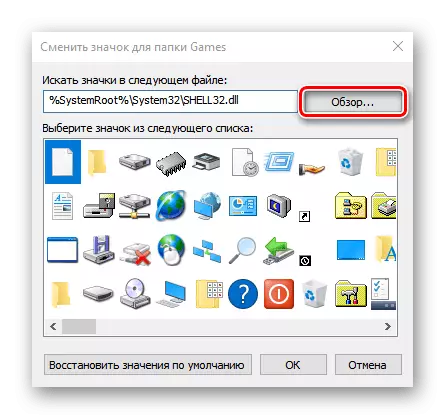
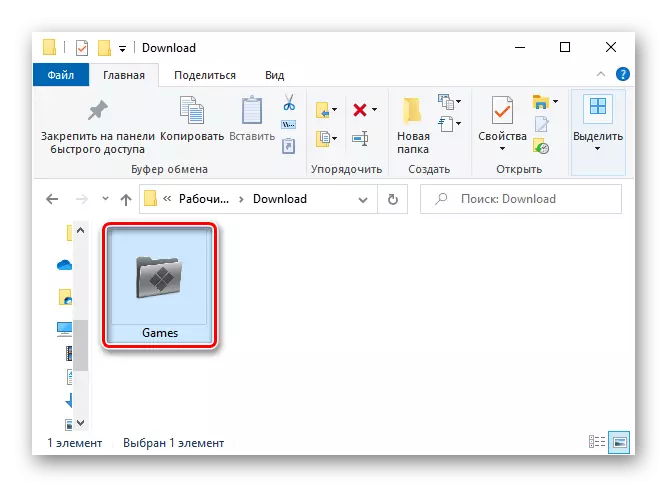
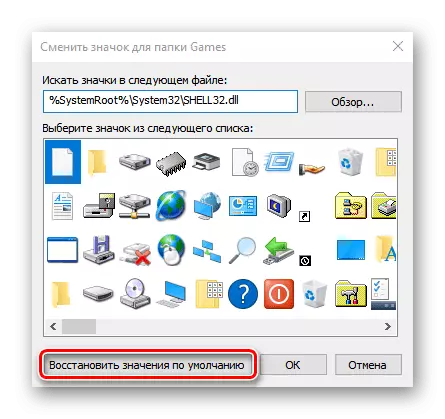
شما می توانید تمام پوشه ها را بر روی کامپیوتر یک گونه با ایجاد یک پارامتر مناسب در ویرایشگر رجیستری ویندوز 10 ایجاد کنید.
- ترکیبی از دکمه های Win + R به پنجره "Run" تماس می گیرند، کد Regedit را وارد می کنند و روی "OK" کلیک کنید.
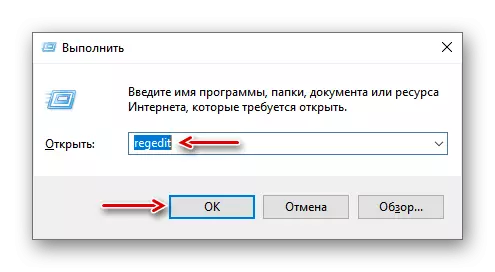
به عنوان یک نتیجه از اقدامات شرح داده شده، نوع پوشه تغییر خواهد کرد، اما زمانی که آنها در حالت آیکون های پوشه بزرگ، بزرگ یا معمولی با فایل های توزیع شده نمایش داده می شود، یک نمای استاندارد وجود خواهد داشت.
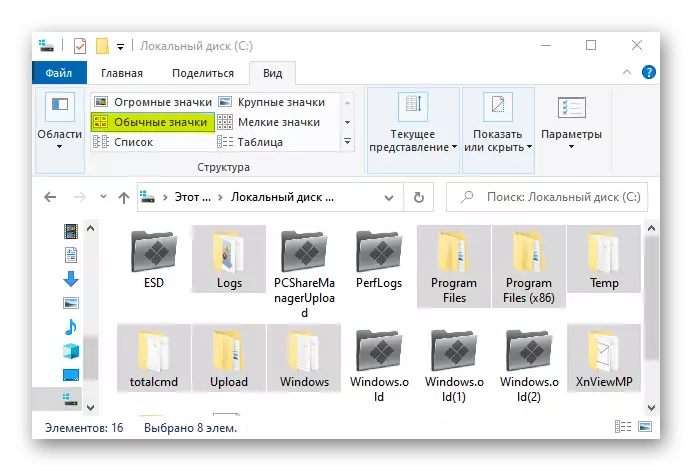
تغییر نماد در این مورد مانع از قابلیت پیش نمایش، که نمایش طرح ها (ریز عکسها) از فایل های ویدئویی و تصاویر، و همچنین آیکون های برنامه های ذخیره شده بر روی دیسک را نمایش می دهد. در صورت لزوم، این گزینه را می توان غیر فعال کرد.
- ما "Explorer" را اجرا می کنیم، برگه "فایل" را باز کرده و روی «تغییر پوشه و تنظیمات جستجو» کلیک کنید.
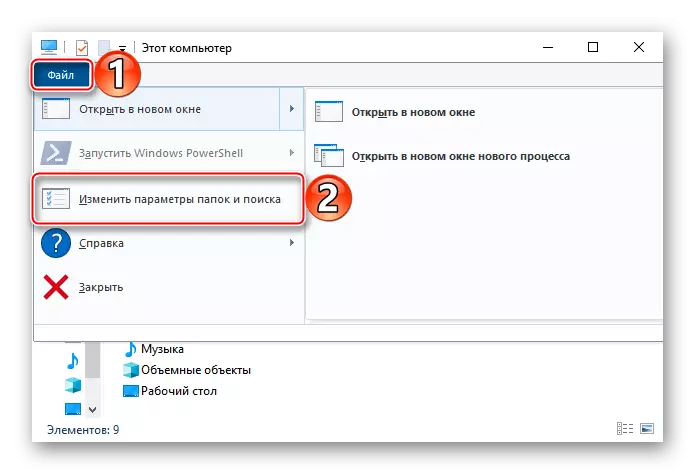
روش 2: نرم افزار ویژه
علاوه بر ابزارهای سیستم، آیکون های پوشه، فایل ها، درایوهای محلی و سایر عناصر ویندوز 10 را با استفاده از نرم افزار شخص ثالث تغییر دهید. برای این اهداف، بسیاری از خدمات ویژه توسعه یافته اند، به سادگی بسته های با تمام فایل های لازم وجود دارد که به نرم افزار اضافی نیاز ندارند. این به طور دقیق در یک مقاله جداگانه نوشته شده است.
ادامه مطلب: نحوه نصب آیکون ها در ویندوز 10
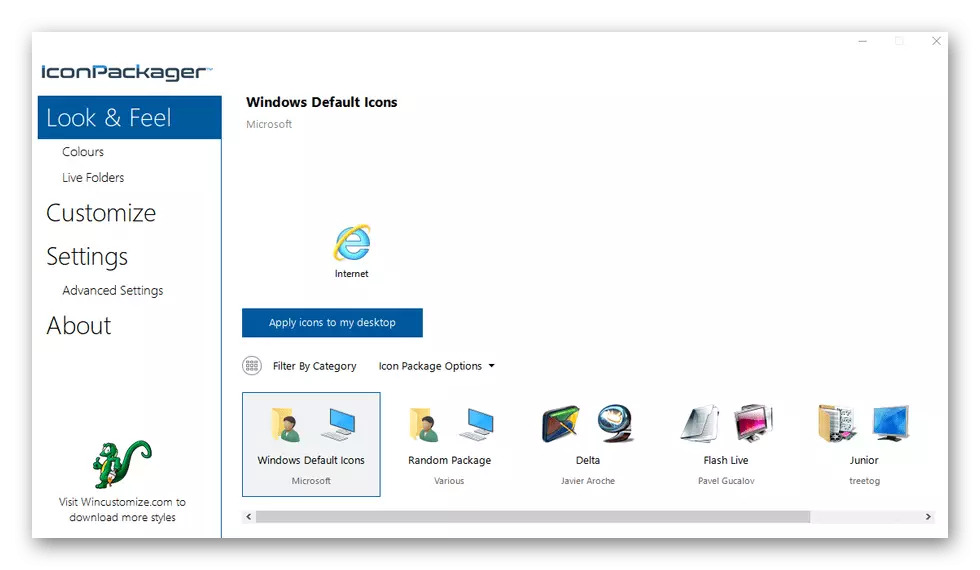
- ما "Explorer" را اجرا می کنیم، برگه "فایل" را باز کرده و روی «تغییر پوشه و تنظیمات جستجو» کلیک کنید.
