
در این راهنما، دقیقا نحوه غیرفعال کردن Hyper-V در ویندوز 10 به دو روش است: اولین فرضیه های اجزای سیستم مربوطه را غیرفعال می کند، دوم این است که هپرولو را خاموش کنید بدون حذف اجزای Hyper-V خود.
- غیرفعال کردن Hyper-V با حذف در اجزای
- چگونه به غیر فعال کردن hyper-v بدون حذف
- دستورالعمل ویدئو
- راه های اضافی برای حذف Hyper-V
غیر فعال کردن Hyper-V در ویندوز 10
اولین راه برای غیرفعال کردن Hyper-V شامل استفاده از برنامه های مناسب بخش "برنامه ها و اجزای سازنده" در کنترل پنل، مراحل به شرح زیر است:
- پانل کنترل را باز کنید، می توانید از جستجو در نوار وظیفه استفاده کنید یا روی آن کلیک کنید WIN + R. روی صفحه کلید وارد شوید کنترل و ENTER را فشار دهید.
- در کنترل پنل، به بخش "برنامه ها و اجزای سازنده" یا بخش "حذف برنامه" بروید.
- در سمت چپ، روی "فعال یا غیر فعال کردن اجزای سازنده ویندوز" کلیک کنید.

- علامت را از "Hyper-V" حذف کنید و تنظیمات را اعمال کنید.

- هنگامی که یک پرس و جو راه اندازی مجدد ظاهر می شود، ویندوز 10 را مجددا راه اندازی کنید تا تغییرات را وارد کنید.
به طور معمول، این اقدامات برای از بین بردن مشکلات که گاهی اوقات ناشی از حضور Hyper-V در سیستم است، کافی است.
اگر مراحل مشخص شده کمک نکنند، در اجزای مشابه برای غیرفعال کردن مورد ویندوز Sandbox سعی کنید و همچنین کامپیوتر را در صورت لزوم راه اندازی مجدد کنید.
نحوه غیرفعال کردن Hyper-V بدون حذف اجزای
روش قبلی قطع Hyper-V حذف حذف اجزای مربوطه از سیستم را می پذیرد، اما امکان انجام آن بدون آن وجود دارد:
- به نمایندگی از مدیر دستور فرماندهی را اجرا کنید، زیرا شما می توانید از جستجو در نوار وظیفه استفاده کنید، سپس "اجرای اجرای مدیر" را انتخاب کنید. راه های دیگر برای اجرای خط فرمان به نمایندگی از مدیر.
- CommandbdeDit / Set hypervisorlaunchtype را وارد کنید. ENTER را فشار دهید.
- راه اندازی مجدد کامپیوتر
پس از راه اندازی مجدد Hyper-V (Hypervisor) خاموش خواهد شد و بر راه اندازی هر ماشین مجازی دیگر تاثیر نمی گذارد، در حالی که مولفه خود باقی خواهد ماند.
برای فعال کردن Hyper-V دوباره، از همان دستور استفاده کنید، اما تغییر دهید خاموش کردن بر خودکار. و کامپیوتر را مجددا راه اندازی کنید. همچنین ممکن است یک منوی دانلود را ایجاد کنید تا یک حالت را انتخاب کنید که در آن سیستم راه اندازی خواهد شد - با ON یا غیر فعال Hyper-V، در مورد آن در دستورالعمل نحوه اجرای ماشین های مجازی Hyper-V و VirtualBox بر روی یک کامپیوتر.
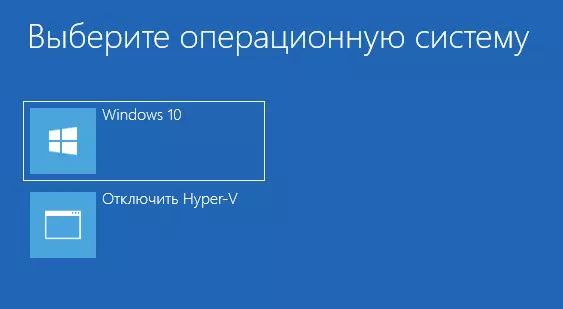
ویدیو
راه های اضافی برای حذف Hyper-V
علاوه بر روش های شرح داده شده، شما می توانید اجزای Hyper-V را در PowerShell با استفاده از فرمان حذف کنید.
غیر فعال کردن WindowsoptionalFeature -Online -Featurename مایکروسافت Hyper-V-Hypervisorیا، هنگام استفاده از خط فرمان، با استفاده از دستور:
Dism / آنلاین / غیر فعال کردن ویژگی: مایکروسافت Hyper-Vامیدوارم مواد کمک کنند. اگر سوالاتی باقی بماند - در نظرات بپرسید. همچنین به یاد داشته باشید که مجازی سازی سخت افزار باید برای کارکرد ماشین های مجازی و شبیه ساز فعال شود.
