
در این دستورالعمل، جزئیات نحوه دانلود درایور صحیح برای آداپتور ویدئویی مایکروسافت، برای تشخیص اینکه کدام کارت گرافیک به این ترتیب نمایش داده می شود و مشکل را حل می کند.
- آداپتور ویدیو مایکروسافت در مدیریت دستگاه چیست؟
- نحوه تعیین اینکه کدام راننده مورد نیاز و دانلود آن است
- تعریف دستگاه و درایور را به جای آداپتور ویدئویی اساسی به صورت دستی دانلود کنید
- نصب خودکار
- دستورالعمل ویدئو
آداپتور ویدیو مایکروسافت در مدیریت دستگاه چیست؟
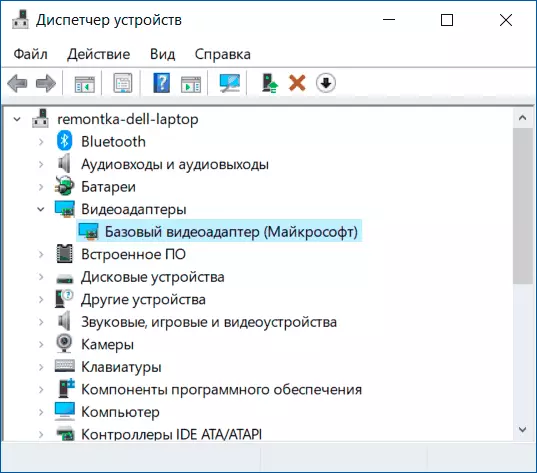
پس از نصب ویندوز 10 یا هنگام افزودن تجهیزات جدید، سیستم تلاش می کند تا رانندگان مناسب را برای دستگاه های خود در پایگاه های خود پیدا کند، و اگر شما دسترسی دارید - و در مرکز به روز رسانی ویندوز، آن را برای کارت های ویدئویی اتفاق می افتد.
اگر ویندوز 10 راننده را پیدا نکند، که به طور خاص برای کارت گرافیک طراحی شده است، تنظیم شده است تا یک قابلیت بسیار محدود را نصب کنید، اما سازگار با تقریبا هر راننده کارت گرافیک: به عنوان یک نتیجه، ما آداپتور ویدئو اولیه را می بینیم (مایکروسافت) .
به همین دلیل، تلاش برای به روز رسانی راننده از طریق مدیر دستگاه به ما بگویید که "سیستم ویندوز تعیین کرده است که مناسب ترین راننده این دستگاه قبلا نصب شده است."

این فقط می گوید که در کیت درایورهای ویندوز 10 و در مرکز به روز رسانی ها (اگر به آن دسترسی داشته باشید) راننده های مناسب تر وجود ندارد، اما این به این معنا نیست که آنها همه نیستند. وظیفه ما این است که درایور دلخواه را پیدا و نصب کنید. نکته: اگر یک کارت گسسته و یکپارچه ویدئویی در رایانه خود داشته باشید، مشکل فقط می تواند برای یکی از آنها ظاهر شود و گاهی اوقات همه چیز خوب در این مورد کار می کند - به عنوان مثال، بر روی یک کامپیوتر زمانی که مانیتور به آن کارت ویدئویی متصل است، رانندگان با موفقیت نصب می شوند: اما راننده بهتر است به هر حال نصب شود.
نحوه تعیین اینکه کدام راننده مورد نیاز و دانلود آن است
به منظور انتخاب، دانلود، دانلود و نصب درایور دلخواه، ما باید تعیین کنیم که کدام یک از کارت های ویدئویی در پشت تعیین آداپتور ویدیو مایکروسافت پنهان است. این را می توان به صورت دستی یا به صورت خودکار با استفاده از برنامه های شخص ثالث انجام داد.چگونه برای پیدا کردن و دانلود یک راننده برای آداپتور ویدئویی اولیه (مایکروسافت) دستی
برای تعریف دستی درایور مورد نیاز، می توانید مراحل زیر را انجام دهید:
- در مدیر دستگاه، راست کلیک بر روی آداپتور ویدئویی اساسی (مایکروسافت) و "Properties" را در منوی زمینه انتخاب کنید.

- روی برگه "جزئیات" و در فیلد Properties کلیک کنید، شناسه تجهیزات را انتخاب کنید. شناسه را کپی کنید (راست کلیک کنید - کپی کنید). در آن، ما به ترتیب پارامترها و Dev - تولید کننده و دستگاه علاقه مند هستیم. به عنوان مثال، برای مرحله بعدی، ما متن کافی داریم (جایی که حروف با اعداد جایگزین می شوند) ven_nnnn & dev_mmmm..

- به https://devid.info/ بروید و در نوار جستجو از بالا، متن کپی شده را وارد کنید، روی «جستجو» کلیک کنید.
- به عنوان یک نتیجه، لیست زیر ظاهر می شود، کدام دستگاه مربوط به این شناسه با توانایی بلافاصله درایورهای این دستگاه را دانلود می کند، اما لزوما آنها را از این سایت دانلود نمی کند. حالا که می دانید چه نوع کارت گرافیک، من توصیه می کنم به مرحله بعدی بروید. فقط در مورد، مواد اضافی: چگونه می توانید پیدا کنید که کدام کارت گرافیک بر روی کامپیوتر یا لپ تاپ است.
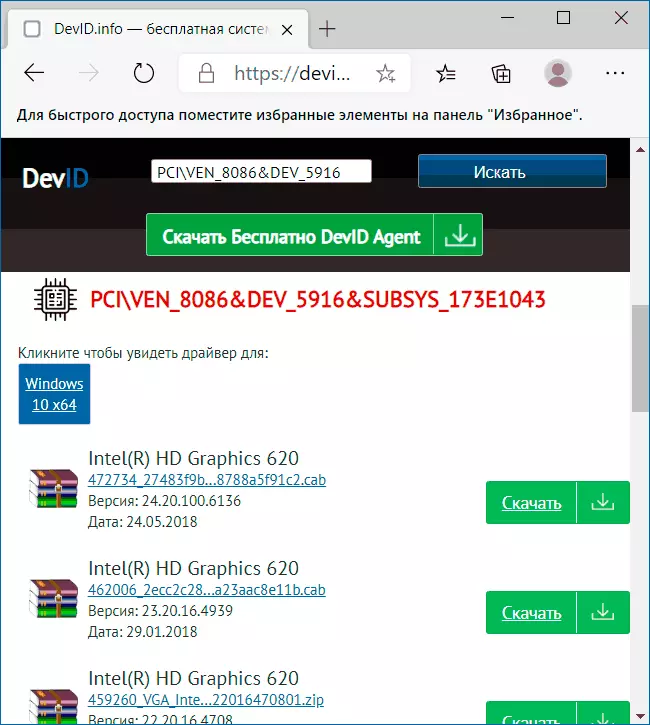
- برای کارت های ویدئویی AMD و NVIDIA، درایورها را برای کارت گرافیک خود از سایت های رسمی دانلود کنید https://www.amd.com/ru یا https://www.nvidia.com/ru-ru/. برای کارت های ویدئویی اینتل، می توانید سعی کنید رانندگان را در وب سایت رسمی پیدا کنید https://downloadcenter.intel.com/en/product/80939/graphics.
- اگر رانندگان از سایت های رسمی مشخص شده از کارت های ویدئویی / تراشه ها نصب نشده باشند، در اینترنت، صفحه پشتیبانی از مدل خود را از مادربرد یا لپ تاپ را با استفاده از پرس و جو از نوع پشتیبانی model_materinskaya (چگونگی پیدا کردن مدل از مادربرد) یا "پشتیبانی model_tube" و در بخش راننده درایور راننده راننده برای کارت گرافیک (ممکن است به عنوان یک مدل کارت ویدئویی نامیده شود، اما به عنوان مثال، به سادگی "ویدئو" یا "VGA"). حتی اگر راننده برای ویندوز 10 نیست، اما برای نسخه های قبلی سیستم، به شدت آن را دانلود کرده و آن را نصب کنید. برای برخی از لپ تاپ ها و رایانه های مارکدار در وب سایت پشتیبانی رسمی، ابزار نصب درایور اتوماتیک مارک خود را می توانید در دسترس باشید - شما می توانید از آن استفاده کنید.

به عنوان یک قاعده، مراحل توصیف شده برای حل مشکل و نصب راننده مورد نظر کافی است.
جستجوی خودکار برای راننده و نصب مورد نظر
تعداد زیادی از برنامه ها برای به طور خودکار جستجو و نصب درایور تجهیزات وجود دارد: نصب درایور Snappy، تقویت کننده درایور iobit، راه حل راننده و دیگران.
من برای نصب و راه اندازی دستی رانندگان بازی می کنم، اما اگر تصمیم به استفاده از خودکار به اتمام برساند، توصیه می کنم در اولین برنامه ها متوقف شوید - کاملا آزاد، کاربردی است و کوچکترین تعداد ظرافت های اضافی که باید هنگام استفاده مورد استفاده قرار گیرد .
روش (یکی از گزینه های رویکرد، طراحی شده برای سرعت بخشیدن به روند نصب درایور آداپتور ویدئویی اساسی) به شرح زیر است:
- در صفحه رسمی https://sdi-tool.org/download/ دانلود نسخه SDI Lite و بازپرداخت آرشیو دانلود شده.
- فایل اجرایی SDI را اجرا کنید (در سیستم 64 بیتی - از X64 به نام).
- در پنجره خوش آمدید Installer Driver Snappy، روی "Download Only Indexes" کلیک کنید.
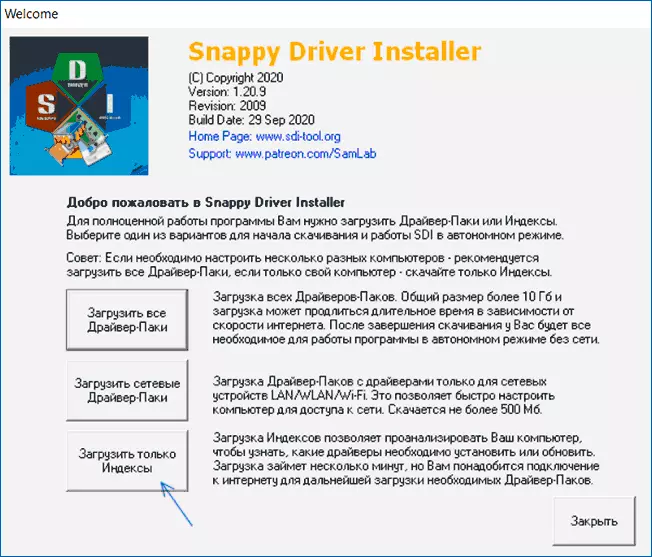
- منتظر نمایه ها (ممکن است به نظر می رسد که آن را نمی رود، اما باید صبر کنید).
- پس از دانلود کامل، روی «بروزرسانی» کلیک کنید. اگر هیچ اتفاقی نیفتاد، 2-3 دقیقه صبر کنید و پنجره را با لیستی از درایورهای پیشنهادی خود به روز کنید، یا دوباره روی «Refresh» کلیک کنید.
- اگر کارت گرافیک تعیین شده است و به سمت راست نام آن، "راننده برای نصب (اینترنت) در دسترس است"، علامت این مورد.

- روی دکمه نصب در بالای صفحه سمت راست برنامه کلیک کنید و منتظر راننده کارت گرافیک باشید.
در این راستا، فرآیند نصب راننده برای "آداپتور ویدئویی اساسی (مایکروسافت)" تکمیل خواهد شد و با احتمال عالی، گرافیک کامپیوتری به درستی کار خواهد کرد.
دستورالعمل ویدئو
در صورتی که این روش ها به نتیجه منجر نشد، جزئیات وضعیت در نظرات را شرح ندهید، مشخص کردن شناسه تجهیزات، مدل لپ تاپ یا مادربرد کامپیوتر، چه اقداماتی انجام شد و چه اتفاقی افتاد - من فکر می کنم مشکل حل خواهد شد .
