
در این بررسی - یک برنامه رایگان دیگر برای تغییر نوار وظیفه: گروه های Taskbar، در نظر گرفته شده برای گروه بندی آیکون های نوار وظیفه در یک نوع پوشه، قابل اجرا به آیکون های دسکتاپ.
با استفاده از گروه های نوار وظیفه برای سازمان میانبرها
برنامه گروه Taskbar به طور کامل رایگان و منبع باز است، در حالی که نسخه نهایی نیست، رابط زبان روسی از دست رفته است. با این حال، استفاده از ابزار باید دشوار باشد.
شما می توانید برنامه را با GitHub از توسعهدهنده دانلود کنید https://github.com/tjackenpacken/taskbar-groups/releases - روی مورد "دارایی" در آخرین نسخه کلیک کنید، فایل زیپ را با نسخه قابل حمل برنامه بارگیری کنید ، باز کردن و اجرای (یک هشدار ممکن است در راه اندازی یک نرم افزار ناشناخته ناشناخته باشد). مراحل بعدی:
- در پنجره اصلی برنامه، روی «افزودن گروه نوار وظیفه» کلیک کنید (یک گروه از نوار وظیفه اضافه کنید).
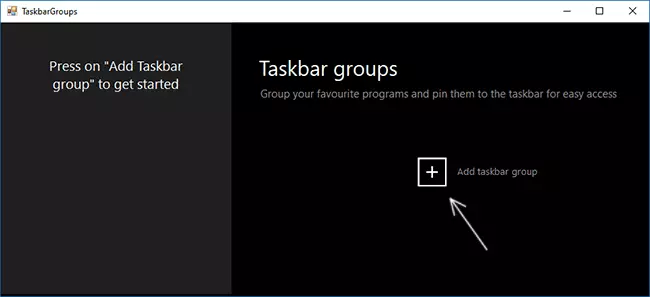
- یک پنجره ایجاد گروه جدید باز می شود. زمینه بالا این است که به نام گروه کار کند. در مورد مناسب "عرض"، ظاهرا، به نظر می رسد، برای تنظیم عرض گروه در طول افشای (می تواند در تصویر نهایی مشاهده شود).
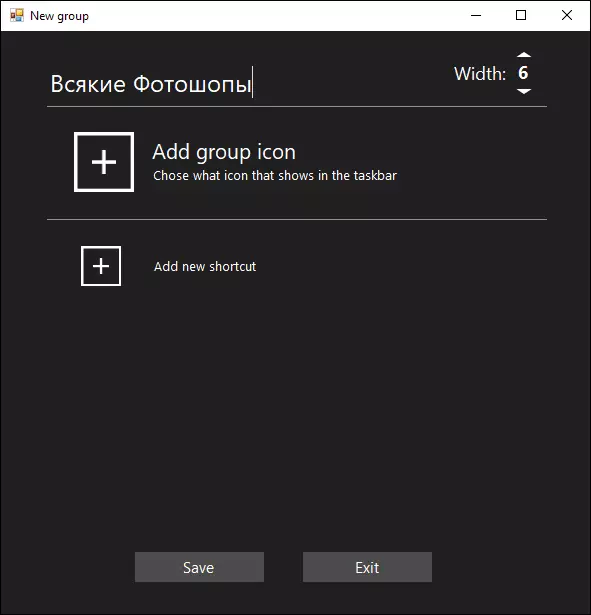
- آیکون گروه افزودنی به شما اجازه می دهد تا آیکون گروهی را اضافه کنید (فایل های PNG، شما می توانید با شفافیت، JPG و دیگران). من یک آیکون PNG ساده را به عنوان یک آزمون با پس زمینه شفاف انجام دادم و آن را منصوب کردم.
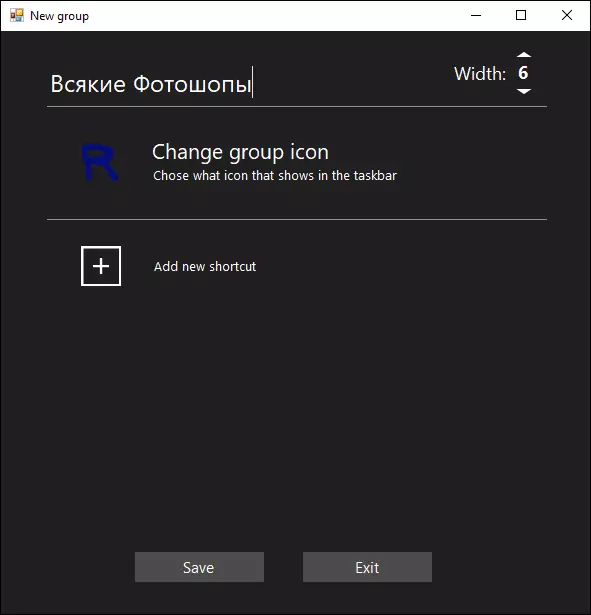
- مورد "اضافه کردن میانبر جدید" مورد استفاده قرار می گیرد برای اضافه کردن آیکون های جدید (میانبرهای) به گروه Taskbar - اضافه کردن موارد مورد نظر با مشخص کردن فایل های اجرایی .exe. اگر شما نمی دانید که در آن فایل اجرایی یک برنامه خاص واقع شده است، می توانید بر روی میانبر خود راست کلیک کنید و آیتم "File Location" را انتخاب کنید، یا اگر برنامه در منوی شروع قرار دارد - راست کلیک کنید - پیشرفته - برو به محل فایل، سپس باز کردن خواص میانبر و دوباره باز کردن "محل شی" باز کنید.
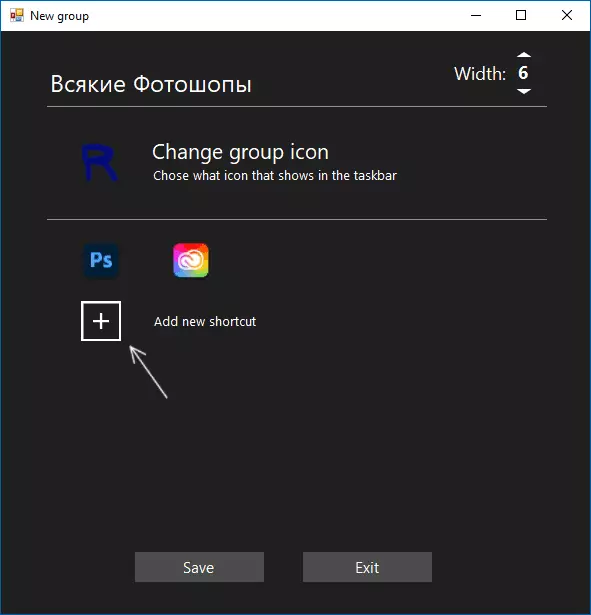
- پس از اتمام علاوه بر این، روی "ذخیره" کلیک کنید. در نتیجه، در پنجره اصلی برنامه، گروه هایی را که ایجاد کرده اید، با توانایی حذف غیر ضروری یا ایجاد موارد جدید خواهید دید.
مراحل دیگر: همه گروه های ایجاد شده در پوشه میانبرها در پوشه با برنامه گروه های نوار وظیفه قرار می گیرند و آنها را در نوار وظیفه قرار می دهند، ما می توانیم بر روی میانبر راست کلیک کنیم و مورد "Secure Taskbar" را انتخاب کنیم.
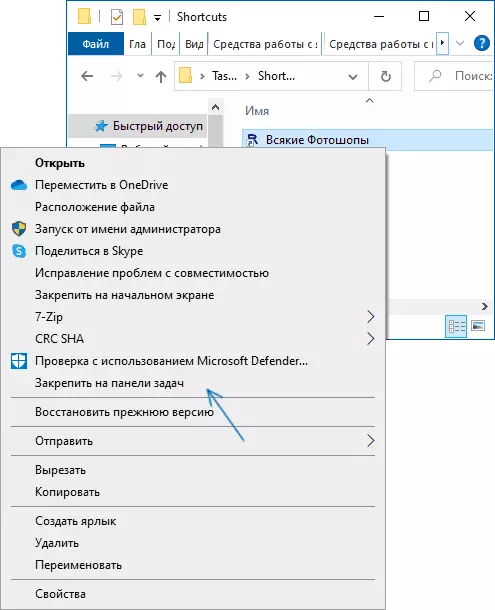
برچسب در محل انتخاب شده توسط ما ظاهر می شود، و هنگامی که بر روی آن کلیک کنید، ممکن است هر میانبر را از گروه انتخاب کنید، همانطور که در تصویر زیر (زمانی که شما برای اولین بار استفاده می کنید، پنجره SmartScreen ممکن است رخ دهد):
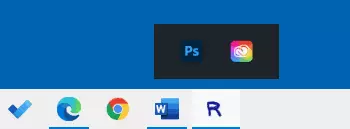
اگر چیزی برای انتخاب لازم نیست، اما شما باید پانل پاپ آپ را پنهان کنید - فقط بر روی گروه دوم کلیک کنید. برچسب ها نه تنها در نوار وظیفه کار می کنند، بلکه هنگام قرار دادن روی دسکتاپ یا پوشه:
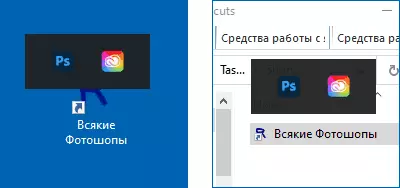
این ابزار ساده است، کاملا به منابع کامپیوتری نیاز ندارد، اگر شما برای ویروس ها آنلاین را بررسی کنید، تمیز (یک تشخیص از آنتی ویروس بسیار شناخته شده نیست - ظاهرا، ماشه کاذب). شاید کسی که از خوانندگان مفید خواهد بود.
