
اکثر کاربران برخی از تیم ها را شناخته اند. WIN + R. (ترکیبی از صفحه کلید با علامت های ویندوز و R بر روی صفحه کلید) و یا کادر محاوره ای "اجرا"، اما معمولا تنها نوعی مجموعه ای از تیم های اغلب استفاده شده از این نوع است. اما چنین دستورات خیلی بیشتر است و نمی توان آنها را نه تنها در مورد یک سیستم کاملا عملیاتی اعمال کرد، که ممکن است بسیار مفید باشد.
در این ماده - دستورات جالب ترین Win + R برای ویندوز 10 (مناسب برای نسخه های قبلی سیستم)، که با احتمال بالا، می تواند مفید باشد، و در بخش اول دستورالعمل ها در مورد چگونگی اجرای "اجرای" پنجره را می توان در خارج از سیستم دسکتاپ استفاده کرد.. همچنین ممکن است مفید باشد: Hotkeys Windows 10، نرم افزار سیستم های ویندوز مفید ساخته شده است.
- اعمال دستورات
- دستورات WIN + R برای راه اندازی سیستم نرم افزار
- دستورات دستورات راه اندازی ویندوز
- دسترسی سریع به پوشه های سیستم از طریق دستورات "اجرا"
در مورد استفاده از دستورات به "اجرای"
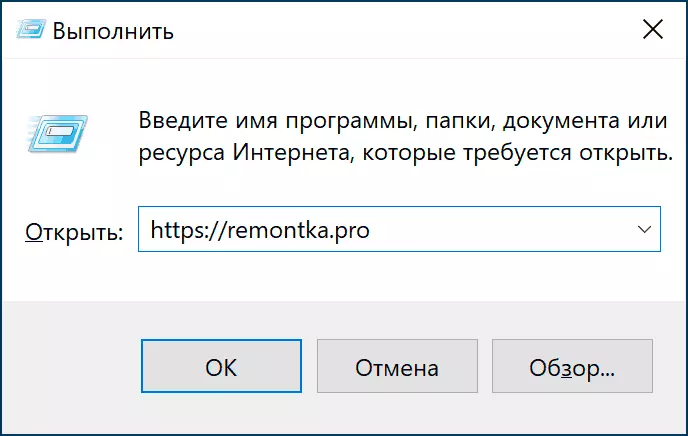
در مقالات در مورد دستورات Win + R، شما می توانید ملاحظات معقول را در موضوع ببینید: برای چه لازم است؟ پس از همه، در ویندوز 10، من می توانم از جستجو در نوار وظیفه یا راه های دیگر برای اجرای آنچه مورد نیاز است استفاده کنید: در منوی زمینه دکمه "شروع"، پانل های کنترل یا مکان های دیگر.
بله، این درست است، اما هیچ استدلالی کمتر معقول به نفع استفاده از دستورات "اجرای" وجود ندارد:
- برخی از عناصر سریعتر از طریق Win + R اجرا می شوند به خصوص در ویندوز 10. یک مثال یک پنجره اتصال شبکه است و این تنها یک نوع آیتم نیست.
- این دستورات را می توان حتی در مورد برخی از شکست های سیستم راه اندازی کرد . فرض کنید همه چیز را که می بینید پس از دانلود سیستم یک صفحه نمایش سیاه و سفید با اشاره گر ماوس است، اما Ctrl + Alt + Del کلید کلید (یا Ctrl + Shift + Esc) کار می کند تا مدیر وظیفه را شروع کند. عالی: در مدیریت وظیفه (در فرم "دقیق")، ما می توانیم منوی "فایل" را انتخاب کنیم - "یک کار جدید را اجرا کنید" و از هر یک از دستورات مورد استفاده استفاده کنید.
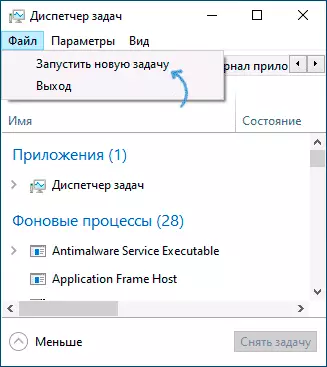
- تیم های جداگانه (کسانی که با گسترش .exe، یعنی اجرای سیستم های ویندوز سیستم نرم افزار ویندوز) ما می توانیم اجرا کنیم و از سیستم در حال اجرا استفاده کنیم . به عنوان مثال، اگر شما از ویندوز 10 درایور فلش بوت ویندوز بوت کنید، ترکیبی کلید Shift + F10 را فشار دهید (SHIFT + FN + F10 در برخی از لپ تاپ ها) خط فرمان باز می شود، همان خط فرمان را می توان در محیط بازیابی باز کرد، و آنجا برای مثال، برخی از دستورات وجود دارد، به عنوان مثال، برای اجرای ویرایشگر رجیستری یا بازیابی سیستم.
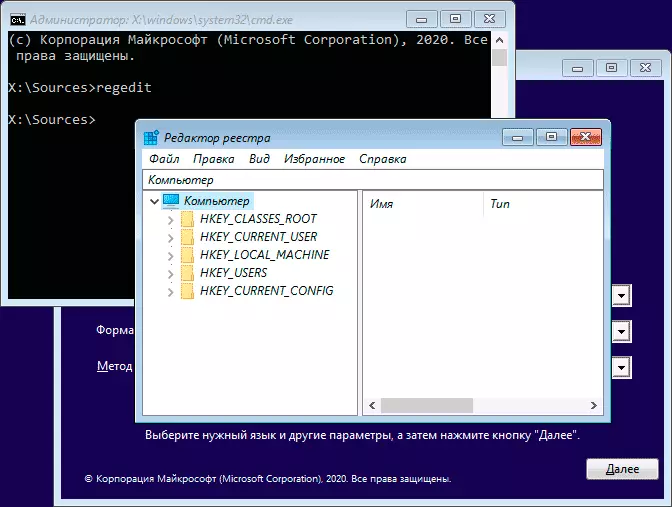
امیدوارم بتوانم کسی را از خوانندگان متقاعد کنم، اکنون به طور مستقیم به تیم ها بروم.
لیست دستورات Win + R برای ویندوز 10 که مفید است بدانید
قبل از ادامه، توجه داشته باشید: برخی از دستورات دارای فرمت .MSC (عناصر کنسول مدیریت کامپیوتر)، دیگران - .cpl (آیتم های کنترل پنل)، سوم - .exe (Utilities سیستم های ویندوز جاسازی شده).و من به شما یادآوری می کنم: برای باز کردن کادر محاوره ای "اجرای"، شما باید کلید WIN را نگه دارید (با علامت ویندوز)، کلید R را فشار دهید و دستور را وارد کنید تا پنجره را وارد کنید. راه دوم آسان برای ویندوز 10 با کلیک راست بر روی دکمه Start کلیک کنید و مورد "اجرای" را در منوی زمینه انتخاب کنید.
دستورات "اجرا" برای اجرای سیستم های سیستم و برخی از برنامه های تعبیه شده
بیایید با دستورات شروع کنیم که به شما این امکان را می دهد تا به سرعت به سرعت اجرا کنید. مزایای استفاده شده در ویندوز 10 (آنها در نسخه های قبلی سیستم حضور دارند)، دستورالعمل های توسعه در تیم معمولا ضروری نیست.
explorer.exe.
در نگاه اول، این فرمان مفید نیست: تنها پنجره "اکسپلورر" را شروع می کند، اما در یک سیستم کار است. اگر شما در وضعیت "صفحه نمایش سیاه و سفید و ماوس" بودید، فرصتی وجود دارد که همان دستور به روش دیگری کار خواهد کرد: دسکتاپ، نوار وظیفه و دیگر عناصر آشنا ویندوز را شروع کنید.msconfig.exe
با استفاده از msconfig ما می توانیم پنجره "پیکربندی سیستم" را اجرا کنیم، از بسیاری جهات مفید است.
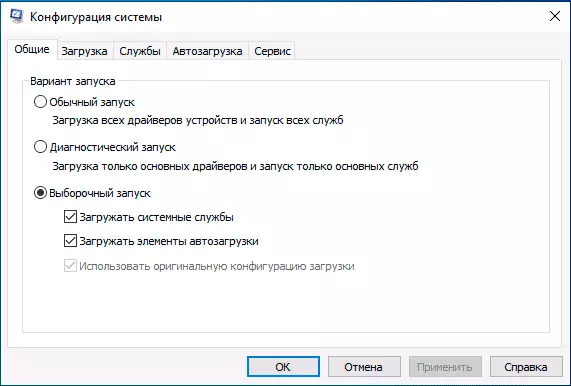
با این پنجره ما می توانیم:
- حالت امن را با پارامترهای مختلف فعال کنید یا بوت ویندوز 10 را پاک کنید.
- سیستم عامل های غیر ضروری را از منوی دانلود حذف کنید.
- نرم افزار های تشخیصی ویندوز را در زبانه ابزار اجرا کنید.
- تغییر گزینه های دانلود اضافی (در اینجا احتیاط: تغییر تعداد هسته پردازنده، حداکثر حافظه و پارامترهای دیگر چیزی نیست که باید با کاربر معمولی آزمایش شود. استفاده از این مضر نخواهد بود).
Control.exe.
این فرمان پانل کنترل ویندوز را باز می کند - هیچ چیز خاصی نیست. اما، با کمک دستور همان، ما می توانیم عناصر جداگانه کنترل پنل را شروع کنیم، به عنوان مثال:- پوشه های کنترل پارامترهای پوشه باز (فعال کردن و غیرفعال کردن صفحه نمایش های پنهان و سیستم و سایر پارامترها).
- کنترل Admintools. یک پنجره را با آیتم ها برای شروع ابزار مدیریت اجرا می کند.
- کنترل userpasswords2. - باز کردن پنجره مدیریت کاربر، به عنوان مثال، به منظور غیرفعال کردن درخواست رمز عبور هنگام ورود به ویندوز 10.
- کنترل Desk.CPL ،،، محافظ صفحه نمایش تنظیمات محافظ صفحه نمایش ویندوز 10 را باز کنید (محافظ صفحه نمایش).
msinfo32.exe.
با کمک تیم msinfo32. شما پنجره اطلاعات سیستم را باز کنید.
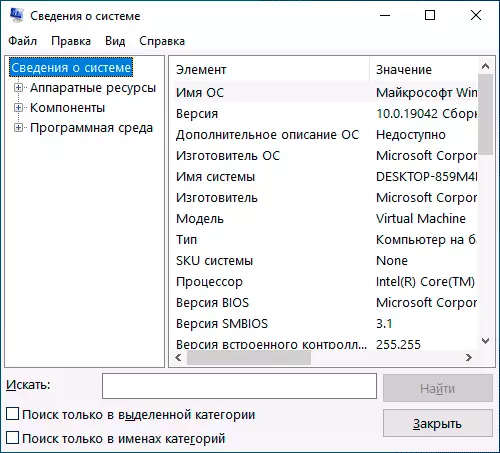
در پنجره، شما می توانید اطلاعات مربوط به اجزای سخت افزاری و نرم افزاری کامپیوتر خود را دریافت کنید: پیدا کردن مدل مادربرد، آدرس MAC، مقدار RAM، تعداد هسته پردازنده، نسخه و تخلیه ویندوز 10.
cleanmgr.exe
این دستور ابزار تمیز کردن دیسک داخلی را برای از بین بردن فایل های موقت غیر ضروری راه اندازی می کند و پس از کلیک کردن بر روی دکمه "فایل های روشن فایل" - فایل های سیستم استفاده نشده، حجم آن را می توان توسط گیگابایت محاسبه کرد.

همچنین راهی برای اجرای ابزار با ویژگی های اضافی وجود دارد: تمیز کردن دیسک ویندوز در حالت پیشرفته.
mstsc.exe
WIN + R. — mstsc.exe پنجره "اتصال به دسکتاپ دسکتاپ" را اجرا می کند، هدف من، من فکر می کنم از نام روشن است.
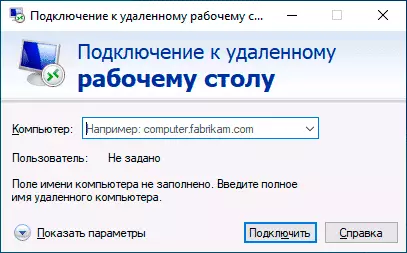
به طور دقیق در مورد این واقعیت است که دسکتاپ از راه دور به معنای در دستورالعمل نحوه استفاده از دسکتاپ از راه دور مایکروسافت (RDP) است.
sdclt.exe.
این دستور پشتیبان گیری و بازگرداندن گزینه های ویندوز 10 را با توانایی ایجاد یک دیسک بازیابی سیستم باز می کند، تاریخچه فایل را پیکربندی کنید، سیستم را پشتیبان گیری کنید.mmc.exe
mmc.exe کنسول کنترل (MMC) را اجرا می کند - یک ابزار برای کار با فشرده سازی های ترکیبی از مایکروسافت و توسعه دهندگان شخص ثالث در ابتدا برای مدیران سیستم برای مدیریت و نظارت بر اجزای سیستم، سخت افزار و نرم افزار سیستم طراحی شده است.
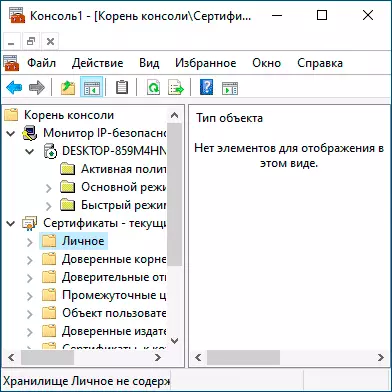
resmon.exe
با کمک تیم resmon.exe شما می توانید ابزار داخلی "مانیتور منابع" را باز کنید، که می تواند برای تجزیه و تحلیل عملکرد و مصرف منابع سیستم مفید باشد. ادامه مطلب: از مانیتور منابع ویندوز استفاده کنید.regedit.exe
یکی از تیم های اغلب ذکر شده regedit.exe ، ویرایشگر رجیستری ویندوز را راه اندازی می کند که می تواند به منظور پیکربندی رفتار سیستم توسط روش های متنوع تر پیکربندی شود: اکثر ترفند ها و نرم افزارهای بهینه سازی OS برای اکثر توابع شامل تغییرات در رجیستری سیستم هستند. دستورالعمل های مختصر در مورد استفاده از ویرایشگر رجیستری.
perfmon.exe
perfmon.exe سیستم مانیتور سیستم را با نظارت بر عملکرد سیستم باز می کند. همچنین مانیتور پایداری سیستم را اجرا می کند.mrt.exe
این فرمان راه اندازی شده در "ابزار حذف مایکروسافت مایکروسافت ویندوز" ساخته شده است، که حضور آن در سیستم بسیاری از آنها مشکوک نیستند (نه با مدافع ویندوز اشتباه گرفته نمی شوند).
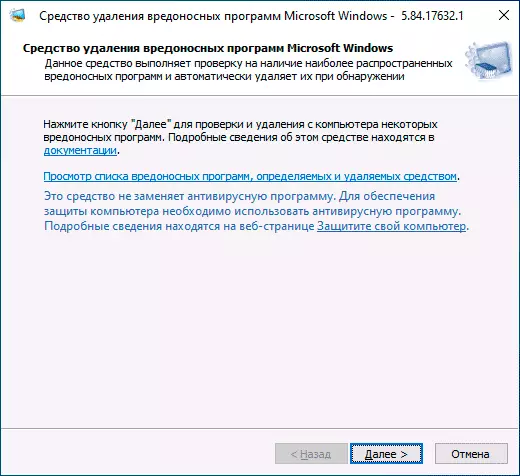
این ابزار به صورت ماهانه به روز می شود و می تواند به عنوان یک ابزار آزمون پایه زمانی که مشکوک به حضور تهدیدات بر روی کامپیوتر باشد، خدمت می کند. با این حال، ابزار شخص ثالث برای از بین بردن برنامه های مخرب ممکن است کارآمدتر باشد.
و چندین تیم دیگر از همان بخش، که ممکن است به دنبال آن باشد:
- winver.exe - پنجره با اطلاعات مربوط به نسخه، نسخه و مونتاژ ویندوز نصب شده.
- calc.exe - ماشین حساب داخلی ساخته شده را اجرا کنید.
- charmap.exe - در حال اجرا "جدول نماد جدول".
- osk.exe - در حال اجرا صفحه کلید روی صفحه نمایش.
- taskmgr.exe - باز مدیریت Windows Task.
- dxdiag.exe. - ابزار DirectX Diagnostic اطلاعاتی در مورد سیستم، پارامترها و ویژگی های اجزای گرافیک و صوتی کامپیوتر را نمایش می دهد.
- shutdown.exe - فرمان برای خاموش کردن، راه اندازی مجدد و سایر وظایف، مانند یک تیم Shutdown / O / R / T 0 راه اندازی مجدد را به محیط بازیابی انجام دهید. با پارامترها استفاده می شود. شما می توانید با یکی از گزینه های استفاده در مقاله تایمر خاموش شدن کامپیوتر آشنا شوید.
دستورات کنترل عناصر کنترل پنل و کنسول مدیریت را اجرا کنید
مجموعه های بعدی دستورات به شما اجازه می دهد تا به سرعت موارد موجود در پانل کنترل، و همچنین کنترل های فردی مانند "مدیر دستگاه" یا "ویرایشگر سیاست محلی گروه" را شروع کنید.
- compmgmt.msc - این دستور پنجره ای را باز می کند که در آن اجزاء (سیستم های سیستم) رایانه ارائه می شود. همه آنها را می توان به طور جداگانه راه اندازی کرد، اما برای کسی راحت تر می تواند این رابط باشد.
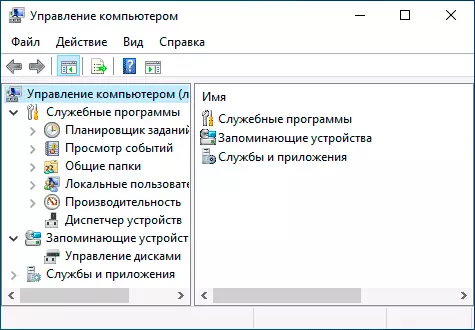
- devmgmt.msc - مدیریت دستگاه.
- diskmgmt.msc - درایوهای ویندوز این می تواند مورد استفاده قرار گیرد برای تقسیم دیسک به بخش ها و برای اهداف دیگر کار.
- eventvwr.msc - مشاهده رویدادهای ویندوز به شما اجازه می دهد تا رفتار سیستم را در صورت شکست، علل خطاها تجزیه و تحلیل کنید.
- خدمات. - دستور services.msc پنجره سرویس "خدمات" را راه اندازی می کند، که در آن شما می توانید وضعیت سرویس فعلی ویندوز را مشاهده کنید، آنها را اجرا کنید یا آنها را متوقف کنید، نوع شروع را تغییر دهید. متأسفانه، در آخرین نسخه های ویندوز 10، تغییر در پارامترهای تعدادی از خدمات سیستم در رابط مشخص شده غیر قابل دسترس شده است.
- gpedit.msc - سردبیر یک سیاست گروه محلی. در ویندوز 10 در دسترس نیست
- ncpa.cpl - فهرست اتصالات شبکه ویندوز با توانایی مشاهده وضعیت و تنظیمات آنها. کمک می کند در صورتی که اینترنت در ویندوز 10 کار نمی کند و در بسیاری از شرایط دیگر کار نمی کند.
- appwiz.cpl - نصب و حذف برنامه ها.
- lusrmgr.msc - مدیریت کاربران محلی و گروه ها.
- powercfg.cpl - تنظیمات برای منبع تغذیه لپ تاپ یا کامپیوتر.
- firewall.cpl - پارامترهای فایروال ویندوز.
- sysdm.cpl - پنجره "پارامترهای سیستم"، با قابلیت تنظیم یک فایل پیمایش، نقاط بازیابی (حفاظت از سیستم)، پارامترهای سرعت، متغیرهای محیطی.
- mmsys.cpl - دستگاه های ضبط و پخش ویندوز.
- taskschd.msc. - برنامه زمانبندی شغلی ویندوز 10.
دستورات برای باز کردن سریع سیستم های سیستم ویندوز 10
با استفاده از کادر محاوره ای، شما می توانید به سرعت برخی از پوشه های OS اغلب استفاده شده را باز کنید. دستورات در نقل قول ها داده می شود، اما شما نیازی به وارد کردن آنها ندارید، به عنوان مثال، در تیم دوم ما به سادگی به نقطه اشاره می کنیم:
- ریشه دیسک سیستم را باز کنید (C :) - " \»
- باز کردن پوشه کاربر فعلی (C: \ USERS \ USERNAME) - " .»
- پوشه کاربران را باز کنید - " ..»
- پوشه فایل موقت را باز کنید - " ٪ temp٪»
- باز کردن پوشه appdata \ رومینگ از کاربر فعلی - " ٪ اطلاعات برنامه٪»
- باز کردن appdata \ پوشه محلی کاربر فعلی - " ٪ localappdata٪»
- باز کردن C: \ Windows - "پوشه" ٪ systemroot٪»
- باز کردن پوشه C: \ ProgramData - " ٪ programdata٪»
تمام دستورات که در مقاله شرح داده شده به طور کامل استاندارد هستند، اما ممکن است به سرعت به سرعت باز کردن این عناصر که اغلب مورد نیاز است، کمک کند. این لیست شامل تمام دستورات موجود نیست، اما تنها کسانی که بیشتر احتمال دارد که نیاز به مبتدیان داشته باشند، و همچنین همان کار هر دو در ویندوز 10 و در نسخه های قبلی سیستم.
من مطمئن هستم که شما چیزی برای اضافه کردن به لیست دارید، خوشحال خواهم شد.
