
در این بررسی - در مورد امکانات اصلی Diskgenius هنگام کار با HDD، دیسک های SSD یا درایوهای فلش و نحوه نوشتن این مواد، برنامه دارای مزایای کافی نسبت به همتایان دارد.
- چه قابل توجه برنامه Diskgenius است
- کار با ویژگی های DiskGenius
- انتقال ویندوز به SSD یا سایر هارد دیسک
- کار با پارتیشن های دیسک
- بازگرداندن فایل ها و پارتیشن های دیسک
- ویژگی های اضافی برنامه
- ویدیو
چه قابل توجه برنامه Diskgenius است
مقالات در مورد چگونگی انتقال ویندوز 10 در SSD، در مورد تبدیل دیسک از GPT (GUID) در MBR و پشت، ایجاد و حذف بخش ها، من معمولا دو برنامه محبوب رایگان را جشن می گیرم - Aomei پارتیشن استاندارد و Minitool پارتیشن جادوگر جادوگر رایگان. همه آنها خوب هستند، به جز یکی - توابع بیشتر و بیشتر در آنها پرداخت می شود.به عنوان مثال، من در مورد تبدیل GPT در MBR بدون از دست دادن داده ها در این برنامه ها نوشتم و بعد از شش ماه، این تابع برای نسخه رایگان در دسترس نیست. من توضیح می دهم که چگونه ویندوز را به یک دیسک دیگر در محصول Minitool انتقال دهم و در نسخه جدید این ابزار برای این شما نیاز به مجوز دارید. این شرایط یک بار مجبور به نوشتن دستورالعمل هایی در مورد نحوه دانلود نسخه های قدیمی برنامه های مفید است.
در DiskGenius، تمام امکانات ذکر شده در بالا کاملا رایگان هستند. در طول آزمایش برنامه، من تنها یک محدودیت را پیدا کردم: تبدیل دیسک پویا برای پایه بدون از دست دادن داده ها در دسترس نیست (یک تابع وجود دارد، اما می خواهد مجوز را به دست آورد). تمام امکانات دیگر از من به درستی کار می کنند. من این را رد نمی کنم که با برخی از ظاهری، به عنوان مثال، هنگام استفاده از یک برنامه بازیابی اطلاعات، ممکن است محدودیت هایی وجود داشته باشد، به عنوان مثال، به عنوان مثال، با حجم داده ها، آنها را متوجه نشدم.
کار با ویژگی های DiskGenius
Diskgenius را می توان از وب سایت رسمی توسعهدهنده دانلود کرد - https://www.diskgenius.com/، زبان رابط روسی از دست رفته است، و نصب هیچ ویژگی جز پیام زیر را شامل نمی شود:
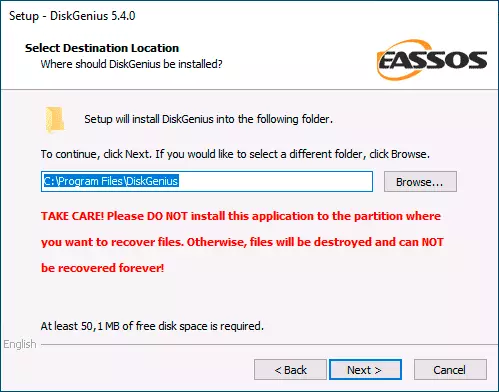
گزارش شده است: اگر هدف نصب برنامه برای بازیابی اطلاعات باشد، نباید آن را در آن دیسک نصب کنید (بخش) که از آن برنامه ریزی شده برای انجام بازیابی برنامه ریزی شده است. از خودم اضافه خواهم کرد: شما نباید آن را نصب کنید و پارتیشن هایی که قصد دارید برای انجام تحولات فعال انجام دهید (اگر چه در برخی موارد این توصیه می تواند نادیده گرفته شود).
پس از نصب، شما می توانید برنامه را اجرا کنید: شما به طور معمول برای نرم افزار های کار با پارتیشن های دیسک رابط مشاهده خواهید کرد، می توانید از استفاده از توابع قابل دسترس شروع کنید.
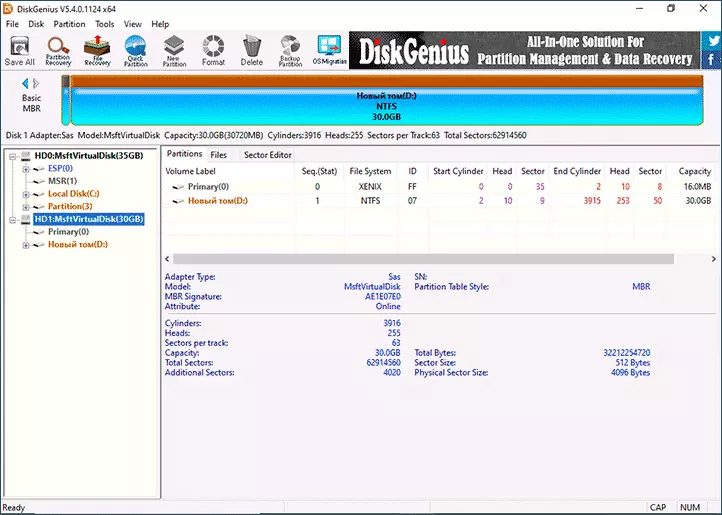
انتقال ویندوز یا سایر سیستم SSD یا سایر هارد دیسک
تابع اغلب درخواست شده - انتقال ویندوز 10 به SSD یا سایر هارد دیسک. با این حال، لازم نیست که در مورد این سیستم صحبت کنید. در DiskGenius این فرصت به شرح زیر عمل می کند:
- روی دکمه Migration OS در منوی بالا کلیک کنید.
- دیسک هدف را انتخاب کنید (SSD فیزیکی جداگانه یا HDD)، تمام داده ها از آن حذف خواهند شد. این برنامه قادر به قرار دادن پارتیشن های یک اندازه بزرگتر است (با توجه به اینکه هیچ جایی برای آنها وجود ندارد) بر روی دیسک های کوچکتر.
- اگر می خواهید، اندازه پارتیشن ها را روی دیسک هدف پیکربندی کنید: به عنوان مثال، شما می توانید فضای آزاد را برای پارتیشن دیگری ترک کنید.
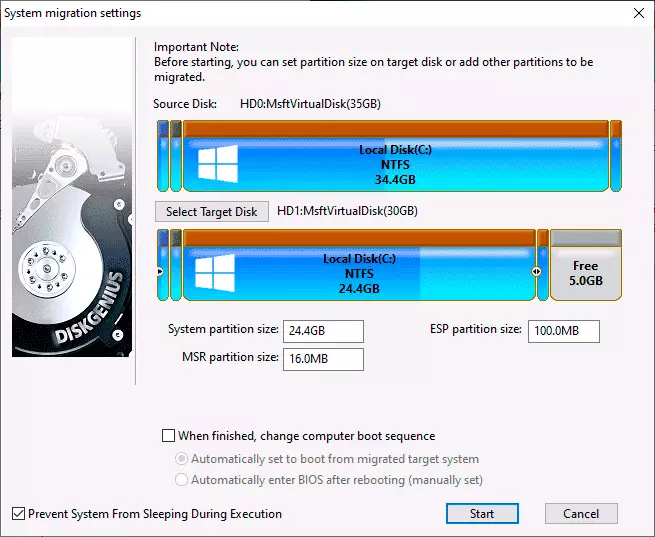
- دکمه START را فشار دهید. شما یک پرس و جو را مشاهده خواهید کرد: اجرای مهاجرت داغ (بدون راه اندازی مجدد کامپیوتر) یا راه اندازی مجدد در WinPE برای انتقال سیستم (با راه اندازی مجدد) - در اینجا در اختیار شما، من هر دو گزینه را بررسی کردم، هر دو خوب کار کردند.
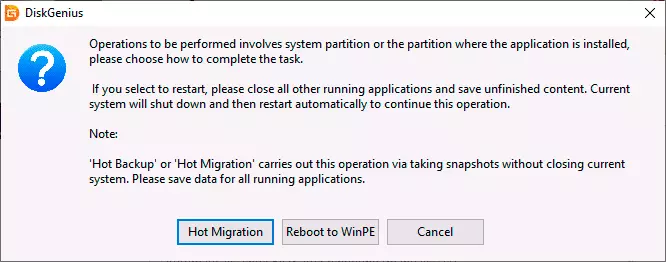
تبدیل از MBR در GPT یا از GPT به MBR بدون از دست دادن داده ها
قبل از ادامه، در نظر بگیرید: تبدیل باید برای یک دیسک غیر سیستم (یا یک دیسک واحد برای نصب سیستم باشد، اما در این مورد شما باید از نسخه بوت برنامه در بخش در مورد ویژگی های اضافی استفاده کنید). هنگام تبدیل دیسک سیستم، سیستم احتمالا بارگیری را متوقف می کند. اگر شما نیاز به تبدیل دیسک سیستم ویندوز 10 از MBR به GPT بدون از دست دادن دانلود، از روش رسمی MBR2GPT استفاده کنید.
فرآیند تبدیل جدول پارتیشن در DiskGenius بسیار ساده است:
- دکمه سمت راست ماوس را روی دیسک در لیست سمت چپ فشار دهید (آن را در سراسر دیسک قرار می دهد و در آن پارتیشن بندی نشده است، زیرا جدول GPT یا بخش MBR به کل دیسک اعمال می شود).
- در منوی زمینه، را انتخاب کنید تبدیل به جدول پارتیشن GUID برای تبدیل به GPT یا تبدیل به جدول پارتیشن MBR برای تبدیل در MBR (یکی از اقلام مربوط به جدول پارتیشن فعلی فعال نخواهد بود).
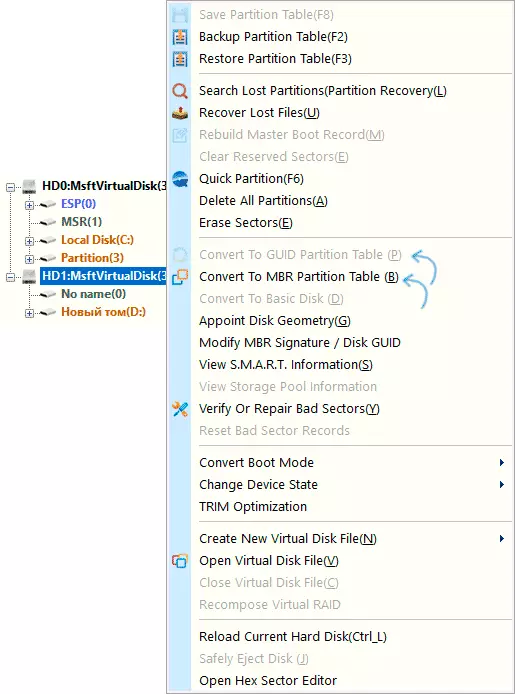
- با فشار دادن دکمه تغییرات را اعمال کنید "همه را ذخیره کن" راست تا.
کار با هارد دیسک ها و SSD
همانطور که در هر برنامه ای از این نوع، شما می توانید با بخش های هارد دیسک کار کنید: آنها را گسترش دهید و فشرده سازی کنید، یک پارتیشن را به چند تقسیم کنید و اقدامات دیگر را انجام دهید. ساده ترین راه این است که بر روی نمایندگی گرافیکی یکی از پارتیشن های دیسک انتخاب شده در بالای پنجره برنامه یا بخش در پانل سمت چپ کلیک کنید و اقدام مورد نظر را انتخاب کنید:
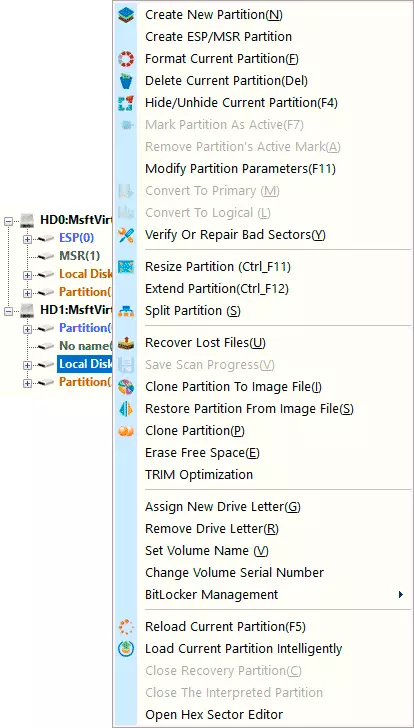
- ایجاد پارتیشن جدید - ایجاد یک پارتیشن جدید از فضای آزاد در بخش انتخاب شده.
- پارتیشن فعلی فرمت - بخش فعلی را فرمت کنید.
- پارتیشن فعلی را حذف کنید - بخش فعلی را حذف کنید.
- تغییر اندازه پارتیشن - اندازه بخش فعلی را تغییر دهید.

- پارتیشن را گسترش دهید - بخش فعلی را گسترش دهید.
- تقسیم پارتیشن - پارتیشن دیسک را تقسیم کنید
سایر ویژگی های موجود مانند بخش کلونینگ به دیسک دیگری وجود دارد. (پارتیشن کلون) ، ایجاد برچسب "فعال" برای بخش، از اصل اصلی به منطقی یا عقب (فقط MBR)، پنهان کردن پارتیشن ها را تبدیل کنید.
رابط عملیات با بخش ها تکرار می شود زمانی که اقدامات مختلف انتخاب می شوند و به شما اجازه می دهد از ورودی دستی اندازه دلخواه استفاده کنید یا جداساز را در نمای گرافیکی پارتیشن های دیسک حرکت دهید.
یکی دیگر از امکانات مربوط به بخش ها "پارتیشن سریع" نامیده می شود (ایجاد پارتیشن سریع، اجرا شده با تمیز کردن دیسک کامل): کافی است بر روی کلیک راست بر روی دیسک در لیست سمت چپ کلیک کنید (به نام دیسک فیزیکی ) و آیتم مناسب منوی زمینه را انتخاب کنید.
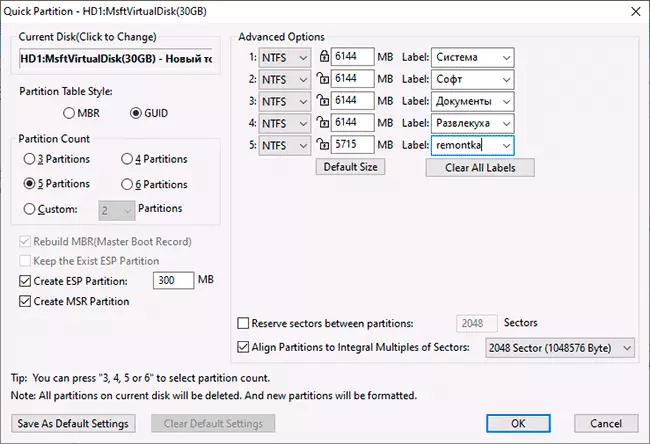
بعد، می توانید دیسک را به فرمت دلخواه تبدیل کنید و تعداد مورد نظر بخش های اندازه انتخاب شده را با سیستم فایل مورد نظر و برچسب های مورد نیاز ایجاد کنید: منطق عملکرد، من امیدوارم از تصویر بالا درک شود.
بازگرداندن فایل ها، پارتیشن های دیسک حذف شده و آسیب دیده
این برنامه توابع بازیابی اطلاعات را فراهم می کند:- اگر یک دیسک فیزیکی یا بخش را روی آن انتخاب کنید، و در منوی زمینه - "بازیابی فایل های از دست رفته"، شما می توانید فایل های از راه دور را جستجو کنید، و همچنین داده های از دست رفته پس از قالب بندی، و سپس بازسازی خود را به محل مورد نظر انجام دهید (نباید به همان دیسک که از آن بازیابی انجام می شود، بازگردانده شود).
- اگر دیسک فیزیکی را در لیست سمت چپ انتخاب کنید و در منوی زمینه انتخاب کنید، "جستجو پارتیشن های از دست رفته" را انتخاب کنید، می توانید از دست رفته و بازگرداندن از دست رفته (به عنوان یک نتیجه از حذف، قالب بندی، آسیب رساندن به سیستم فایل) بر روی دیسک.
من این قابلیت را فقط به صورت سطحی و تنها از لحاظ بازگرداندن فایل های راه دور آزمایش کردم: فایل ها تا حدی بازسازی شده اند، اما من نمی توانم کارایی را قضاوت کنم. به هر حال، حضور چنین امکان ممکن است مفید باشد. مواد همچنین می توانند در این بخش مفید باشند: بهترین برنامه های بازیابی اطلاعات رایگان، نحوه بازگرداندن پارتیشن دیسک از راه دور، نحوه بازگرداندن دیسک خام.
ویژگی های اضافی Diskgenius
در بالا، من استفاده از DiskGenius را ذکر کردم، که به نظر من، اغلب باید توسط اکثر کاربران مورد نیاز باشد، اما ویژگی های اضافی در آن وجود دارد:
- ایجاد یک درایو فلاش دیسک Diskgenius در منو "ابزار" — "ایجاد درایو USB Winpe" . برای مثال، برای تبدیل دیسک به GPT یا MBR قبل از نصب سیستم عامل مفید خواهد بود.
- چک کردن دیسک ها بر اشتباهات، اصلاح آنها - مورد "بررسی یا تعمیر بخش های بد" در منوی زمینه پارتیشن ها.
- صرفه جویی در بخش ها به فایل تصویر (مورد پارتیشن کلون به فایل تصویر در منوی زمینه بخش).
- اجباری اجباری برای اجرای SSD.
- ایجاد یک فایل دیسک مجازی از یک دیسک فیزیکی، موجود در منوی دیسک فیزیکی، مورد "ایجاد دیسک مجازی جدید".
- کلونینگ سیستم فعلی به دستگاه VMware مجازی (موجود در منوی Tools).
- ایجاد یک پشتیبان از جدول پارتیشن فعلی و بازیابی از پشتیبان گیری.
و حتی این لیست کامل نیست، ممکن است که شما می توانید چیزی جالب برای خودتان پیدا کنید.
مرور ویدئو
در نتیجه: امروز، Diskgenius یکی از بهترین نمایندگان این نوع برنامه ها است، به شرطی که شما آماده هستید که کمبود رابط کاربری روسیه را مطرح کنید. و من می خواهم امیدوارم که این باقی بماند.
