
در این مورد، فایل screenshot در پوشه سیستم ذخیره می شود تصاویر / عکس های روی صفحه نمایش (مسیر واقعی: C: \ کاربران \ user_name \ Pictures \ Screenshots). اگر می خواهید، می توانیم پوشه را برای حفظ تصاویر و سپس در مورد چگونگی انجام آن تغییر دهیم.
تغییر پوشه حفاظت از تصویر را تغییر دهید
به منظور تغییر پوشه تصویر ویندوز 10، ابتدا یک پوشه ای را ایجاد کنید که می خواهید تصاویر صفحه نمایش پیش فرض را ذخیره کنید، هنگامی که شما میانبر صفحه کلید صفحه نمایش WIN + PRINT را فشار دهید.
پس از آن، این مراحل ساده را دنبال کنید:
- در اکسپلورر، به پوشه سیستم "تصویر" بروید.
- راست کلیک بر روی پوشه Snapshots صفحه نمایش و انتخاب "Properties". اگر چنین پوشه ای وجود نداشته باشد، یک تصویر را با استفاده از کلید کلیدی ذکر کنید، پوشه به طور خودکار ایجاد خواهد شد.
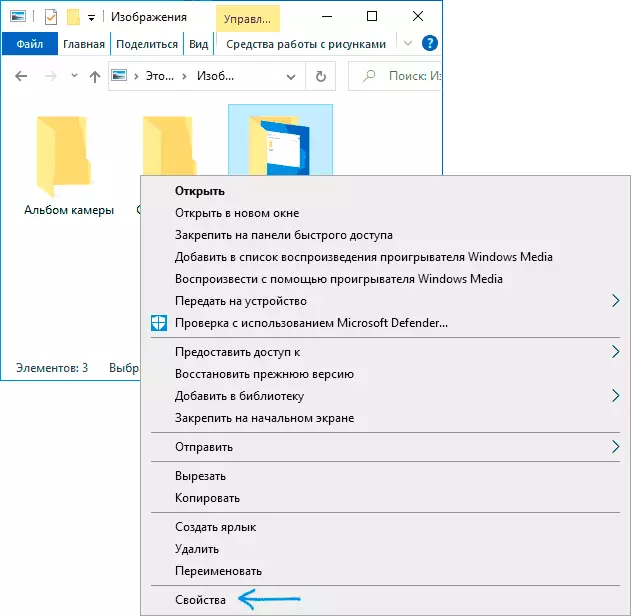
- در خواص پوشه، روی برگه موقعیت مکانی کلیک کنید و روی دکمه "حرکت" کلیک کنید.
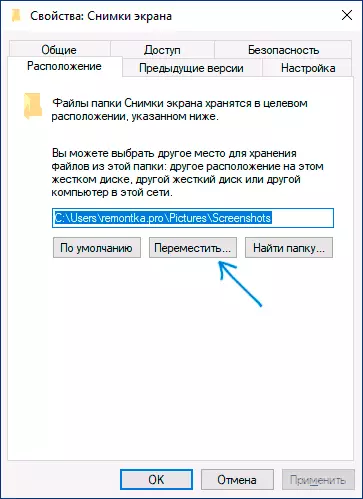
- به پوشه بروید که در آن شما می خواهم تصاویر را ذخیره کرده و روی «انتخاب پوشه» کلیک کنید.
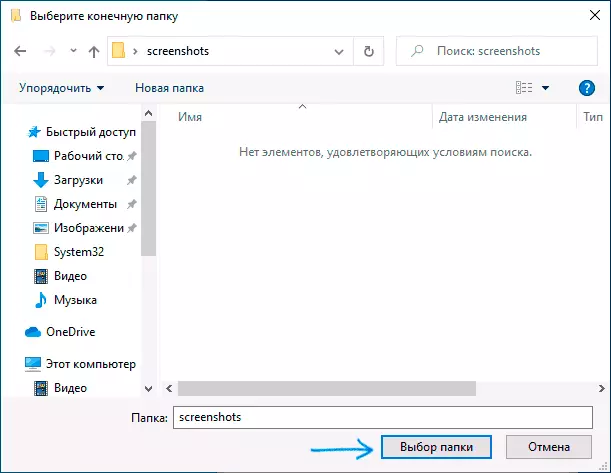
- تنظیمات را اعمال کنید. اگر تغییرات را تأیید کنید، از شما خواسته می شود فایل های موجود را از پوشه های قدیمی تصویر به سمت جدید حرکت دهید - در اینجا انتخاب اختیار شما است.
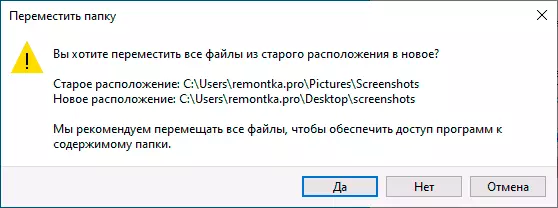
- توجه: پس از تغییر پوشه تصاویر، نام پوشه جدید در ویندوز 10 به عنوان "تصاویر" نمایش داده می شود، اگر چه مسیر واقعی آن دقیقا همان چیزی است که شما مشخص کرده اید. به عنوان مثال، شما پوشه "RemonTKA.PRO" را بر روی دسکتاپ انتخاب کرده اید، پس از آن این پوشه در دسکتاپ تحت نام "Snapshots Screen" قابل مشاهده خواهد بود، اگر چه ممکن است به آن دسترسی داشته باشید نام.
دستورالعمل ویدئو
این در این فرآیند تکمیل شده است. اگر در آینده شما می خواهید محل اصلی پوشه را بازگردانید، به خواص پوشه جدید Screenshot بروید و روی برگه موقعیت مکانی، روی دکمه پیش فرض کلیک کنید.
