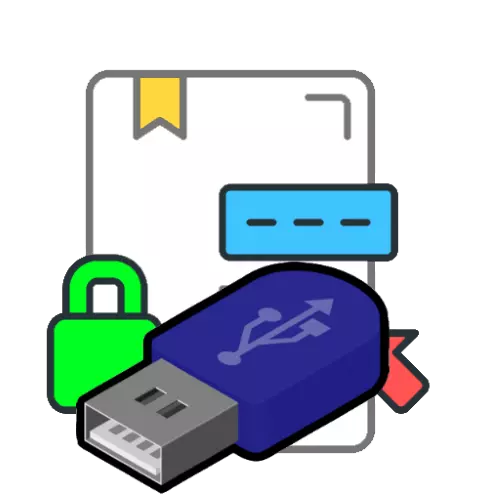
مرحله 1: آماده سازی
به منظور استفاده از امضای دیجیتال الکترونیکی (به ترتیب EDS) از درایو فلش، به عنوان مثال، Cryptopro نیاز به یک برنامه کاربردی-کریپتوپروپرودر دارید.
دانلود CryptoPro از سایت رسمی
همچنین رسانه های خود را بررسی کنید - باید یک پوشه با کلید های الکترونیکی وجود داشته باشد.
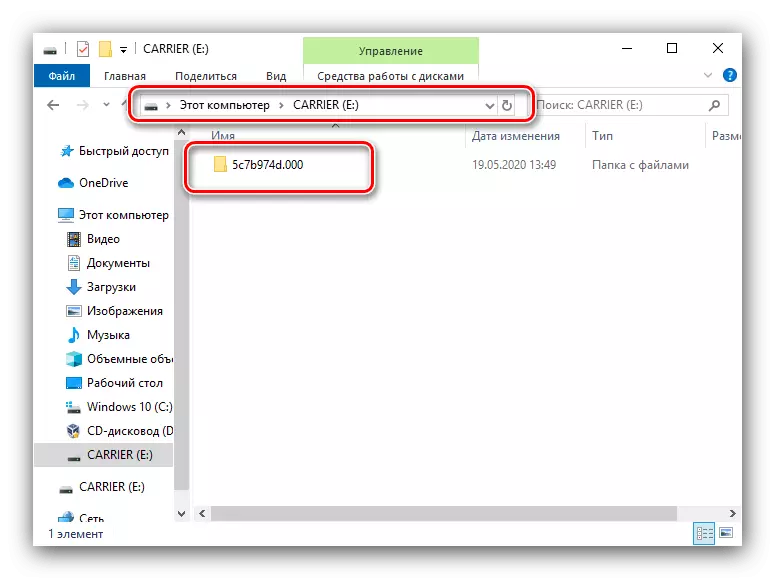
پس از آن، می توانید به راه اندازی برنامه بروید.
مرحله 2: تنظیم مدیر EDS
در حال حاضر ما Cryptoproderder را پیکربندی خواهیم کرد - این روش افزودن رسانه ها به کاتالوگ آن است.
- اجرای CSP Cryptopro - به عنوان مثال، پوشه ها از منوی "شروع".
- روی زبانه "تجهیزات" کلیک کنید و روی «پیکربندی خوانندگان ...» کلیک کنید.
- راه اندازی به معنی باید حضور داشته باشد، همانطور که در تصویر زیر.
- اگر برخی از آنها گم شده اند، روی "افزودن" کلیک کنید.
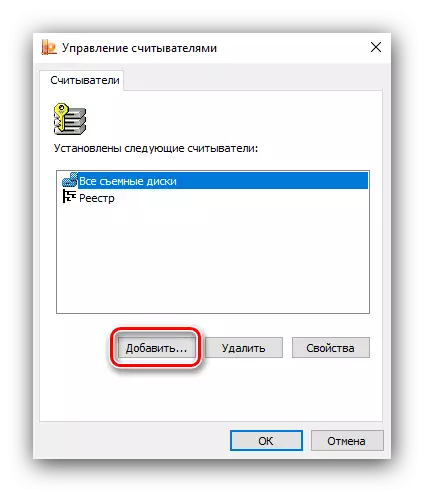
در "استاد اضافات ..." روی "بعدی" کلیک کنید.
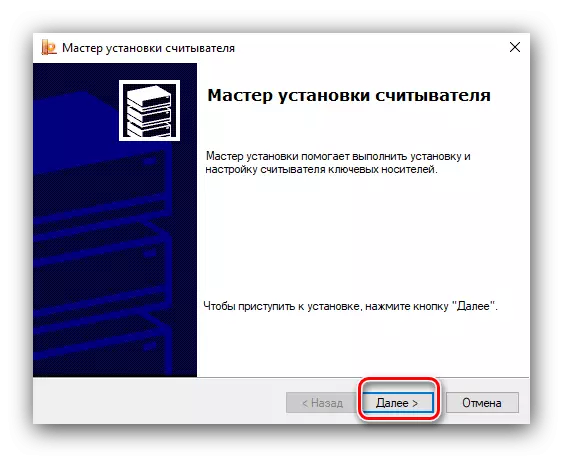
در سمت چپ پنجره، "تمام تولید کنندگان" را انتخاب کنید، و در سمت راست - "تمام خوانندگان کارت هوشمند".
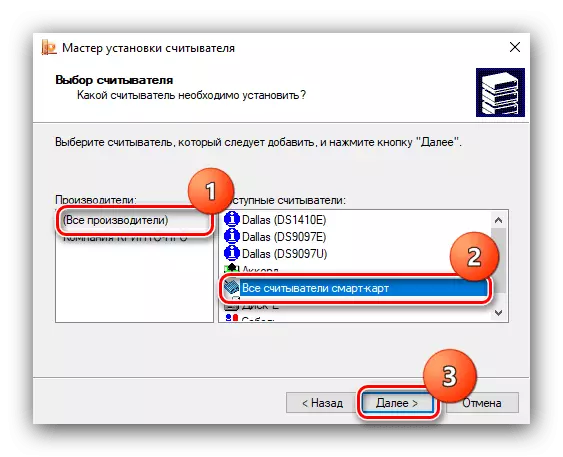
دوباره روی "بعدی" کلیک کنید.
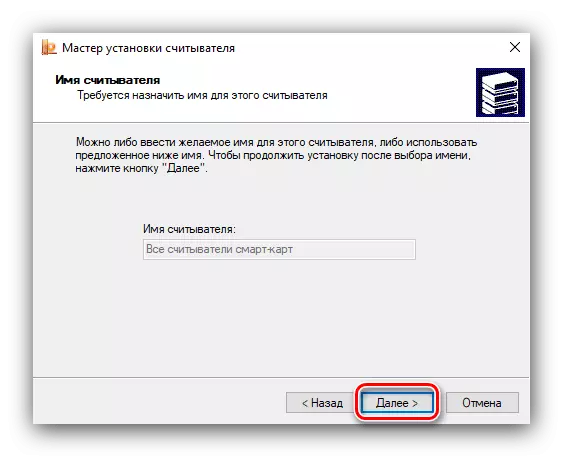
روی "پایان" کلیک کنید، پس از آن کامپیوتر را مجددا راه اندازی کنید.

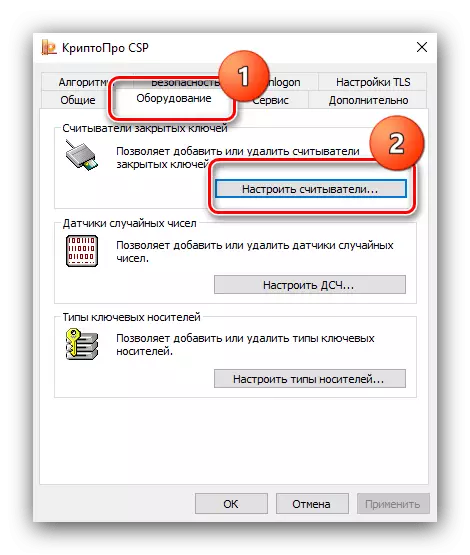

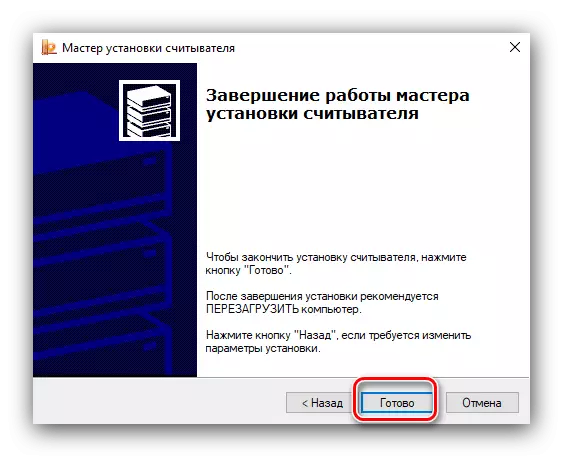
در این تنظیم کامل است و شما می توانید به طور مستقیم به استفاده از EDS بروید.
مرحله 3: با استفاده از یک امضا از درایو فلش
EDS را می توان برای عملیات های مختلف مورد استفاده قرار داد و همه آنها را در این مقاله غیر ممکن است. بنابراین، ما نمونه هایی را به شکل حفاظت از اسناد در برنامه های مایکروسافت ورد و Adobe Acrobat Pro DC ارائه می دهیم.مایکروسافت ورد
- سند را که در آن نیاز دارید را باز کنید، سپس از آیتم فایل استفاده کنید.
- بعد روی دکمه "حفاظت سند" کلیک کنید.

در منو، گزینه "افزودن دیجیتال" را انتخاب کنید.
- پنجره اضافه ظاهر خواهد شد. نوع تایید و هدف از امضای سیستم های مناسب را انتخاب کنید، سپس گواهی را بررسی کنید. دومی می تواند در صورت لزوم تغییر کند، زیرا بر روی دکمه "ویرایش" کلیک کنید و EDS مورد نظر را نصب کنید و سپس روی «علامت» کلیک کنید.
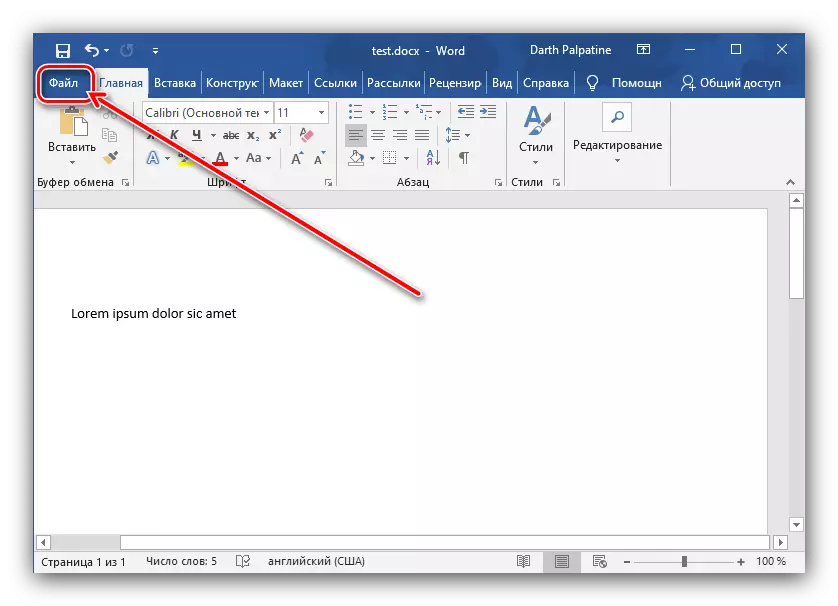
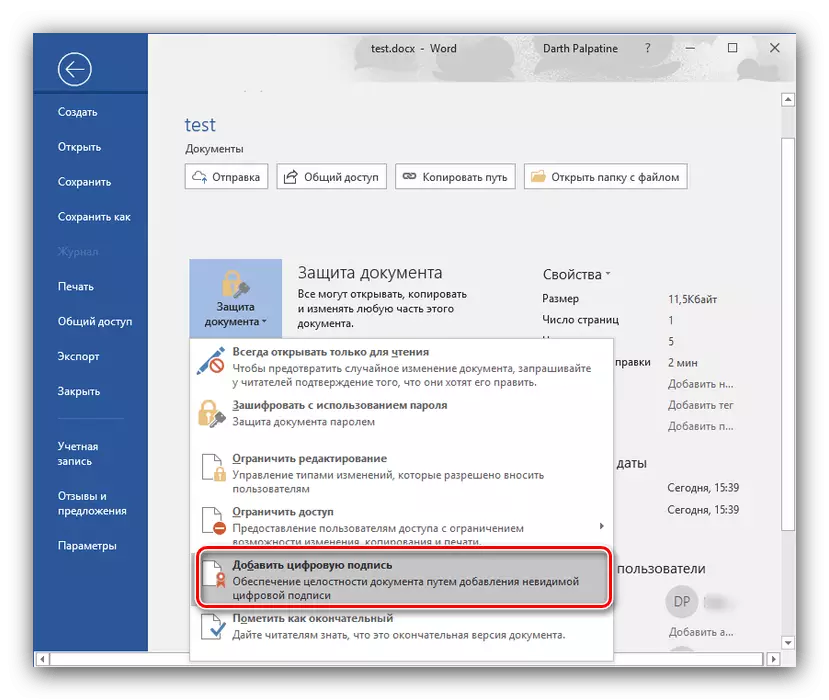

بنابراین، فایل توسط امضای دیجیتال شما محافظت می شود.
Adobe Acrobat Pro DC
- سند مورد نیاز را در Adobi Acrobat باز کنید، سپس به برگه "Tools" بروید، که در آن گزینه "گواهینامه ها" را انتخاب کنید که در بلوک "فرم و امضا" قرار دارد.
- نوار ابزار به نظر می رسد، بر روی دکمه "قرار دادن یک امضا دیجیتال" کلیک کنید.
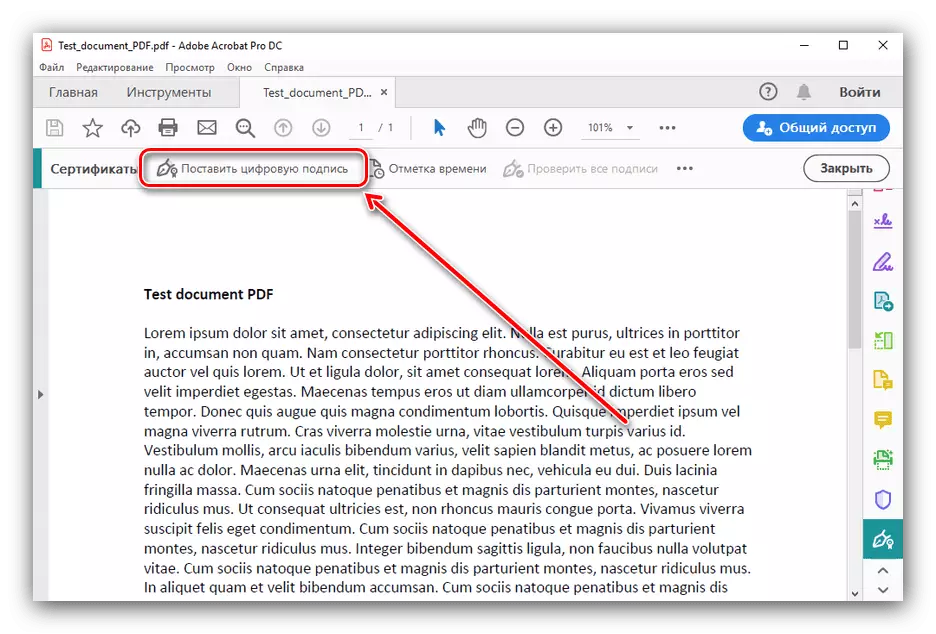
دستورالعمل ها را بخوانید، روی «OK» کلیک کنید و محل امضای آینده را مشخص کنید.
- بعد، گواهینامه دلخواه را انتخاب کنید و روی «ادامه» کلیک کنید.
- پیش نمایش را بررسی کنید - اگر همه چیز راضی هستید، روی «علامت» کلیک کنید.
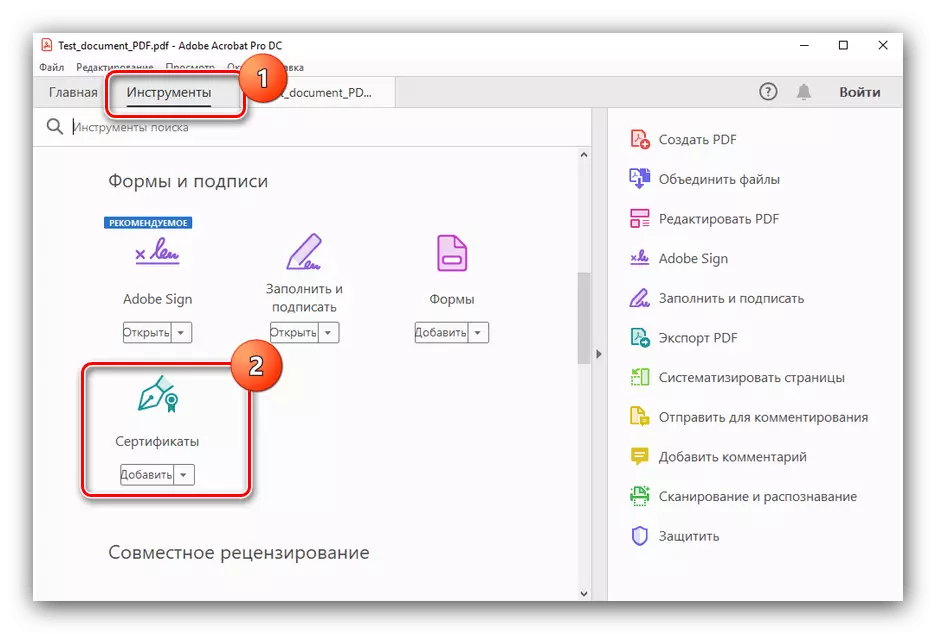
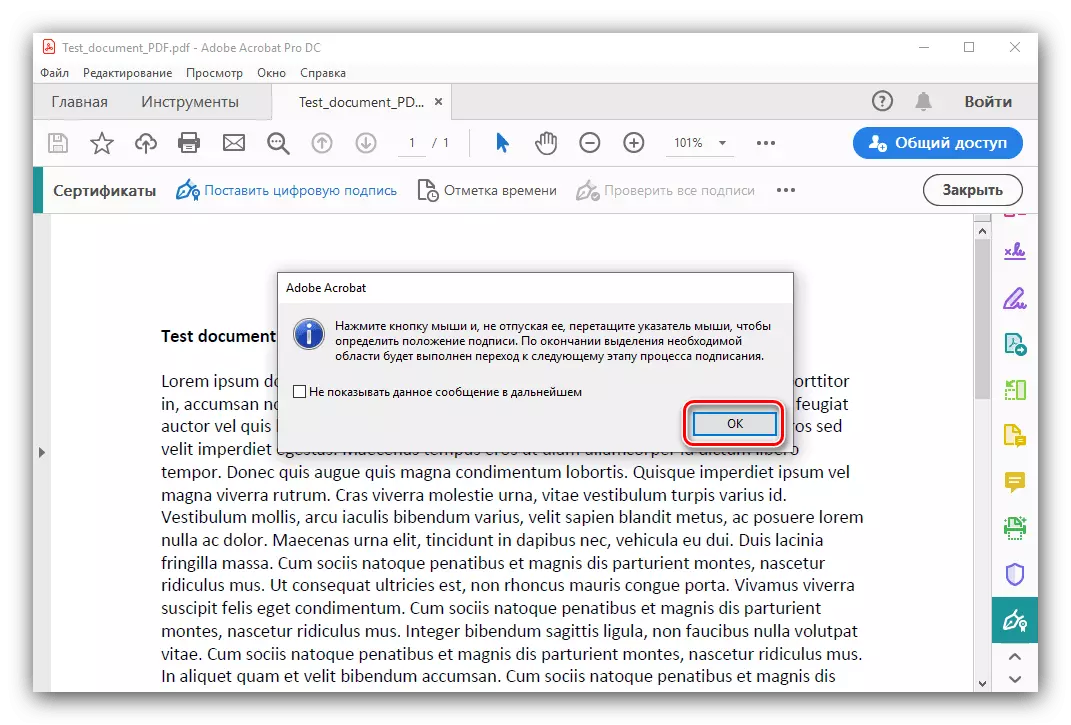
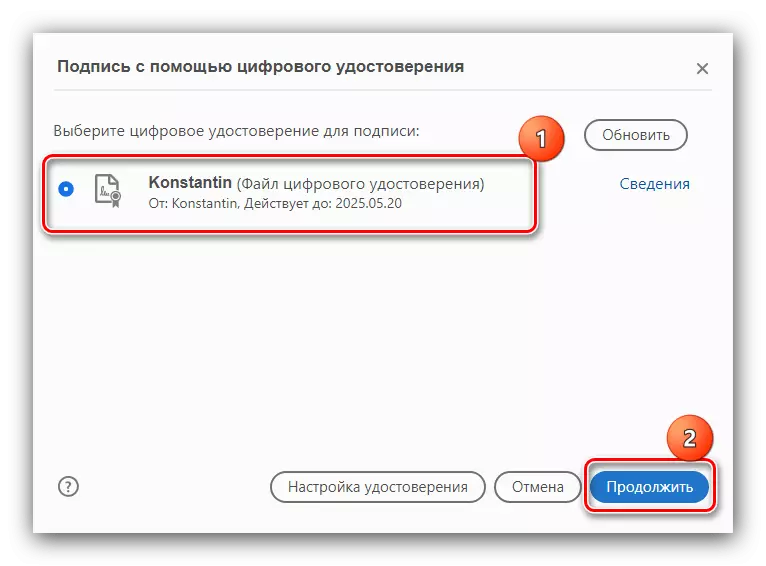
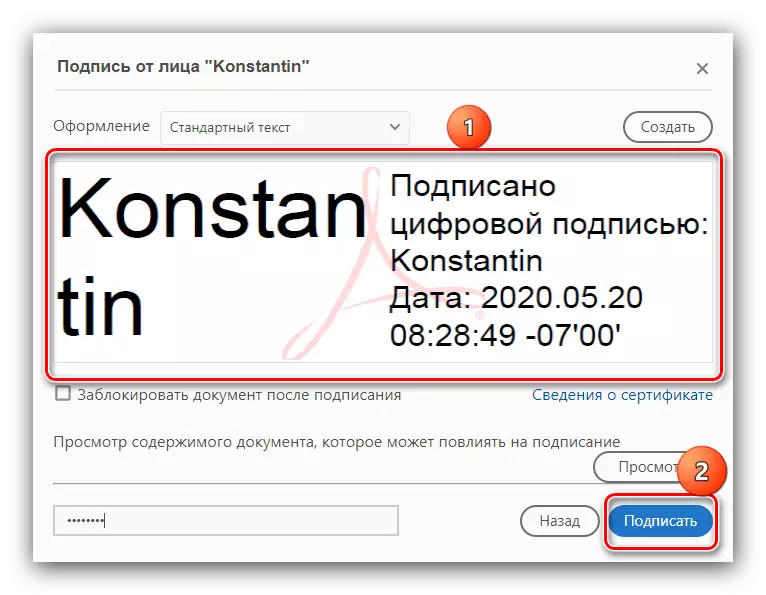
آماده - سند امضا شده است.
