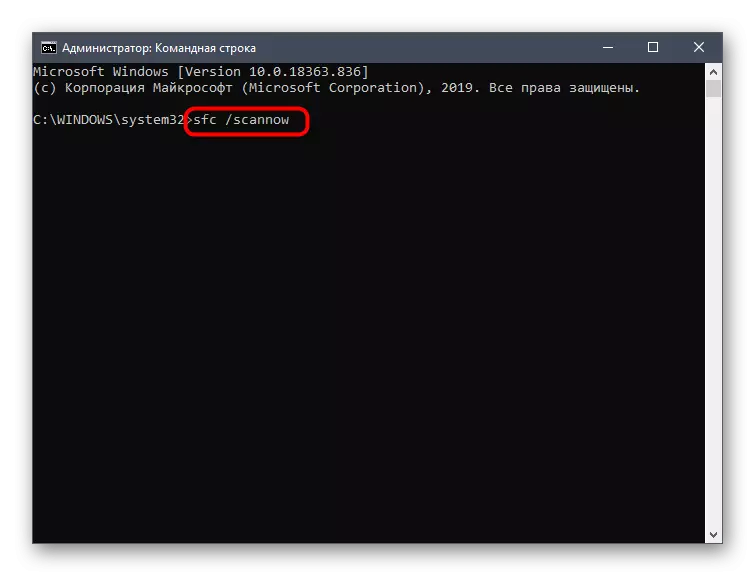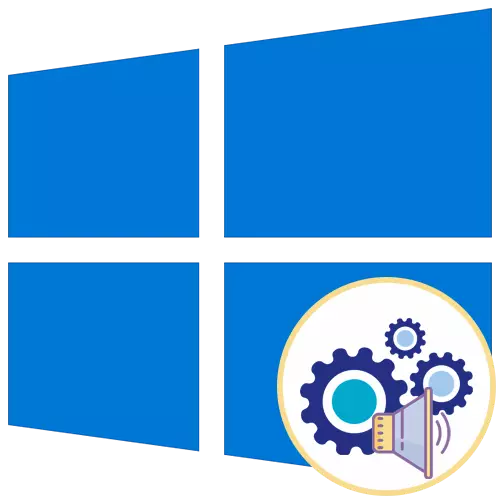
گزینه 1: خاموش کردن صداهای پایه
صداهای پایه شامل مواردی است که زمانی که دستگاه متصل می شود، ظاهر می شود، ظاهر خطاهای روی صفحه نمایش یا انتقال به پوشه ها. مدیریت توسط همه آنها از طریق منوی "شخصی سازی" انجام می شود، که ما بیشتر نگاه خواهیم کرد.
- منوی شروع را باز کنید و از آنجا به "پارامترها" بروید با کلیک بر روی آیکون به صورت دنده ای که در سمت چپ قرار دارد.
- در میان کاشی ها، بخش "شخصی سازی" را پیدا کنید.
- از طریق بخش چپ بخش، حرکت به موضوع "موضوعات".
- در میان تنظیمات اصلی تم ها، پیدا کردن "برای تلفن های موبایل" و بر روی آیکون کلیک کنید.
- اگر آیکون بلندگو در نزدیکی هر نام در لیست نمایش داده شود، به این معنی است که صدای خاص خود را دارد. روی آن کلیک کنید تا انتخاب کنید و تغییر دهید. برای غیرفعال کردن پنجره شروع ویندوز، نقطه مربوطه زیر جدول را بررسی کنید.
- منوی کشویی "برای تلفن های موبایل" را گسترش دهید.
- بالا بردن لیست لیست و انتخاب "نه" وجود دارد.
- روی «اعمال» کلیک کنید تا تغییرات را ذخیره کنید.
- در مورد زمانی که شما نیاز به خاموش کردن تمام صداها بلافاصله، در منوی کشویی "Sound Scheme"، پارامتر "بدون صدا" را فعال کنید، پس از آن فراموش نکنید که تغییرات را ذخیره کنید.
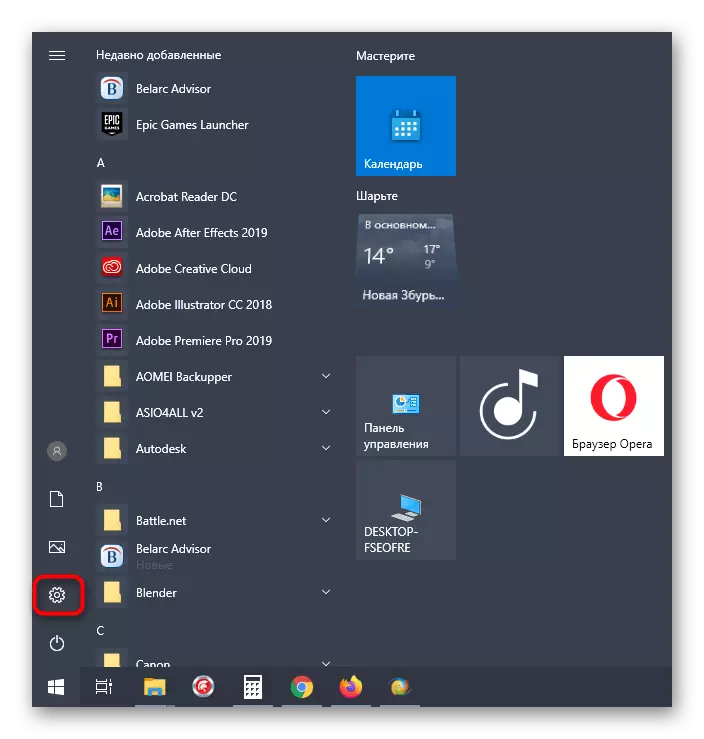
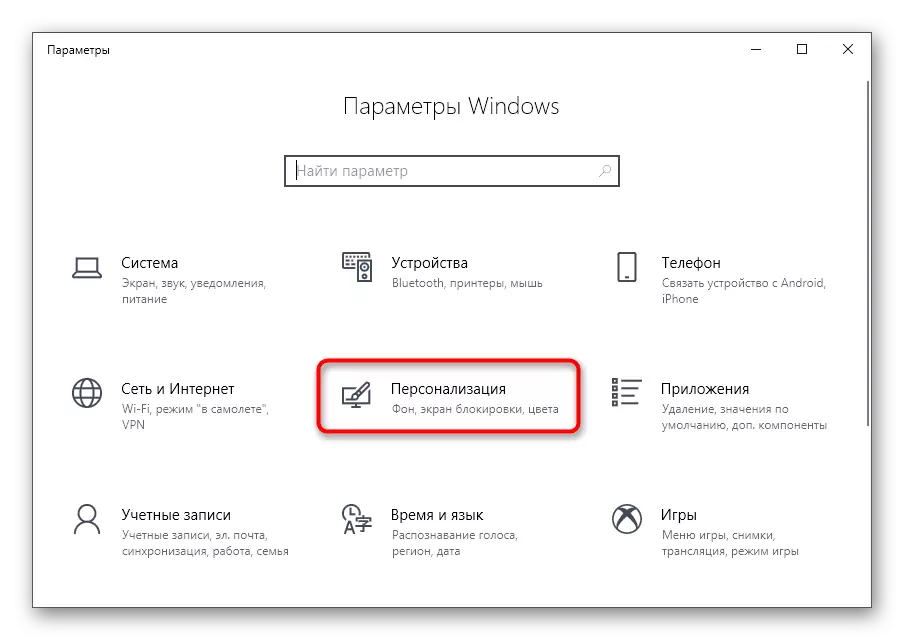
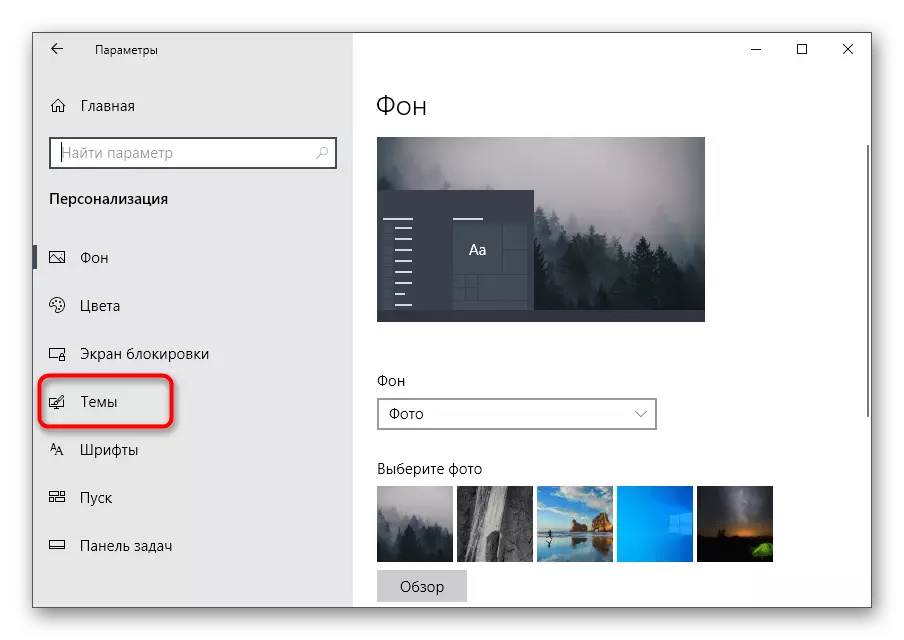
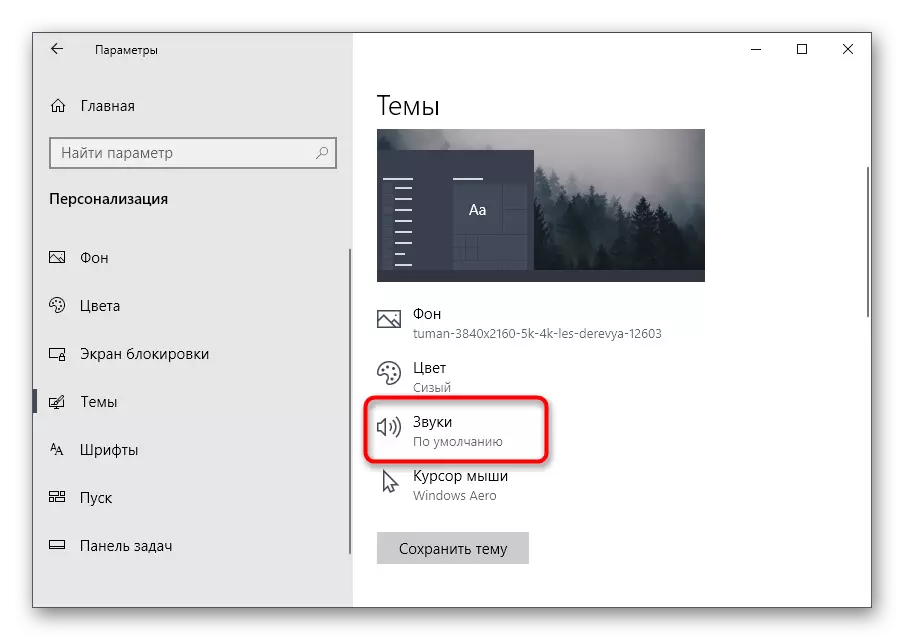
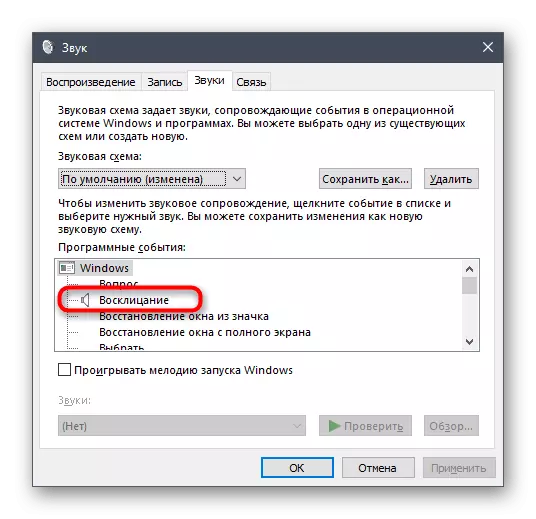
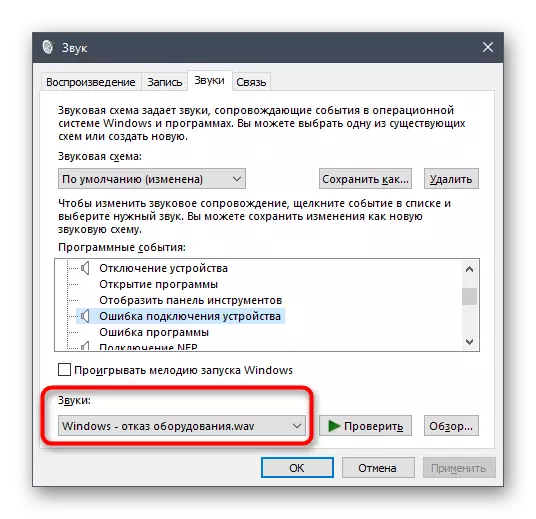
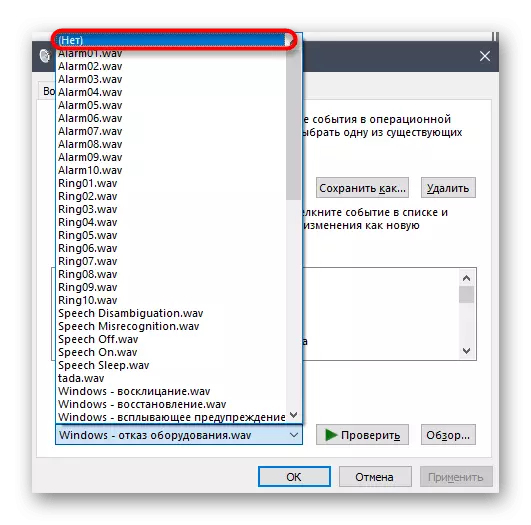
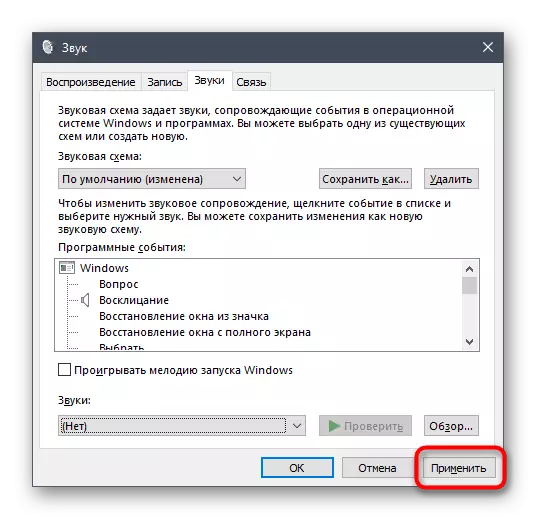
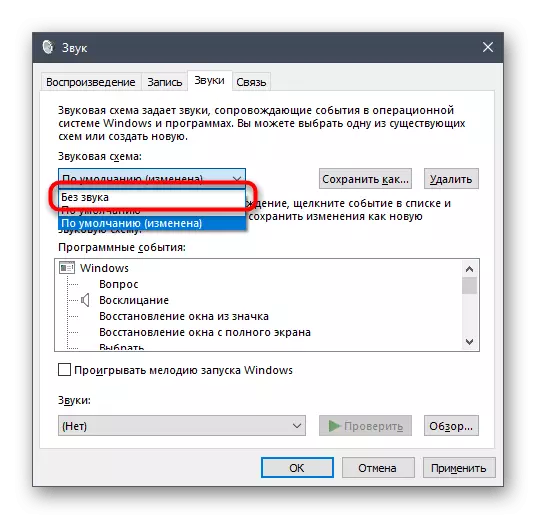
گزینه 2: خاموش کردن صدای اطلاعیه ها
در ویندوز 10 یک بخش جداگانه وجود دارد که در آن اعلان ها پیکربندی شده اند. با تشکر از او، شما می توانید صدای خود را خاموش، حذف تیک از همه چیز از یک مورد.
- در همان منو "پارامترها" بخش اول "سیستم" را انتخاب کنید.
- حرکت از طریق پانل سمت چپ به "اطلاعیه ها و اقدامات".
- کادر تأیید را از «پخش اجازه استفاده از صداها» حذف کنید.
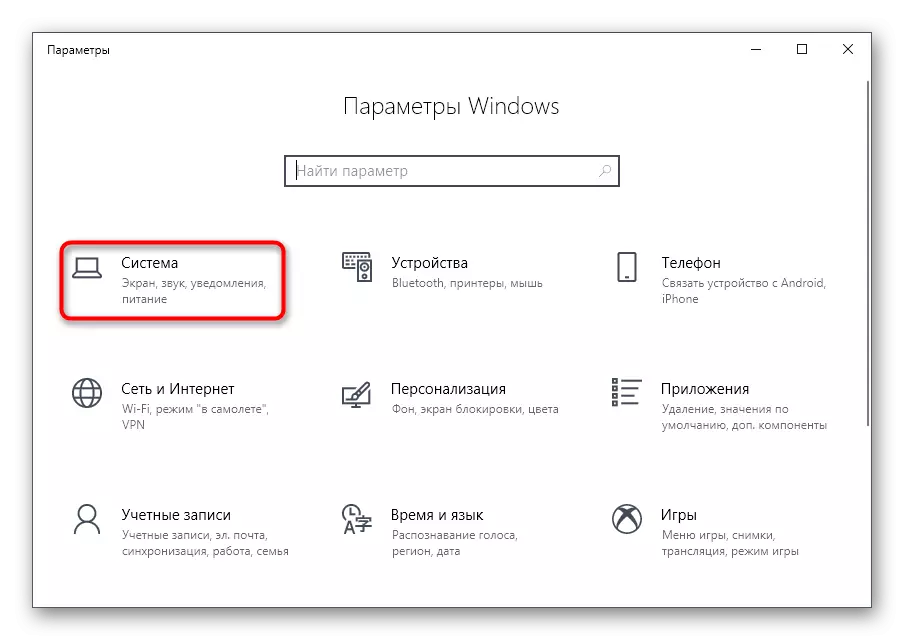
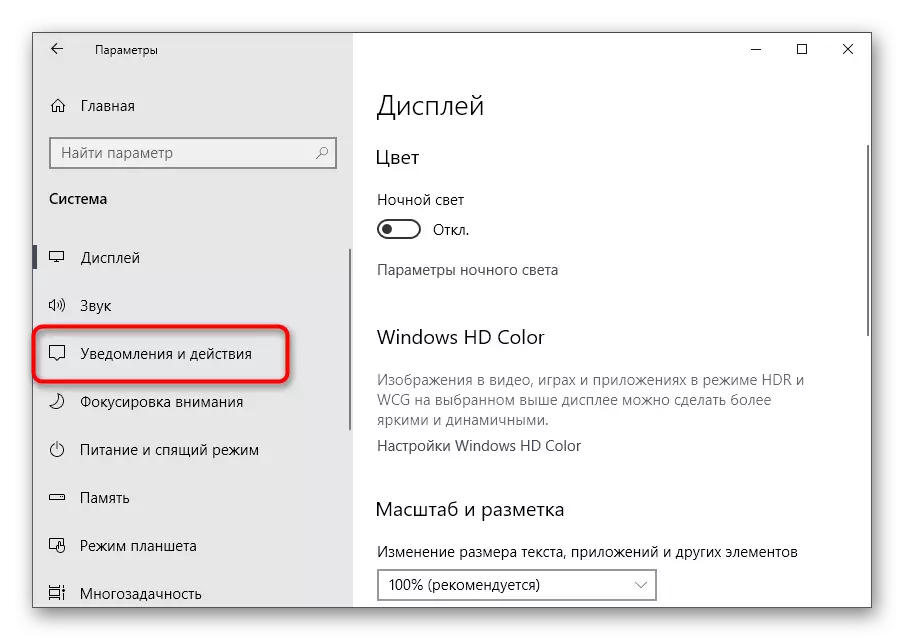
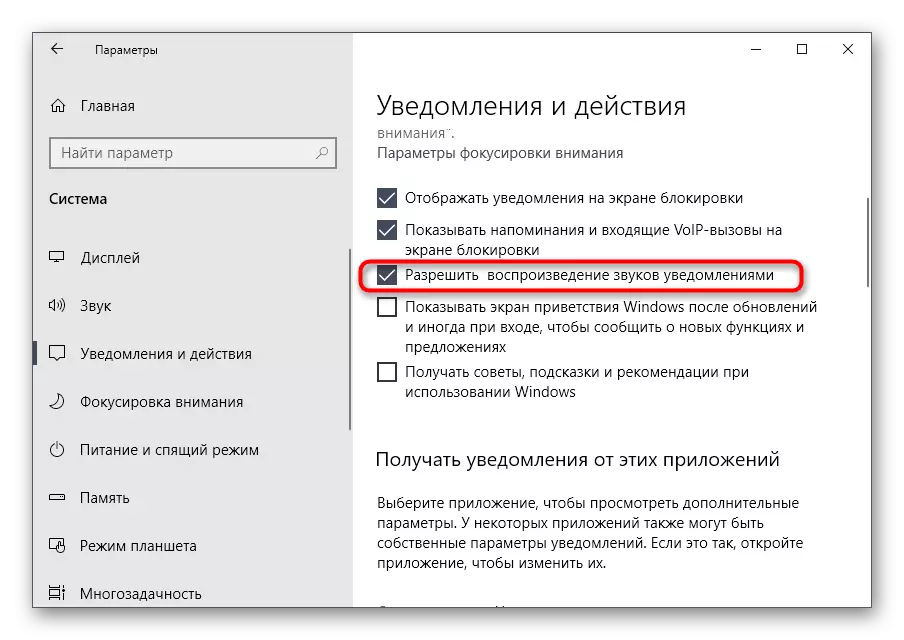
گزینه 3: خاموش کردن صدا ورود به سیستم در ویندوز
آخرین روش قطع ارتباطات سیستم، با یک پنجره استقبال در هنگام ورود به سیستم در پنجره همراه است. در بالا، ما قبلا در مورد چگونگی غیرفعال کردن بازتولید این همراهی موسیقی صحبت کرده ایم، اما در بعضی از آنها ساخته شده کار نمی کند، بنابراین، گزینه بهینه، درخواست تجدید نظر به نرم افزار ویژه خواهد بود.
دانلود Winerero Tweaker از وب سایت رسمی
- برای غیرفعال کردن صدای سیستم، ما از برنامه Winerero Tweaker استفاده خواهیم کرد، که با تغییر تنظیمات مختلف در سیستم عامل، با تغییر تنظیمات مختلف در سیستم عامل، از تغییر تنظیمات مختلف در سیستم عامل استفاده می شود. روی لینک بالا کلیک کنید، برنامه را به رایانه خود دانلود و نصب کنید.
- پس از شروع، از نوار جستجو استفاده کنید، "صدا" را به دست آورید، تنها مورد "Sound Sound" را انتخاب کنید.
- کادر تأیید را از پارامتر "فعال کردن صدا" حذف کنید.
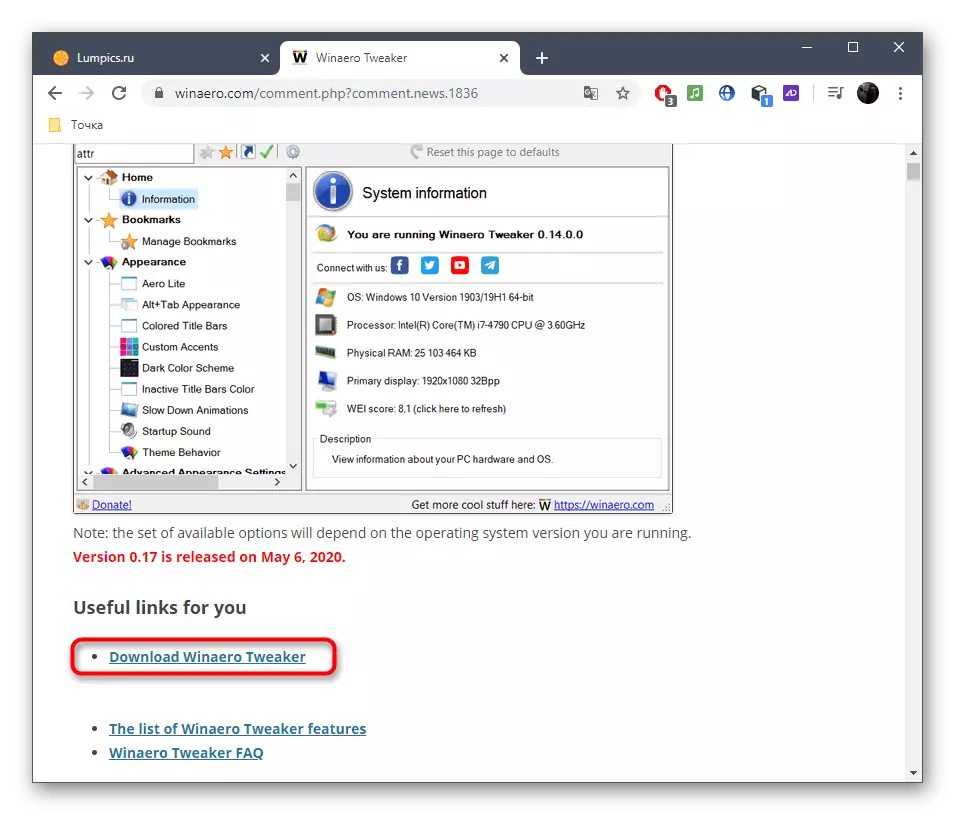
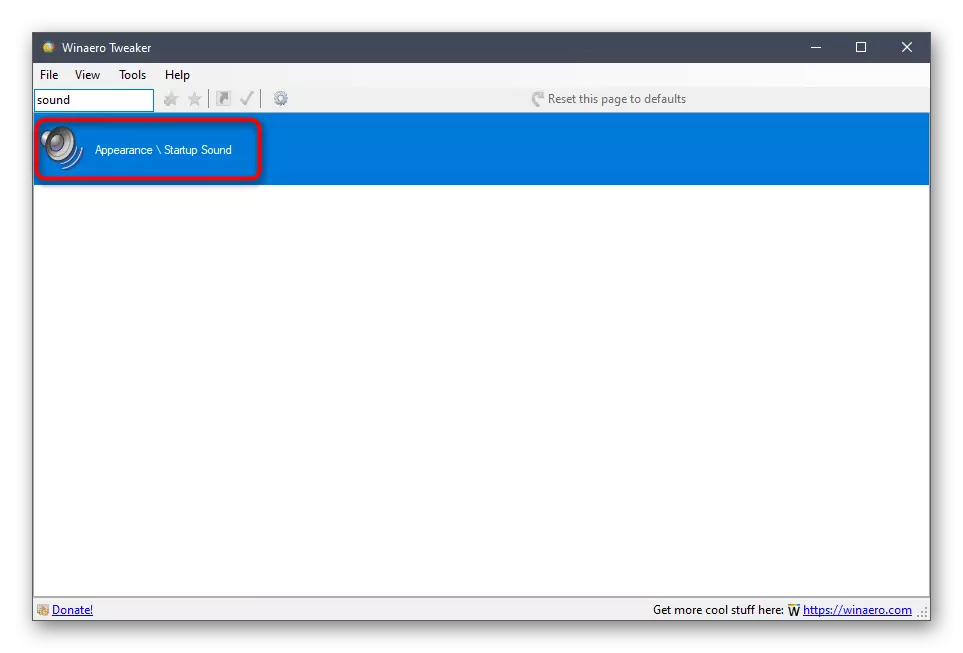
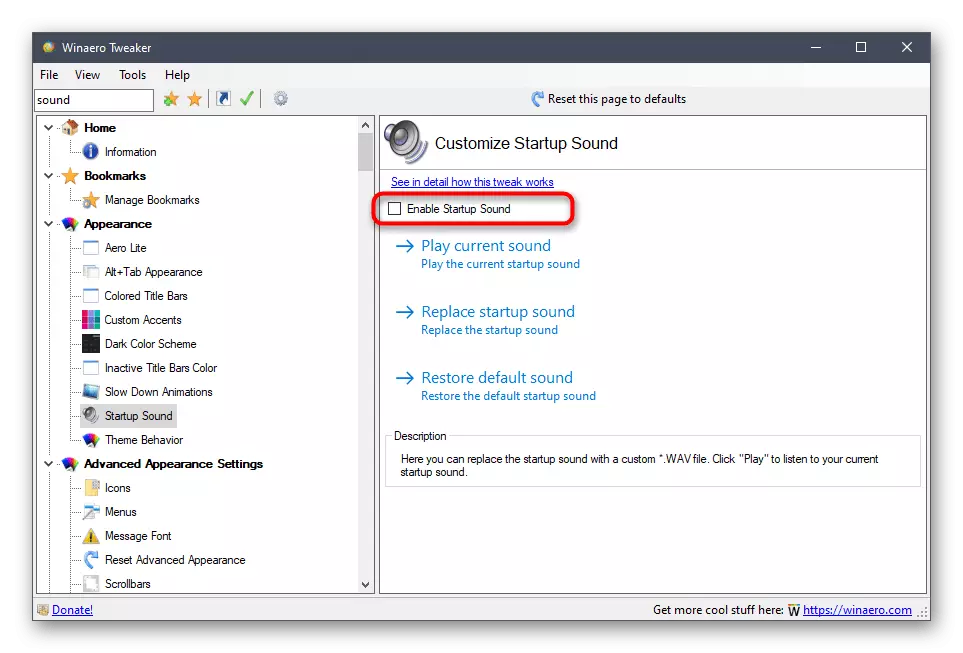
این فقط برای ارسال یک کامپیوتر به یک راه اندازی مجدد، و در ورودی بعدی به سیستم عامل، صدای خوش آمدید پخش نخواهد شد.
حل مشکلات احتمالی
در برخی از کاربران، هنگام تلاش برای غیرفعال کردن صدا، اشتباهات بر روی صفحه نمایش ظاهر می شود، تغییرات اعمال نمی شود و یا منوی مورد نیاز نمایش داده نمی شود. در چنین شرایطی، باید به گزینه های مختلف برای اصلاح این مشکل، که در زیر مورد بحث قرار گیرد، مورد بحث قرار گیرد.روش 1: به روز رسانی درایورهای صوتی
اگر قبلا راننده صدا را نصب نکرده اید، ویندوز 10 می تواند نسخه قدیمی یا نادرست آن را نصب کند. توصیه می شود برای به روز رسانی نرم افزار نقشه های صوتی به خود، در مورد دقیق تر خواندن در دستورالعمل های جداگانه در وب سایت ما در لینک های زیر.
ادامه مطلب:
تعیین درایورهای مورد نیاز برای کارت صدا
دانلود و نصب درایورهای صوتی برای realtek
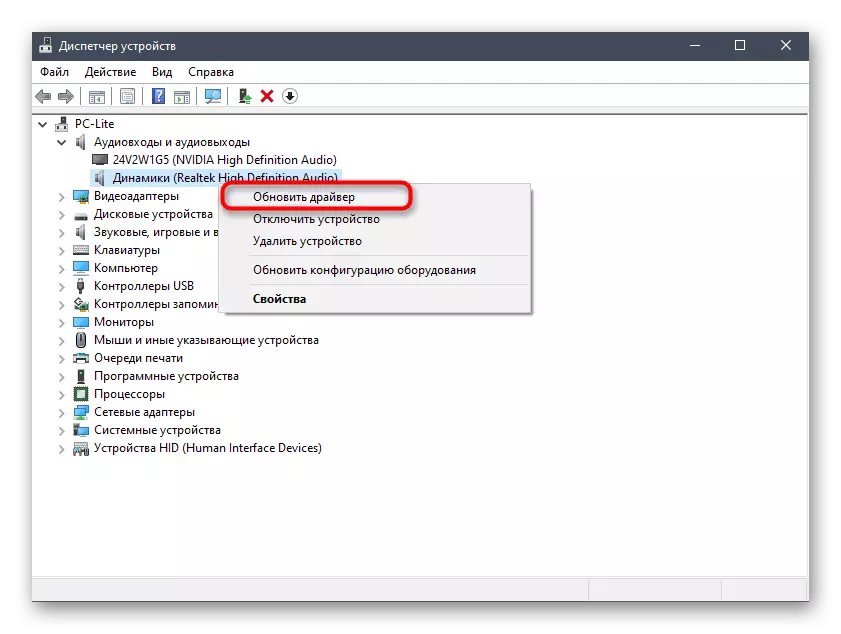
روش 2: بررسی کامپیوتر برای ویروس ها
گاهی اوقات حضور فایل های مخرب بر روی کامپیوتر همچنین می تواند با مدیریت تنظیمات دخالت کند، زیرا ویروس ها فرآیندهای و خدمات را مسدود می کنند. اگر سعی می کنید منوی تنظیمات را باز کنید، یک خطای غیر قابل درک دریافت می کنید یا دانلود در همه چیز رخ نمی دهد، منطقی است که کامپیوتر را برای ویروس ها بررسی کنید، که در فرم دقیق بیشتر بخوانید.
ادامه مطلب: مبارزه با ویروس های کامپیوتری
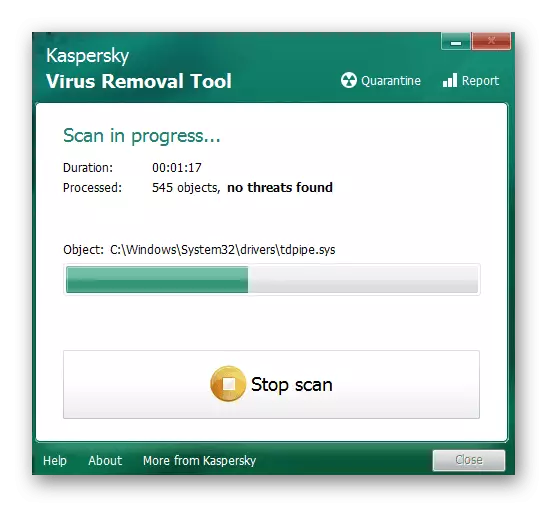
روش 3: بررسی یکپارچگی فایل های سیستم
آخرین راه برای حل مشکل با قطع صدا در ویندوز 10 با بررسی یکپارچگی فایل های سیستم همراه است، زیرا شکست های مختلف یا عدم وجود اجزای مختلف نیز می تواند مشکلات مختلفی را ایجاد کند. برای شروع، توصیه می شود که ابزار SFC را شروع کنید، که در بررسی اجزای فردی سیستم عامل مشغول به کار است، و اگر این عملیات با خطا کامل شود، شما باید مجبور شوید دوباره به SFC بازگردید. تمام اطلاعات مربوط به این به دنبال مواد موضوعی بیشتر است.
ادامه مطلب: استفاده و بازگرداندن سیستم یکپارچه سازی فایل سیستم در ویندوز 10