
مهم: قبل از شروع نصب، بخوانید
قبل از شروع یک راهنمای، من می خواهم به کاربران مبتدی از برخی از خطاهای مکرر هشدار بدهم. من آن را به صورت نوعی از اقلام انجام خواهم داد، لطفا با دقت بخوانید، لطفا:- اگر ویندوز 7 در حال حاضر بر روی لپ تاپ شما نصب شده است، و یکی که با آن خریداری شده است، اما شما می خواهید سیستم عامل را دوباره نصب کنید، زیرا لپ تاپ شروع به کم کردن سرعت می کند، ویندوز 7 بارگیری نمی کند، ویروس گرفتار یا چیزی شبیه به این است: در این مورد، شما اتفاق افتاده است بهتر است از این دستورالعمل استفاده نکنید، بلکه استفاده از بخش پنهان بازگرداندن لپ تاپ، که در شرایطی که در بالا توضیح داده شد، می توانید یک لپ تاپ را به حالت که در آن شما آن را خریداری کرده اید بازگردانید فروشگاه، و تقریبا تمام نصب ویندوز 7 در یک لپ تاپ به صورت خودکار خواهد بود. نحوه انجام این کار در دستورالعمل ها چگونه می توان تنظیمات کارخانه لپ تاپ را بازیابی کرد.
- اگر می خواهید سیستم عامل مجاز ویندوز 7 را در یک لپ تاپ به هر یک از مونتاژ دزدان دریایی از ویندوز 7 تغییر دهید و دقیقا همین طور است که این دستورالعمل این دستورالعمل را پیدا کرده است، من به شدت توصیه می کنم همه چیز را ترک کنید. به من اعتماد کن، شما در هیچ قابلیت بهره وری نخواهید یافت، اما مشکلات به احتمال زیاد خواهد بود.
- با تمام گزینه های نصب، علاوه بر آنهایی که لپ تاپ با DOS یا لینوکس خریداری شده بود، من به شدت توصیه می کنم بخش بازیابی لپ تاپ را حذف نکنید (من آن را توصیف نمی کنم و چگونه آن را حذف نمی کند، برای اکثر مبتدیان) - یک فضای اضافی 20-30 گیگابایت فضای دیسک ایفا نمی کند، و بخش بازیابی می تواند بسیار مفید باشد، به عنوان مثال، زمانی که شما می خواهید لپ تاپ قدیمی خود را به فروش برسانید.
- به نظر می رسد همه به حساب می آیند، اگر من در مورد چیزی فراموش کرده ام، در نظرات جشن گرفته ام.
بنابراین، این مقاله در مورد نصب تمیز ویندوز 7 با قالب بندی پارتیشن سیستم هارد دیسک صحبت خواهد کرد، در مواردی که بازسازی سیستم عامل از پیش تعیین شده امکان پذیر نیست (بخش بازیابی قبلا حذف شده است) یا نه لازم است. در تمام موارد دیگر، من توصیه می کنم به سادگی برای بازگشت لپ تاپ به شرایط کارخانه به طور منظم.
به طور کلی، بیایید برویم
آنچه شما نیاز به نصب ویندوز 7 در یک لپ تاپ دارید
همه چیزهایی که ما نیاز داریم توزیع با سیستم عامل ویندوز 7 (DVD یا Boot Flash Drive)، یک لپ تاپ و برخی از زمان آزاد است. اگر شما یک رسانه قابل بوت ندارید، پس چگونه آنها را انجام دهید:
- نحوه ساخت یک فلش درایو USB قابل بوت 7
- نحوه ایجاد یک دیسک بوت ویندوز 7
من توجه دارم که بارگیری فلش درایو یک گزینه ترجیح داده شده است که سریعتر کار می کند و به طور کلی راحت تر است. به خصوص با این واقعیت که بسیاری از لپ تاپ های مدرن و Ultrabooks برای نصب درایو ها برای خواندن سی دی ها متوقف شده اند.
علاوه بر این، به یاد داشته باشید که در فرآیند نصب سیستم عامل، تمام داده های دیسک C را حذف می کنیم، بنابراین، اگر چیزی مهم است، آن را در جایی ذخیره کنید.
گام بعدی این است که دانلود را از درایو فلش یا دیسک به لپ تاپ BIOS نصب کنید. چگونه می توان این کار را می توان در مقاله دانلود از یک درایو فلش در BIOS خوانده شود. بارگیری از دیسک به همان شیوه پیکربندی شده است.
پس از نصب دانلود از رسانه های مورد نظر (که قبلا به لپ تاپ وارد شده است)، کامپیوتر راه اندازی مجدد، و نوشتن "هر کلید برای بوت شدن از دی وی دی را در صفحه سیاه فشار دهید - هر کلید را در این نقطه و نصب فشار دهید روند آغاز خواهد شد.
شروع نصب ویندوز 7
اول از همه، شما باید یک صفحه نمایش سیاه و سفید را با یک برنامه پیشرفت مشاهده کنید و ویندوز کتیبه بارگیری فایل ها، سپس علامت ویندوز 7 و شروع کتیبه ویندوز (در صورت استفاده از توزیع اصلی). در این مرحله، هر گونه اقدام از شما مورد نیاز نیست.انتخاب زبان نصب

برای بزرگنمایی کلیک کنید
در صفحه بعدی شما در مورد چگونگی استفاده از هنگام نصب، خود را انتخاب کنید، خودتان را انتخاب کنید و روی «بعدی» کلیک کنید.
نصب در حال اجرا
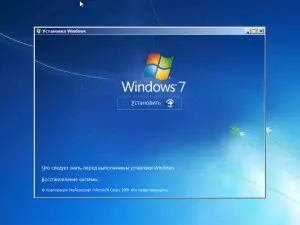
برای بزرگنمایی کلیک کنید
زیر علامت ویندوز 7، دکمه SET ظاهر می شود، که باید فشرده شود. همچنین در این صفحه، شما می توانید بازیابی سیستم را اجرا کنید (لینک سمت چپ در پایین).
مجوز ویندوز 7
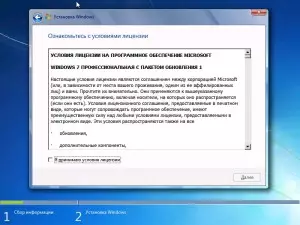
پیام بعدی این است که "شروع نصب ..." را بخواند. در اینجا من می خواهم توجه داشته باشم که در برخی از تجهیزات، این کتیبه ممکن است برای 5-10 دقیقه "قطع"، این بدان معنا نیست که کامپیوتر شما انجماد است، منتظر مرحله بعدی - پیش نیازهای مجوز ویندوز 7.
انتخاب نوع نصب ویندوز 7
پس از تصویب مجوز، انواع نصب به نظر می رسد - "به روز رسانی" یا "نصب کامل" (در غیر این صورت - نصب خالص ویندوز 7). ما گزینه دوم را انتخاب می کنیم، کارآمدتر است و از بسیاری از مشکلات اجتناب می کند.انتخاب یک بخش برای نصب ویندوز 7

این مرحله شاید مسئول ترین باشد. در لیست، بخش های هارد دیسک یا دیسک های خود را بر روی لپ تاپ مشاهده خواهید کرد. همچنین ممکن است اتفاق بیفتد که لیست خالی خواهد بود (معمولی برای Ultrabooks مدرن)، در این مورد، از دستورالعمل ها هنگام نصب ویندوز 7 استفاده کنید، رایانه ها درایوهای سخت را نمی بینند.
لطفا توجه داشته باشید که اگر شما چندین بخش را با اندازه های مختلف و انواع مختلف نمایش داده می شود، مانند "تولید کننده"، آنها را بهتر لمس نکنید - این بخش های بازیابی، بخش های ذخیره سازی و سایر زمینه های خدمات هارد دیسک است. فقط با همان قسمت هایی که می شناسید، کار کنید - دیسک C و اگر یک دیسک D وجود داشته باشد، که می تواند توسط اندازه آنها تعیین شود. در همان مرحله، شما می توانید هارد دیسک را خراب کنید، که در اینجا به طور کامل نوشته شده است: نحوه تقسیم دیسک به بخش ها (با این حال، من این را توصیه نمی کنم).
بخش قالب بندی و نصب

به طور کلی، اگر شما نیازی به شکستن هارد دیسک در پارتیشن های اضافی ندارید، باید روی لینک «تنظیمات دیسک» کلیک کنید، سپس فرمت (یا یک بخش را ایجاد کنید، اگر به یک لپ تاپ کاملا جدید متصل شوید، قبلا استفاده نشده است ، هارد دیسک)، بخش فرمت شده را انتخاب کنید و روی «بعدی» کلیک کنید.
نصب ویندوز 7 در یک لپ تاپ: کپی فایل ها و راه اندازی مجدد

پس از فشار دادن دکمه "بعدی"، فرایند کپی کردن فایل های ویندوز آغاز خواهد شد. در این فرآیند، کامپیوتر راه اندازی مجدد خواهد شد (و بیش از یک بار). من توصیه می کنم اولین راه اندازی مجدد، به BIOS بروید و دانلود را از هارد دیسک در آنجا بروید، سپس کامپیوتر را دوباره راه اندازی کنید (نصب ویندوز 7 به طور خودکار ادامه خواهد یافت). ما منتظریم.
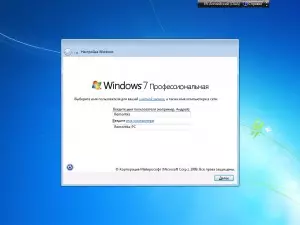
پس از آنکه منتظر پایان دادن به کپی کردن تمام فایل های لازم بود، از ما خواسته می شود که نام کاربری و نام کامپیوتر را وارد کنید. آن را بسازید و روی دکمه بعدی کلیک کنید، در صورت دلخواه، رمز عبور را تنظیم کنید.
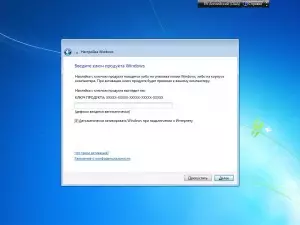
در مرحله بعدی، شما باید کلید ویندوز 7 را وارد کنید. اگر روی «Skip» کلیک کنید، می توانید آن را بعدا وارد کنید یا از نسخه فعال (محاکمه) ویندوز 7 برای یک ماه از آن استفاده نکنید.
در صفحه بعدی از شما خواسته می شود که چگونه می خواهید ویندوز را به روز کنید. بهتر است "استفاده از پارامترهای توصیه شده را ترک کنید". پس از آن، شما همچنین می توانید تاریخ، زمان، منطقه زمانی را تنظیم کنید و شبکه مورد استفاده را انتخاب کنید (با توجه به اینکه در دسترس است). اگر شما قصد ندارید از شبکه خانگی محلی بین رایانه استفاده نکنید، بهتر است "عمومی" را انتخاب کنید. در آینده، این را می توان تغییر داد. و ما دوباره منتظر هستیم.

ویندوز 7 با موفقیت بر روی یک لپ تاپ نصب شده است
هنگامی که سیستم عامل ویندوز 7 نصب شده بر روی لپ تاپ استفاده از تمام پارامترها را تکمیل می کند، یک دسکتاپ را آماده می کند و ممکن است دوباره راه اندازی مجدد شود، می توان گفت که ما تکمیل کردیم - ما موفق به نصب ویندوز 7 در یک لپ تاپ کردیم.
گام بعدی این است که تمام رانندگان لازم را برای یک لپ تاپ نصب کنید. من در چند روز آینده در مورد این موضوع می نویسم، و اکنون من فقط یک توصیه می دهم: از هر درایور بسته استفاده نکنید: به وب سایت تولید کننده لپ تاپ بروید و آخرین رانندگان را برای مدل لپ تاپ خود دانلود کنید.
