
گزینه 1: کامپیوتر
علیرغم بهره برداری از مسدود کننده های تبلیغاتی در Google Chrome در رایانه، گاهی اوقات کار این نرم افزار می تواند باعث ظهور برخی محدودیت ها شود. به خصوص برای چنین مواردی، و همچنین اگر شما فقط می خواهید از شر توابع کمکی خلاص شوید، دستورالعمل هایی را برای قطع اتصال به سه روش مختلف آماده کردیم.روش 1: تنظیمات مرورگر
به طور پیش فرض، یک گزینه جداگانه وجود دارد که برخی از عناصر را که براساس گوگل خطرناک هستند، مسدود می کند. برای غیرفعال کردن این، به اندازه کافی برای استفاده از پارامترهای داخلی مرورگر وب کافی خواهد بود.
- در گوشه بالا سمت راست برنامه، روی دکمه سمت چپ ماوس بر روی آیکون با سه نقطه عمودی کلیک کنید و از طریق لیست ظاهر شده بخش «تنظیمات» را باز کنید.
- به پارامترهای مرورگر به بلوک "حریم خصوصی و امنیت" بروید و روی LCM در تنظیمات سایت کلیک کنید.
- در صفحه ای که باز می شود، پیدا کردن و کلیک بر روی پارامتر "تبلیغات".
- موقعیت کشویی را تحت خط "جستجو" به حالت "مجاز" تغییر دهید و به سادگی می توانید از تنظیمات خارج شوید.
- در صورت لزوم، این پارامتر را می توان به طور جداگانه برای هر وب سایت غیرفعال کرد. برای انجام این کار، به منبع مورد نظر، در سمت چپ نوار آدرس بروید، بر روی آیکون با قفل یا حرف "I" کلیک کنید و "تنظیمات سایت" را باز کنید.
- پیدا کردن آیتم "تبلیغات"، گسترش لیست کشویی و تنظیم مقدار "اجازه".

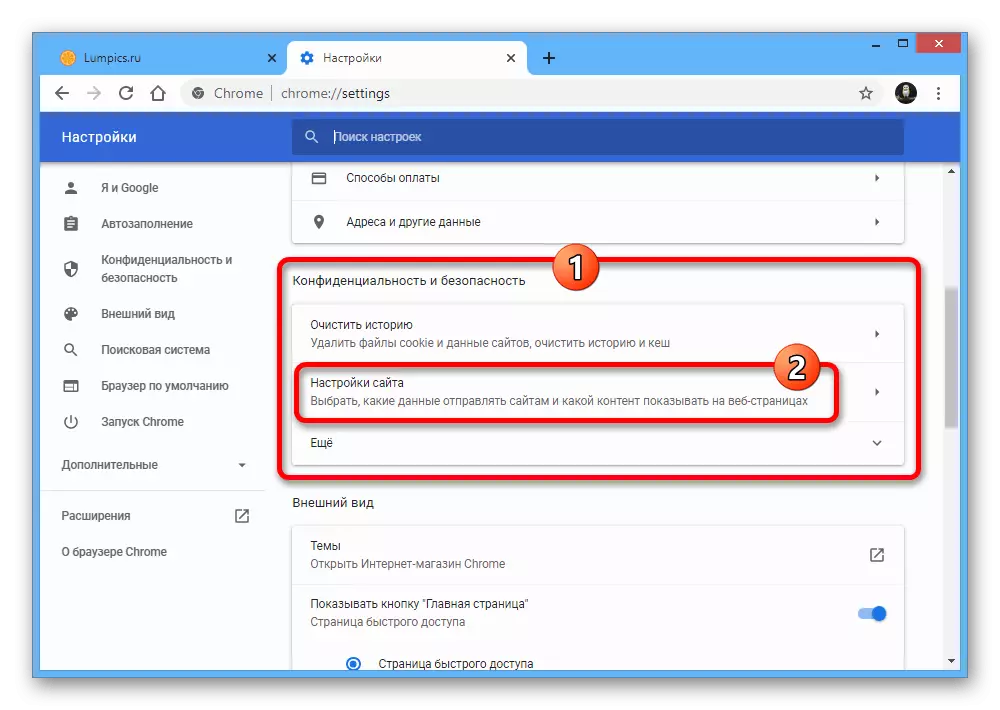


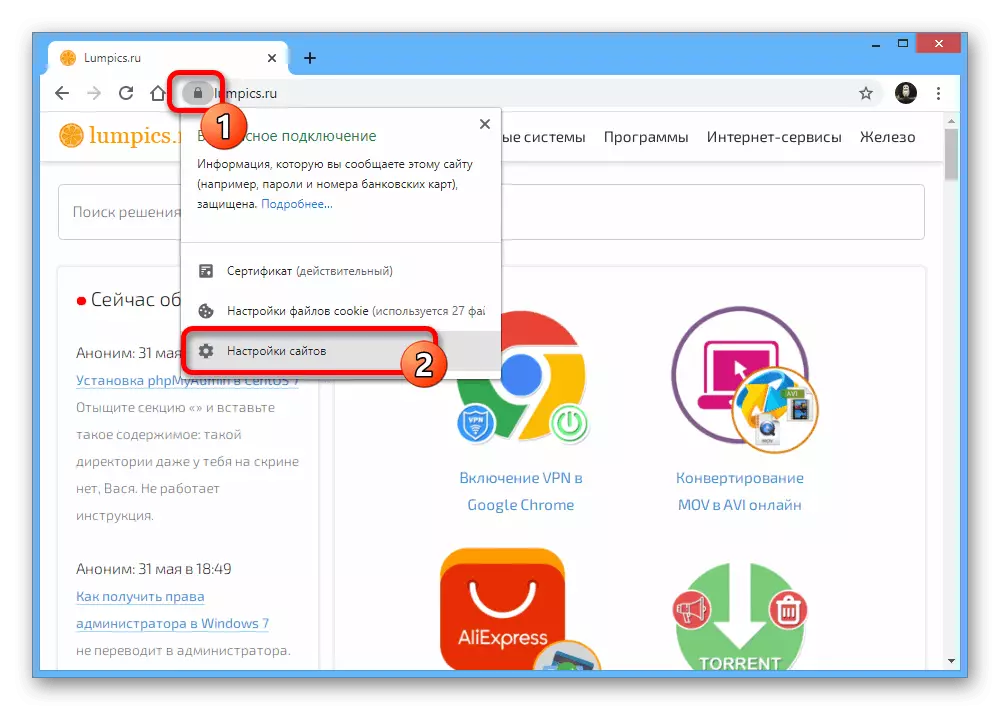
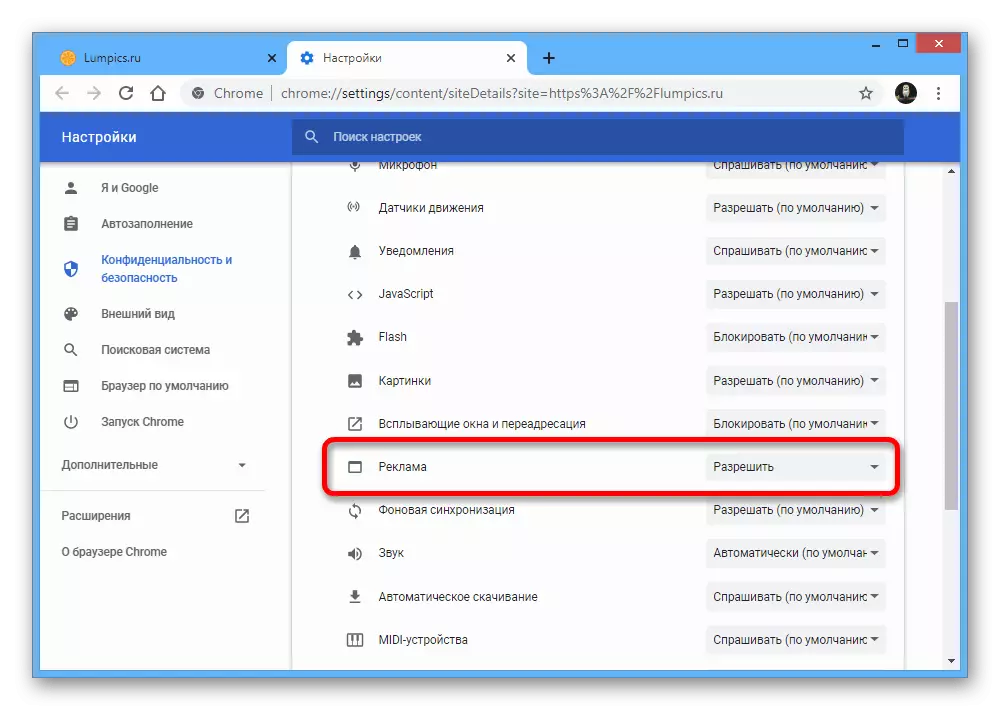
روش شرح داده شده امکان غیرفعال کردن بلوک های پیش فرض فعال از عناصر ناخواسته را غیرفعال می کند، در نتیجه همه تبلیغات ممکن در وب سایت ها نمایش داده می شود. توجه داشته باشید که باید فقط بر روی ریسک خود انجام شود، زیرا در Google Chrome این گزینه به جای یک وسیله حفاظت از یک مسدود کننده کامل است.
روش 2: غیرفعال کردن پسوند
اغلب در مرورگر اینترنت تحت بررسی به عنوان پسوند های ویژه نصب شده از فروشگاه رسمی Chrome یا به هیچ وجه دیگر. بر این اساس، برای فعال کردن صفحه نمایش تبلیغات، ضروری است که هر یک از نرم افزارها را غیرفعال کنیم.
انباشتن
معروف ترین Adblock یا Adblock Plus Blocker Blocker، نصب شده توسط بسیاری از کاربران نسخه کامپیوتر کروم، می تواند به طور جداگانه از طریق پارامترهای داخلی غیر فعال شود. این ویژگی برای کار بر روی کل و صفحه نمایش تبلیغات انتخاب شده اعمال می شود. روش دقیق تر برای غیرفعال کردن این گسترش در دستورالعمل دیگری توصیف شد.
ادامه مطلب: غیر فعال کردن توسعه Adblock در Google Chrome

افسر
- یکی دیگر از نرم افزارهای شناخته شده که به عنوان یک توسعه نصب شده است، AdGuard است. غیر فعال سازی در این مورد، آن را نسبتا آسان است، به سادگی با کلیک بر روی آیکون در بالای مرورگر و در پنجره ای که به نظر می رسد با استفاده از دکمه "Suspend Protection" ظاهر می شود.
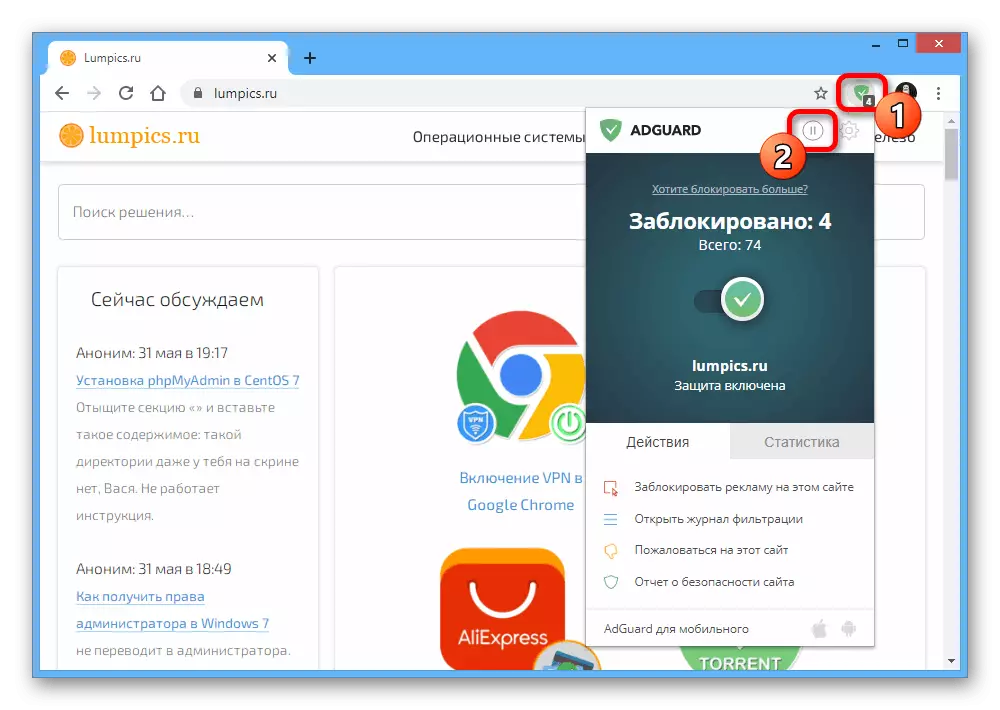
غیرفعال کامل بر ظاهر نرم افزار تاثیر می گذارد، رابط کاربری را به رنگ های خاکستری نقاشی می کند.
- در صورت لزوم، شما می توانید با باز کردن پارامترها با استفاده از آیکون بر روی پانل پسوند، شما می توانید در غیر این صورت انجام دهید، اما این بار استفاده از نوار لغزنده را در مرکز استفاده می کنید. این باعث می شود رنگ به قرمز و متوقف کردن قفل در یک سایت خاص.
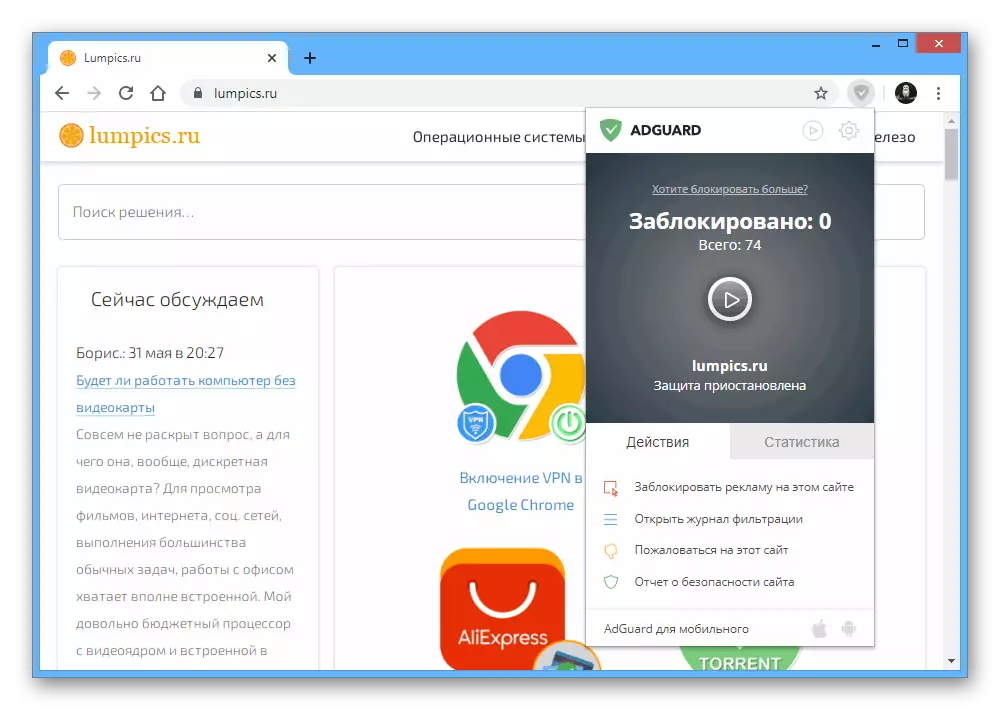

ابله
- آخرین فرمت اغلب استفاده شده برای Chromium Ublock است، که از نرم افزار های دیگر بسیار متفاوت نیست. برای غیرفعال کردن آن بر روی یک سایت باز، شما باید بر روی دکمه سمت چپ ماوس بر روی آیکون آیکون در بالای کروم کلیک کنید و از آیکون خاموش استفاده کنید.
- علاوه بر این، قطع اتصال تنها می تواند تنها توسط یک صفحه باز سایت محدود شود، اگر دکمه "Ctrl" را فشار دهید در حالی که با فشار دادن آیکون خاموش شدن روی صفحه کلید فشار دهید. در همان زمان، در هر دو مورد، لازم است به صورت دستی برگه های برگه را راه اندازی مجدد.
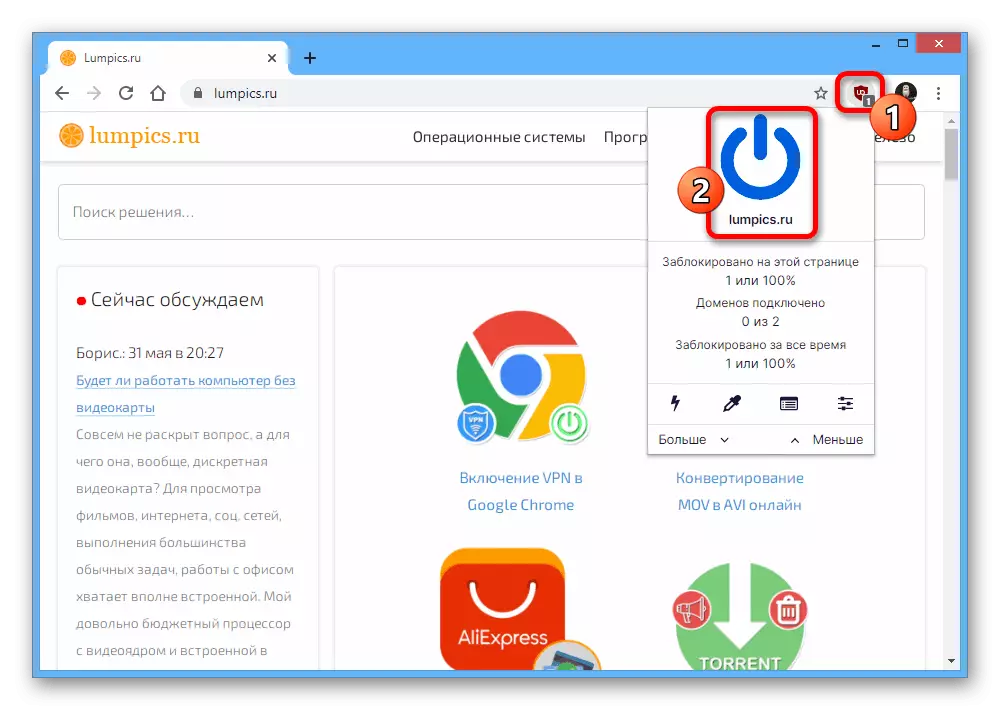
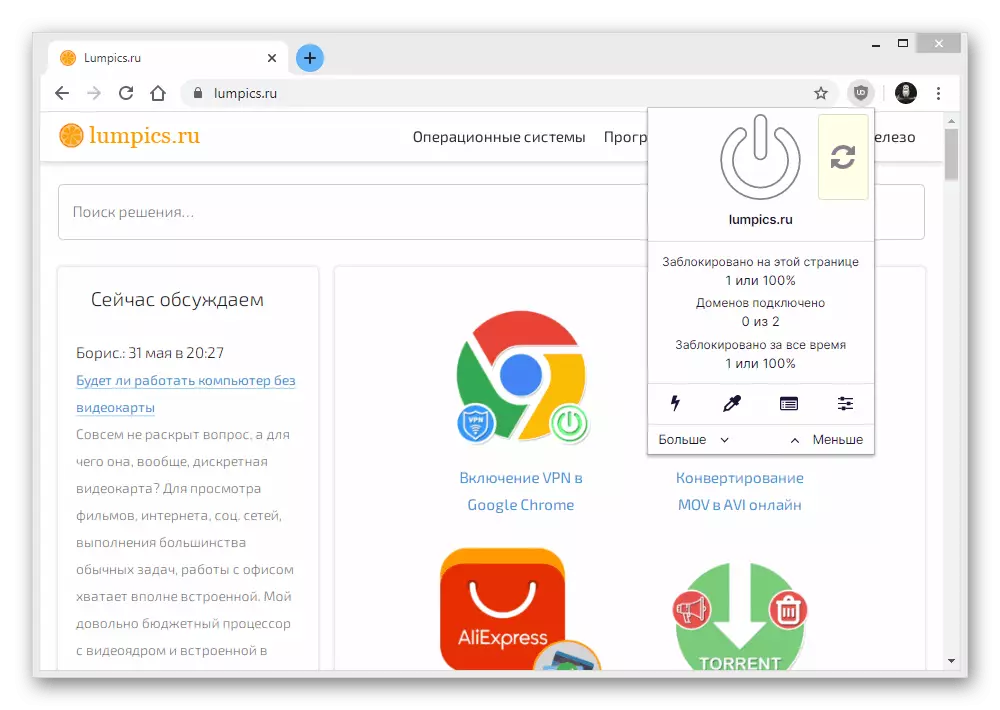
برای به طور کامل محدود کردن عملیات این نرم افزار، شما باید از روش با تنظیمات مرورگر استفاده کنید، زیرا خود راننده بلوک تنها می تواند تنها در صفحات جداگانه غیرفعال شود.
روش 3: غیر فعال کردن برنامه ها
برای یک کامپیوتر به عنوان برنامه های کامل، مسدود کننده ها نیز وجود دارد، معروف ترین آن Adguard است. برای غیرفعال کردن نرم افزار و دوباره تبلیغات تبلیغات، شما می توانید به راحتی از نرم افزار خلاص شدن از طریق حذف حذف، و یا استفاده از تنظیمات داخلی.
غیر فعال کردن مسدود کننده
- ساده ترین روش جدا کردن کار نرم افزار مورد بررسی، باز کردن پنجره اصلی و تغییر لغزنده "حفاظت" به حالت "غیر فعال" است. این به شما این امکان را می دهد که اطلاعیه ها را در تمام مرورگرها، از جمله Google Chrome بازگردانید.
- اگر شما از این گزینه راضی نیستید، نوار لغزنده را در موقعیت اصلی قرار دهید و با استفاده از پانل بالا به «تنظیمات» بروید.
- در اینجا شما باید به برگه "شبکه" بروید، به بلوک "فیلتر کردن ترافیک" بروید و روی «فهرست برنامه های فیلم» کلیک کنید.
- از لیست ارائه شده، Chrome را با حذف محل کادر انتخاب انتخاب کنید و روی «OK» کلیک کنید تا پارامترهای جدید را ذخیره کنید.



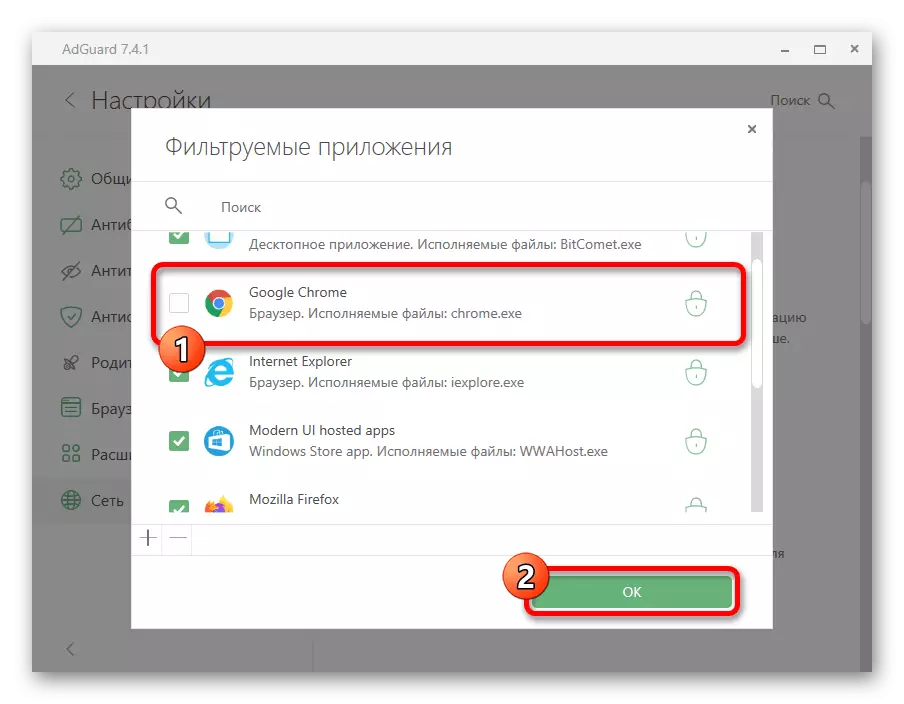
پس از انجام اقدامات، تبلیغات در مرورگر دلخواه بازگشت خواهد کرد، در حالی که در برنامه های دیگر، همه چیز بدون تغییر مسدود خواهد شد. ما خودمان را تنها به نرمی محدود می کنیم، زیرا گزینه های دیگر به ندرت مورد استفاده قرار می گیرند و به طور کلی خیلی متفاوت نیستند.
گزینه 2: دستگاه موبایل
در دستگاه های تلفن همراه، صرف نظر از پلت فرم، یک قفل تبلیغاتی در Google Chrome یا اضافه شده با استفاده از یک برنامه شخص ثالث نیز می تواند مورد استفاده قرار گیرد. ما به دو روش اساسی بازپرداخت تبلیغات نگاه خواهیم کرد.روش 1: تنظیمات مرورگر
در برنامه ای از تنظیمات که مسئول نمایش محتوا در سایت های بازدید شده هستند، نسخه موبایل Google Chrome تقریبا هیچ برنامه ای کامل ندارد. برای غیرفعال کردن، شما نیز باید از تنظیمات بازدید کنید.
- نماد سه نقطه را در گوشه سمت راست بالا برنامه لمس کنید و "تنظیمات" را انتخاب کنید.
- از طریق صفحه زیر «بلوک اضافی» بروید و روی «تنظیمات سایت» ضربه بزنید.
- آیتم "تبلیغات" را پیدا کنید و مستقر کنید. برای خاموش کردن مسدود کننده، لغزنده را به سمت راست تغییر دهید و مطمئن شوید که مقدار "مجاز" است.



در این زمینه، تنظیمات مرورگر به پایان می رسد، زیرا برای تعیین مجوز برای یک سایت خاص در این مورد کار نخواهد کرد.
روش 2: غیر فعال کردن برنامه ها
آگهی های قفل شده بر روی گوشی ها، به عنوان یک قانون، با کمک برنامه های ویژه مانند AdGuard، فیلتر کردن ترافیک و اجازه دادن به تظاهرات تبلیغات در مرورگرهای مختلف ساخته شده است. ما به روند سفر در مثال تنها یک نرم افزار مشخص شده نگاه خواهیم کرد.
- به برنامه بروید و در صفحه اصلی، قبل از نمایش وضعیت، نوار لغزنده "حفاظت" را تغییر دهید. این به طور کامل توابع مسدود کننده را غیرفعال می کند.
- برای جدا کردن از کار تنها یک مرورگر Chrome، منوی اصلی را در گوشه سمت چپ گسترش دهید و «تنظیمات برنامه» را انتخاب کنید.
- در لیست ارائه شده از برنامه ها، در صورت لزوم، مرورگر دلخواه را پیدا کنید، در صورت لزوم، با استفاده از فیلد جستجو.
- هنگامی که روی صفحه نمایش با آمار دقیق Google Chrome، بلوک "تنظیمات" را پیدا کرده و لغزنده "قفل تبلیغاتی" را در سمت چپ تغییر دهید.

اگر همه چیز به درستی انجام شود، اتصالات داخل کروم فیلتر می شود، که فقط باعث ظهور تبلیغات خواهد شد.


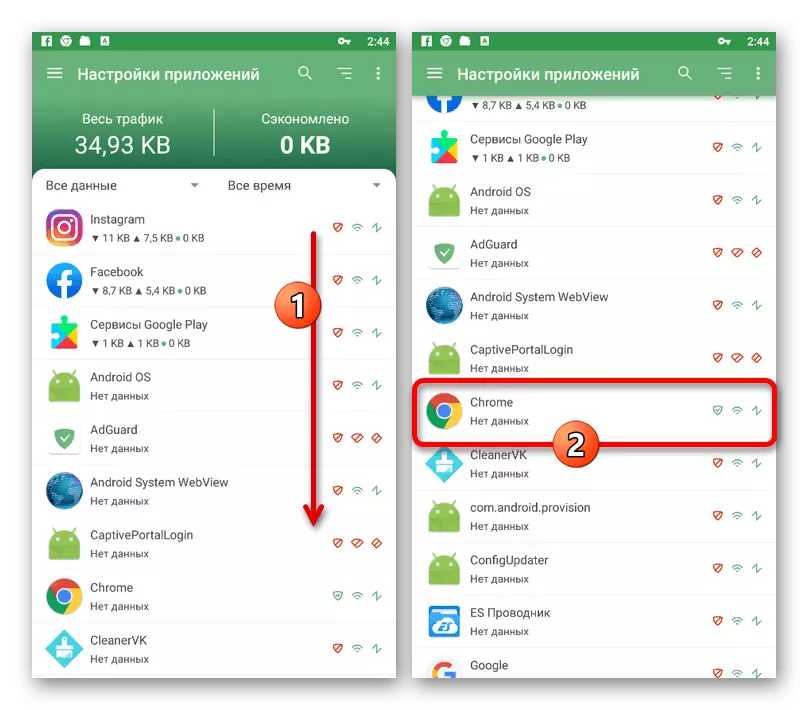

به طور خلاصه، قطع اتصال می تواند به طور کامل از بین بردن نرم افزار با استفاده از تنظیمات سیستم. برای انجام این کار، به اندازه کافی برای پیروی از دستورالعمل های مقاله زیر، انتخاب به عنوان یک برنامه AdGuard خواهد بود.
ادامه مطلب: حذف برنامه ها از یک گوشی هوشمند
