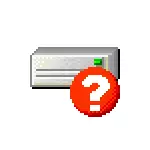
در این دستورالعمل، دقیق است که ممکن است چنین اعلان ها ایجاد کند و این پیام را در مورد نیاز به راه اندازی مجدد کامپیوتر برای اصلاح خطاهای دیسک انجام دهد.
- چرا ویندوز 10 می نویسد "راه اندازی مجدد برای از بین بردن خطاهای دیسک" و نحوه رفع آن
- چه کاری باید انجام دهید اگر اعلان به طور منظم ظاهر شود
چرا ویندوز 10 می نویسد "راه اندازی مجدد برای از بین بردن خطاهای دیسک"

اگر "راه اندازی مجدد برای از بین بردن خطاهای دیسک" بر روی رایانه یا لپ تاپ شما ظاهر شود، نشان می دهد که از نقطه نظر ویندوز 10 با یکی از دیسک ها (پارتیشن بر روی دیسک) مشکلی با سیستم فایل وجود دارد. اغلب پس از آن اتفاق می افتد:
- تغییرات در ساختار پارتیشن بر روی هارد دیسک یا SSD با استفاده از برنامه های شخص ثالث.
- بازیابی پارتیشن ها بر روی یک دیسک، همانطور که در دستورالعمل ها توضیح داده شده است، نحوه بازگرداندن پارتیشن دیسک از راه دور، نحوه بازگرداندن دیسک خام.
دو این موارد، به عنوان یک قاعده، در مورد هیچ مشکلی واقعی با دیسک صحبت نمی کنند، بلکه تنها در مورد این واقعیت است که ویندوز 10 "متوجه شد که ساختار بخش ها در دیسک ها به طور غیر منتظره تغییر کرده است. و اگر پس از چنین اقداماتی وضعیتی داشته باشید، معمولا به اندازه کافی واقعا به اندازه کافی برای راه اندازی مجدد کامپیوتر است - و بیشتر متوجه نخواهید شد.
اگر بعد از مدتی پس از راه اندازی مجدد، شما دوباره پیام را ببینید که شما نیاز به راه اندازی مجدد سیستم برای حل خطاهای دیسک، سعی کنید خطاهای سیستم فایل را به صورت دستی بررسی کنید:
- فرماندهی فرمان را از طرف مدیر اجرا کنید. در ویندوز 10، شما می توانید شروع به تایپ کردن "خط فرمان" را در جستجو برای نوار وظیفه شروع کنید، و سپس، مورد مورد نظر را در لیست عمل در سمت راست انتخاب کنید، یا با فشار دادن دکمه سمت راست ماوس در نتیجه یافت شد، انتخاب کنید "اجرای از نام مدیر".
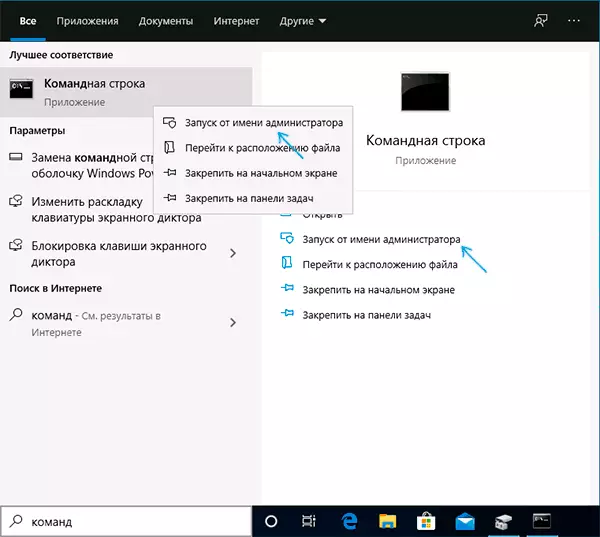
- دستور را وارد کنید chkdsk c: / f و ENTER را فشار دهید. برای یک دیسک C: به احتمال زیاد پیشنهاد می کنید پس از راه اندازی مجدد، موافقت کنید، موافقت کنید و کامپیوتر را مجددا راه اندازی کنید.

- پس از چک کردن دیسک سیستم (نامه C: در فرمان بالا)، پارتیشن های دیگر را بر روی هارد دیسک ها و SSD بررسی کنید، که نشان دهنده نامه آنها در فرمان است. در مورد من، خطاها بر روی دیسک D:
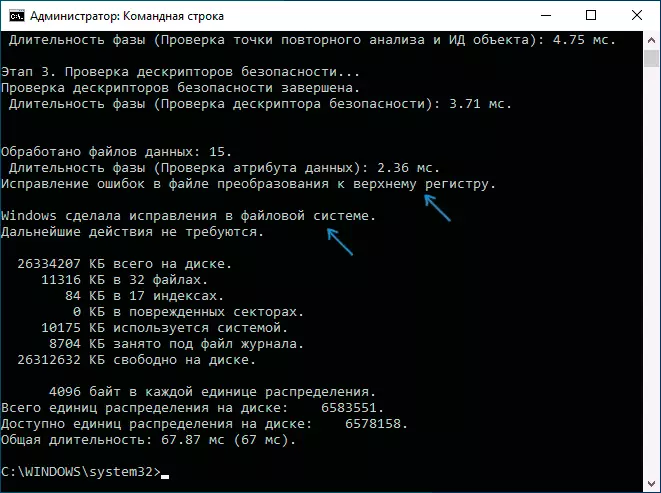
در صورتی که خطاها ثابت شده باشند، پیام های بیشتری در مورد نیاز به راه اندازی مجدد نباید ظاهر شود. با این حال، گاهی اوقات این اتفاق می افتد که چنین اطلاعیه ها پس از اصلاح مشکلات پس از برخی از زمان ها دوباره بدون هیچ گونه اقدام در بخش شما ظاهر می شود.
چه کاری باید انجام دهید اگر اعلان حذف خطاهای دیسک به طور منظم ظاهر شود
اگر شما در رایانه خود و یا لپ تاپ پیام "راه اندازی مجدد برای از بین بردن خطاهای دیسک" ناپدید می شود، اما پس از مدتی دوباره به نظر می رسد، دلایل ممکن است:
- مکرر مجبور به خاموش کردن قدرت (نگه داشتن دکمه قدرت یا خروجی خروجی).
- خاموش کردن کامپیوتر از منبع تغذیه در شب. بله، در ویندوز 10، اگر عملکرد "شروع سریع" را فعال کنید، می تواند بر روی دیسک تاثیر بگذارد. اگر کامپیوتر را از خروجی خاموش کنید باید عملکرد سریع راه اندازی را در ویندوز 10 قطع کنید.
- مشکلات با کابل هایی که هارد دیسک یا SSD را متصل می کنند. ارزش چک کردن اتصال (به طوری که کابل SATA به شدت از مادربرد و دیسک متصل شده است، همچنین ارزش بررسی اتصال کابل برق را دارد)، گاهی اوقات منطقی است که کابل را جایگزین کند.
- مشکلات قدرت (منبع تغذیه). در میان علائم دیگر - رفتار عجیب و غریب کامپیوتر هنگام روشن شدن و خاموش شدن (همیشه در اولین بار، پس از خاموش شدن خاموش نمی شود، می تواند به ایجاد طرفداران به سر و صدا ادامه دهد)، خاموش شدن ناگهانی تحت بار (اما این علامت همچنین می تواند در مورد آن صحبت کند بیش از حد گرم)
- مشکلات با هارد دیسک یا SSD.
امیدوارم مقاله به حل مشکل کمک کند و پیام هایی در مورد نیاز به از بین بردن خطاهای دیسک دیگر شما را ناراحت نخواهد کرد. در زمینه موضوع در نظر گرفته شده، می تواند مفید باشد: چک کردن هارد دیسک در خطاهای ویندوز، برنامه ها برای چک کردن هارد دیسک بر خطاهای نحوه بررسی SSD در خطاها.
