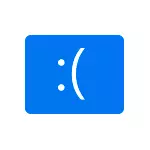
در این دستورالعمل، دقیقا اصلاح خطای مدیریت حافظه در ویندوز 10 است و چگونه می توان آن را نام برد.
- راه های ساده برای اصلاح مدیریت حافظه خطا
- مدیریت حافظه صفحه نمایش آبی - جستجو برای علت و اصلاح
- چه کاری باید انجام دهید اگر خطا قبل از ویندوز 10 بوت رخ دهد
راه های ساده برای اصلاح مدیریت حافظه خطا

با توجه به پیچیدگی تعیین دلایل صفحه نمایش آبی، مدیریت حافظه کاربران مبتدی، من توصیه می کنم شروع با رویکردهای ساده که ممکن است قادر به دستیابی به یک راه حل برای یک مشکل بدون استفاده از دستکاری های پیچیده تر باشد.
این روش ها مناسب هستند اگر ویندوز 10 شروع شود و برای مدتی کار می کند و صفحه نمایش آبی بعدا ظاهر می شود:
- اگر خطا بعد از به روز رسانی سیستم های اخیر یا رانندگان رخ داده باشد، ممکن است از هر برنامه ای برای بهینه سازی و تسریع ویندوز 10 استفاده کنید، سعی کنید از نقاط بازیابی سیستم استفاده کنید (کنترل پنل - شروع به بازیابی سیستم).
- اگر نقاط بهبودی وجود نداشته باشد، شما برخی از رانندگان را به روز کردید، سعی کنید به مدیر دستگاه وارد شوید (راست کلیک بر روی دکمه شروع - "مدیر دستگاه")، دستگاه را انتخاب کنید، راننده آن به روز شده، خواص آن و در آن را باز کنید تب راننده برای بررسی دسترسی به دکمه به "رول پشت".
- اگر دقیقا می دانید، پس از نصب اینکه کدام برنامه یک مشکل وجود دارد، و برنامه در پس زمینه کار می کند (به طور خودکار با سیستم بارگیری می شود)، ممکن است این برنامه را حذف کنید یا آن را از Autoload ویندوز 10 حذف کنید.
- اگر هر یک از آنتی ویروس های شخص ثالث نصب شده بودند، می توانستند خطا را ایجاد کنند. اگر این آنتی ویروس را غیرفعال کنید یا حذف کنید، بررسی کنید که آیا خودتان آن را آشکار کنید.
- اگر مدیریت حافظه صفحه نمایش آبی شروع به ظهور کند بلافاصله پس از نصب تمیز ویندوز 10 در رایانه یا لپ تاپ، شاید دلیل آن این است که رانندگان که سیستم خود را نصب کرده اند کاملا مناسب نیستند. به صورت دستی درایورهای رسمی را از تولید کننده لپ تاپ یا تولید کننده مادربرد تولید و نصب کنید (اگر PC) - از جمله رانندگان چیپ ست و سایر رانندگان.
- اگر گزینه هایی برای تسریع حافظه، پردازنده، کارت های ویدئویی در BIOS / UEFI یا استفاده از برنامه های شخص ثالث را شامل می شود، سعی کنید آنها را غیرفعال کنید.
- اگر خطای memory_management به نظر می رسد تنها زمانی که شما یک بازی یا برنامه خاص را شروع می کنید، مشکل ممکن است در این برنامه یا اگر بازی یا برنامه پرداخت شود، و شما آن را خریداری نکرده اید، سپس در آنتی ویروس (سعی کنید زمانی که آنتی ویروس شروع شود خاموش، از جمله مدافع داخلی ساخته شده است).
متأسفانه، همیشه رویکردهای ساده مشخصی برای حل مشکلات موثر نیست. در این مورد، ما به انواع پیچیده تر تبدیل می کنیم تا علل مشکل و خطای صحیح را تعیین کنیم.
صفحه نمایش آبی Memory_Management - ما به دنبال یک دلیل و اصلاح خطا
مراحل زیر می تواند به کشف آنچه که ظاهر صفحه آبی را در نظر گرفته است، کمک کند. باز هم فرض می شود که شما می توانید به ویندوز 10 بروید و در آن کار کنید. اگر مدیریت حافظه صفحه نمایش آبی به نظر می رسد قبل از بارگذاری سیستم - در مورد این در بخش آخر آموزش ظاهر شود.NET Loading Windows 10
به عنوان یک گام اول، شما باید سعی کنید یک دانلود تمیز از ویندوز 10 بدون خدمات شخص ثالث و برنامه های خود را در Autoload انجام دهید - این تعیین خواهد شد که آیا هر برنامه شخص ثالث باعث خطا می شود. به منظور انجام این کار، این مراحل را دنبال کنید:
- کلید های مطبوعاتی WIN + R. روی صفحه کلید وارد شوید msconfig در پنجره "اجرا" و Enter را فشار دهید.
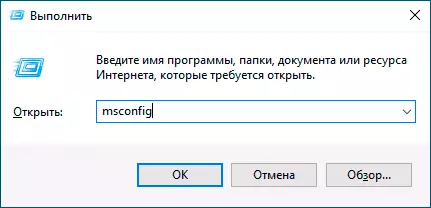
- در برگه عمومی، آیتم "Selective START" را بررسی کنید و علامت "Download Startup Elements" را حذف کنید.
- روی زبانه "Services" کلیک کنید، بررسی کنید "سرویس مایکروسافت را نمایش ندهید"، و سپس روی «غیرفعال کردن همه» کلیک کنید.
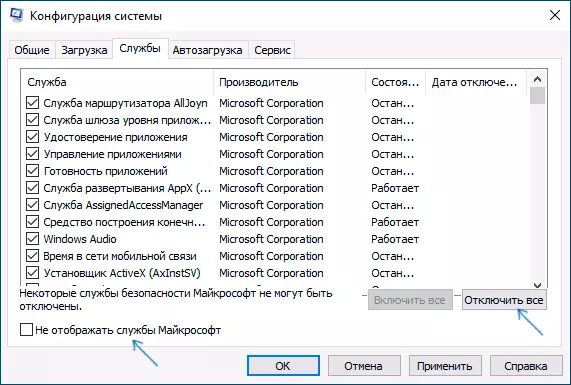
- همچنین مطلوب است که به برگه "راه اندازی" بروید، به تنظیمات مدیر وظیفه بروید و برای غیرفعال کردن همه موارد (حتی لازم).
- تنظیمات را اعمال کنید و کامپیوتر را دوباره راه اندازی کنید.
اگر، پس از راه اندازی مجدد، خطای memory_management دیگر به نظر نمی رسد، ظاهرا، دلیل یکی از برنامه های خود را در Autoload یا برخی از خدمات شخص ثالث. شما می توانید سعی کنید موارد را یک یا چند فعال کنید، در حالی که مشکل دوباره ظاهر نمی شود تا متوجه شود دقیقا چه چیزی باعث شده و سپس تصمیم گیری در مورد حذف احتمالی این شخص ثالث یا سایر اقدامات را انجام دهد.
درایورها را بررسی کنید
مدیریت حافظه صفحه نمایش آبی اغلب می تواند مشکل با رانندگان باشد. به منظور شناسایی راننده تجهیزات توفنده، می توانید از ابزار ساخته شده برای بررسی رانندگان استفاده کنید:
- راه اندازی مجدد کامپیوتر در حالت امن. ساده ترین روش آن را - کلید های فشار دهید WIN + R. روی صفحه کلید وارد شوید msconfig و Enter را فشار دهید، علامت "حالت امن" را بر روی برگه "بار" علامت بزنید، تنظیمات را اعمال کنید و کامپیوتر را دوباره راه اندازی کنید.
- در حالت ایمن، کلید را فشار دهید WIN + R. و وارد شوید تأیید کننده برای شروع مدیر چک راننده.
- در صفحه اول، "ایجاد پارامترهای غیر استاندارد (برای کد برنامه) را انتخاب کنید".
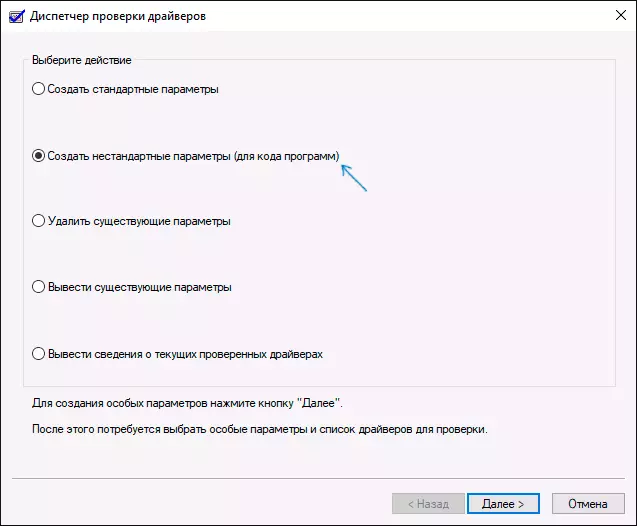
- بعد، تمام نقاط را علامت بزنید، به جز "تقلید از کمبود منابع تصادفی" و دو مورد مرتبط با تایید انطباق با الزامات DDI.
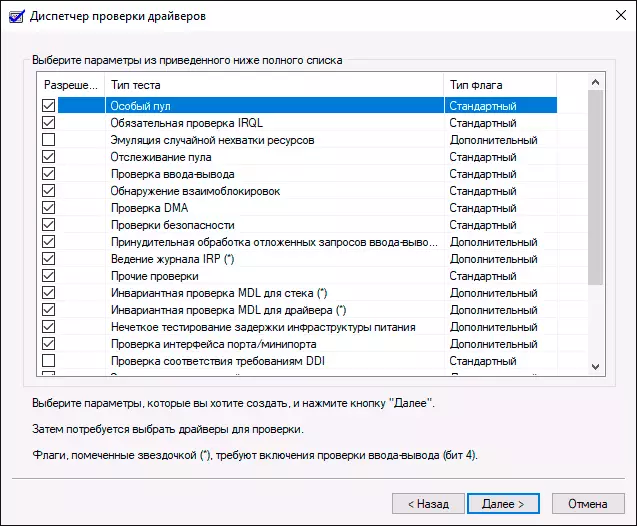
- انتخاب "انتخاب نام راننده را از لیست انتخاب کنید."
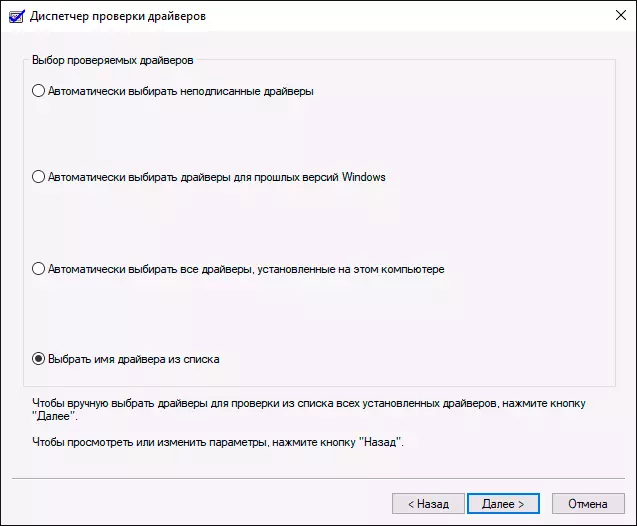
- رانندگان را بر روی ستون "تامین کننده" مرتب کنید (با کلیک بر روی عنوان ستون) و تمام رانندگان به جز مایکروسافت را علامت بزنید. روی دکمه "پایان" کلیک کنید.
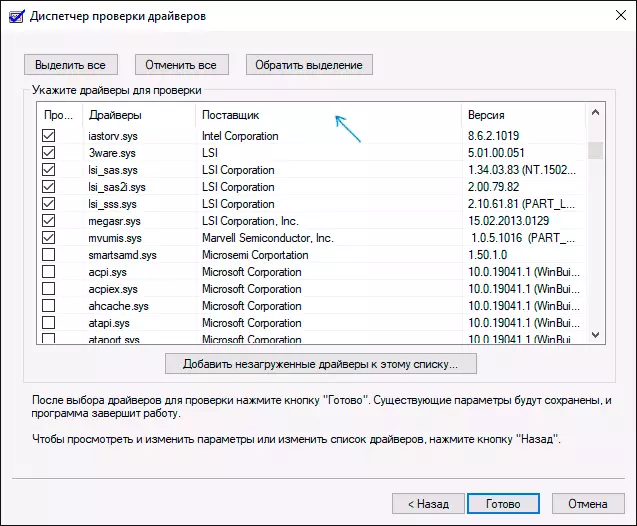
- اگر شما یک حالت ایمن را شروع کردید msconfig ، دوباره بروید (همانطور که در مرحله اول) و دانلود را در حالت ایمن جدا کنید.
- راه اندازی مجدد کامپیوتر
پس از آن، گزینه های توسعه رویدادهای زیر امکان پذیر است:
- سیستم بارگذاری خواهد شد، برای مدتی کار خواهد کرد، و سپس صفحه نمایش آبی با خطای قبلی Memory_Management یا NEW، مانند driver_Verified_Detected_ViLiation، با نام نام فایل .sys (اگر نام فایل نشان داده شود - به یاد داشته باشید یا نوشتن آن را پایین، این یک راننده شکست خورده است).
- سیستم حتی قبل از دانلود سیستم، صفحه نمایش آبی را نشان می دهد.
در اولین مورد، کامپیوتر را مجددا راه اندازی مجدد کنید و درایور را قطع کنید، برای این کار، دستور فرمان را از طرف مدیر شروع کنید و دستور را وارد کنید تأیید کننده / تنظیم مجدد
پس از آن، اگر نام راننده سینک روی صفحه نمایش آبی نمایش داده شود، در اینترنت پیدا کنید، که درایور است - ظاهرا مشکل در آن است. اگر نام راننده نمایش داده نشود، سعی کنید از یک ابزار BlueScreenView رایگان استفاده کنید و آن را ببینید، کدام فایل آخرین شکست را ایجاد کرد (در مثال تصویر برای یک صفحه نمایش آبی دیگر). این ابزار در وب سایت رسمی https://www.nirsoft.net/utils/blue_screen_view.html موجود است
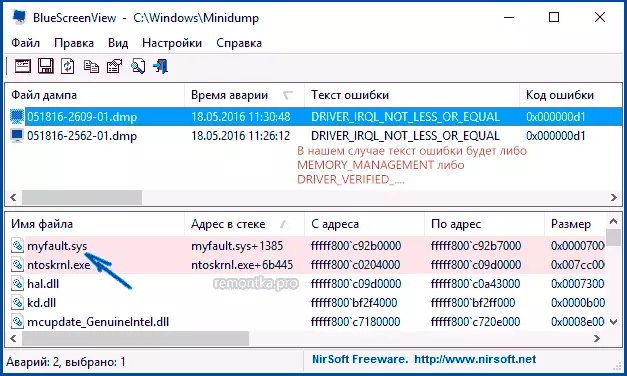
اگر سیستم شروع نمی شود، پس از دو شکست بار، شما توانایی باز کردن پارامترهای اضافی و ابزار بازیابی و در آنجا، اجرای خط فرمان، غیرفعال کردن رانندگان را با استفاده از دستور غیرفعال کنید تأیید کننده / تنظیم مجدد و سپس کامپیوتر را دوباره راه اندازی کنید. بعد، شما می توانید از اقدامات از پاراگراف قبلی استفاده کنید.
پس از شناسایی راننده تماس، می توانید اقدام کنید تا آن را به روز کنید (ایده آل - با دانلود دستی از وب سایت رسمی تولید کننده تجهیزات) یا رول به نسخه قبلی.
بررسی RAM و یکپارچگی فایل های سیستم، خطاهای دیسک
گاهی اوقات یک خطا می تواند ناشی از مشکلات RAM باشد. اگر سوء ظن دارید که در مورد این است، توصیه می کنم هر شتاب RAM را قطع کنید، اگر از آنها استفاده کنید، سعی کنید RAM را برای خطاها بررسی کنید.یکی دیگر از پیشنهادات این است که یکپارچگی فایل های سیستم ویندوز 10 را بررسی کنید و هارد دیسک را برای خطاها بررسی کنید.
اصلاح خطا اگر سیستم شروع نمی شود
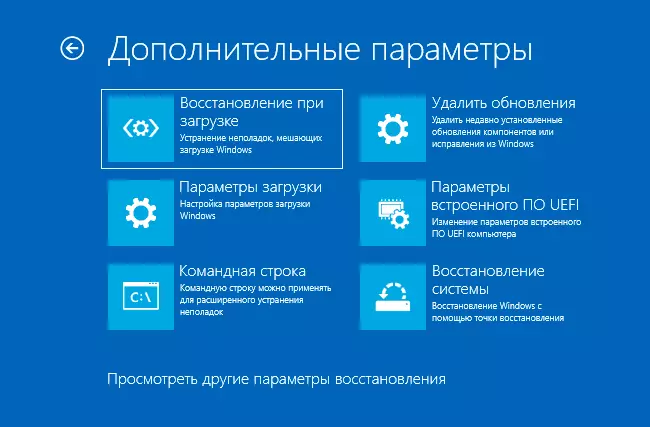
در صورتی که پیام خطای مدیریت حافظه قبل از بارگذاری سیستم ظاهر شود، پس از دو بارگیری ناموفق، شما باید به گزینه های بازیابی اضافی در بخش "عیب یابی" دسترسی داشته باشید، جایی که می توانید:
- دانلود را در حالت ایمن دانلود کنید ("گزینه های دانلود").
- انجام بازیابی از نقاط بازیابی (نقطه بازگرداندن سیستم).
- آخرین به روز رسانی های نصب شده ویندوز را حذف کنید
و در مورد شدید، شما می توانید به تنظیم مجدد سیستم به حالت اصلی مراجعه کنید.
