
اقدامات آماده سازی
ابتدا باید با استفاده از رایانه یا لپ تاپ متصل به آن، در رابط وب روتر مجاز شوید. بنابراین تمام دستورالعمل های زیر از طریق مثال TP-Link، در مورد اصل ورود به مرکز اینترنت، به عنوان مثال در مقاله دیگری در وب سایت ما توصیه می شود، جایی که مدل مربوطه روتر به عنوان مبنایی گرفته می شود .
ادامه مطلب: ورود به TP-Link روترهای وب رابط کاربری
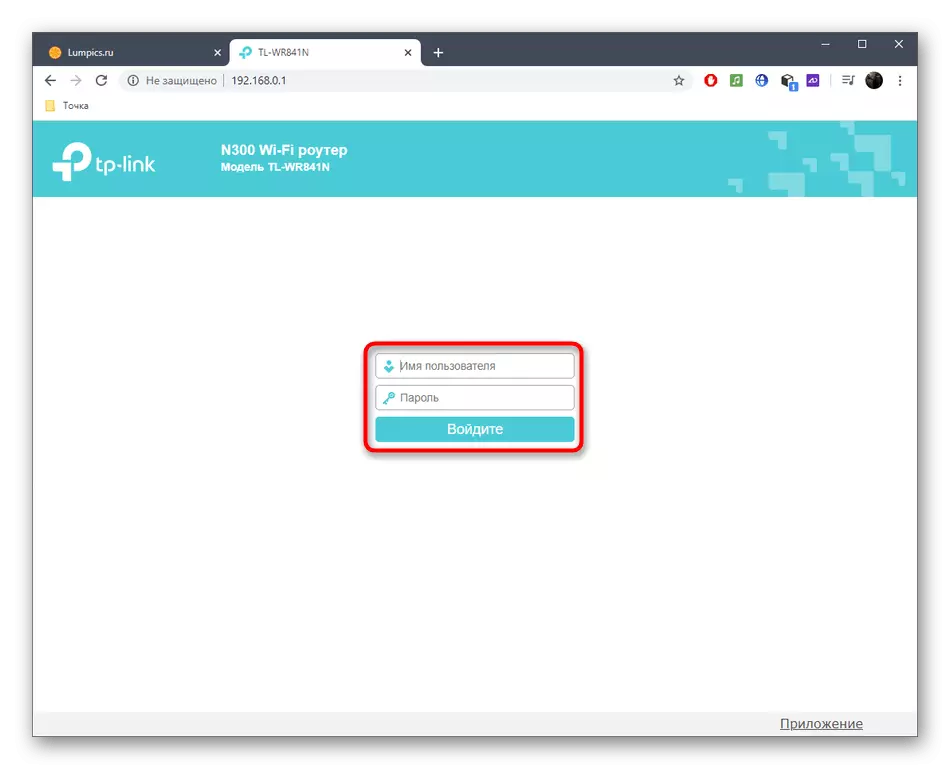
مرحله دوم اقدامات آماده سازی تعریف روش به دست آوردن یک آدرس IP، و همچنین مقایسه آن بر یک سایت خاص است. این باید انجام شود تا یک روش دیگر برای پیکربندی یک اتصال از راه دور انتخاب شود و به طور کلی درک می شود که آیا این امکان را برای اجرای این با پارامترهای فعلی وجود دارد یا خیر. مشاهده اطلاعات لازم در تمام رابط های وب روترها به طور مساوی انجام می شود. بخش "وضعیت" یا "نظارت" را باز کنید، جایی که بخش "WAN" را پیدا کنید و به رشته "IP Address" توجه کنید. در اینجا شما می توانید استاتیک او یا پویا را یاد بگیرید.
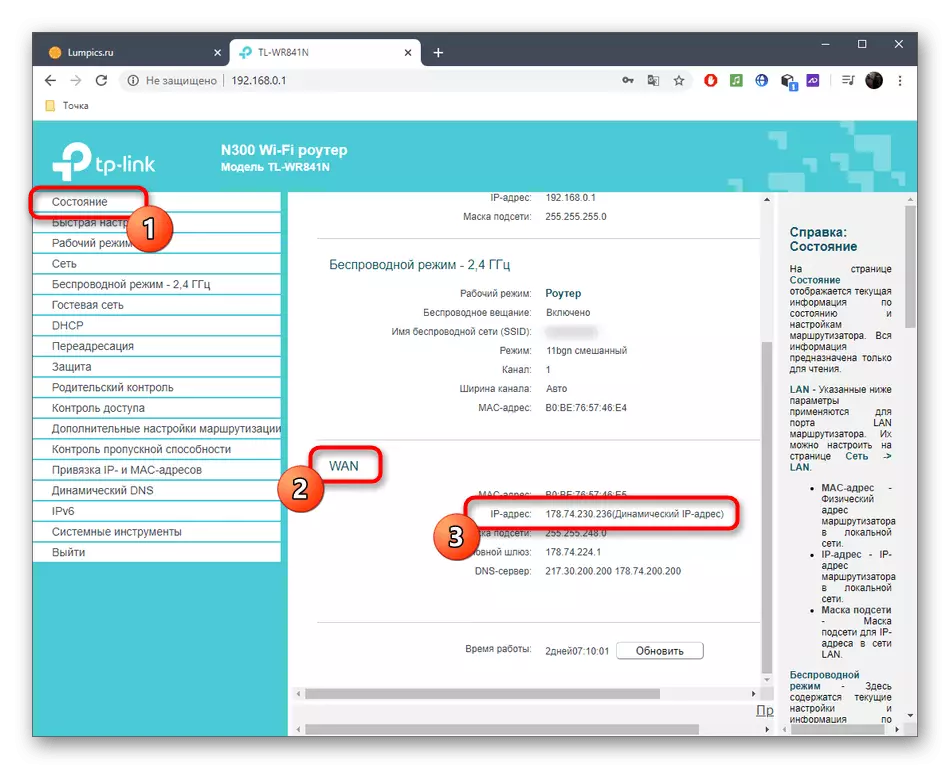
در حال حاضر لازم است تعیین کنیم که آیا آدرس IP سفید است، یعنی در اینترنت باید همانند آن که در رابط وب نمایش داده می شود، باید باشد. برای انجام این کار، ساده ترین راه استفاده از یک سایت خاص برای تعریف یک آدرس IP، به آن بروید که می توانید در زیر لینک کنید. اگر آدرس مربوط به یک مرکز اینترنت خاص باشد، به این معنی است که سفید است.
برای تعریف آدرس IP روتر به سایت 2ip بروید

سلب کردن از اطلاعات دریافت شده، شما می توانید آنچه را که باید در آینده انجام دهید را درک کنید، کدام روش سازماندهی دسترسی از راه دور را انتخاب کنید و این که آیا آن را پیکربندی کنید. سه گزینه برای توسعه رویدادها وجود دارد:
- IP خاکستری اگر هنگام مقایسه آدرس های IP، معلوم شد که یک مقدار در رابط وب نوشته شده است، و سایت به طور کامل متفاوت است و VPN در کامپیوتر گنجانده نشده است، به این معنی است که ارائه دهنده IP خاکستری را فراهم می کند. این امکان وجود نخواهد داشت که از آن برای اتصال از راه دور استفاده شود - تنها برای تماس مستقیم به ارائه دهنده خدمات اینترنت باقی می ماند و اگر این شرکت چنین خدماتی را فراهم کند، یک اتصال مجدد را به یک آدرس IP استاتیک سفارش دهید.
- سفید استاتیک IP. اگر در طول چک متوجه شد که آدرس استاتیک است، به این معنی است که شما باید اولین روش راه اندازی یک اتصال از راه دور را با استفاده از عملکرد کنترل از راه دور در رابط وب روتر انتخاب کنید.
- IP پویا سفید آدرس IP پویا از زمان به زمان تغییر می کند، بنابراین تنظیمات مشخص شده در مرورگر وب می تواند در هر زمان درست باشد، به همین دلیل است که دسترسی از راه دور ناپدید می شود. البته، با روش اول دخالت نمی کند، به طور موقت فرصتی برای اتصال فراهم می شود، اما از سرویس DNS پویا استفاده می شود که در راه دوم مورد بحث قرار می گیرد.
به دقت اطلاعات ارائه شده را انتخاب کنید تا گزینه مناسب را انتخاب کنید، و سپس به پیاده سازی آن، به دنبال دستورالعمل های زیر بروید.
روش 1: عملکرد کنترل از راه دور
در تقریبا تمام سیستم عامل هر روتر، یک ویژگی "کنترل از راه دور" وجود دارد که به طور پیش فرض غیر فعال شده است. این باز است برای پیکربندی و اجازه می دهد تا شما را به ایجاد دسترسی به تمام اهداف و یا فقط یک کامپیوتر خاص برای کنترل از راه دور، و چنین پیکربندی انجام شده به شرح زیر است:
- پس از مجوز در مرکز اینترنت، بخش "حفاظت" را باز کنید و "کنترل از راه دور" را پیدا کنید. منو منو ممکن است بسته به نوع رابط وب متفاوت باشد. گاهی اوقات، به عنوان مثال، شما باید منوی "سیستم" را باز کنید و در حال حاضر برای پیدا کردن مورد مورد نظر وجود دارد.
- اگر می خواهید هر کامپیوتر را برای اتصال به روتر، وارد کنید، آدرس IP را وارد کنید 255.255.255.255. هنگام ارائه دسترسی به یک هدف خاص، آدرس IP را در خط مشخص کنید. با این حال، در نظر بگیرید که باید آن را پایدار باشد، زیرا پارامترها زمانی اتفاق می افتد که تغییر تغییر کند. پس از اتمام، فراموش نکنید که تغییرات را ذخیره کنید. هنگامی که دسترسی از راه دور باید متوقف شود، مقدار را به 0.0.0.0 تغییر دهید.
- باز کردن دسترسی به تمام دستگاه ها این است که از حفاظت از رابط وب مراقبت کنید تا از هک کردن روتر جلوگیری شود. برای انجام این کار، بخش "ابزار سیستم" را باز کنید و به رمز عبور بروید.
- ما به شما توصیه می کنیم که نه تنها رمز عبور را تغییر دهید، بلکه نام کاربری خود را برای ورود به مرکز اینترنت نیز تغییر دهید. اگر مطمئن نیستید در مورد به یاد آوردن داده ها، آنها را بنویسید یا آنها را در یک فایل متنی ذخیره کنید، زیرا مقادیر استاندارد را می توان تنها به بازنشانی کامل تنظیمات روتر بازگرداند.
- در حال حاضر، هنگامی که شما مرورگر را در کامپیوتر از راه دور وارد می کنید، آدرس IP روتر به کنترل دسترسی به رابط وب بروید.
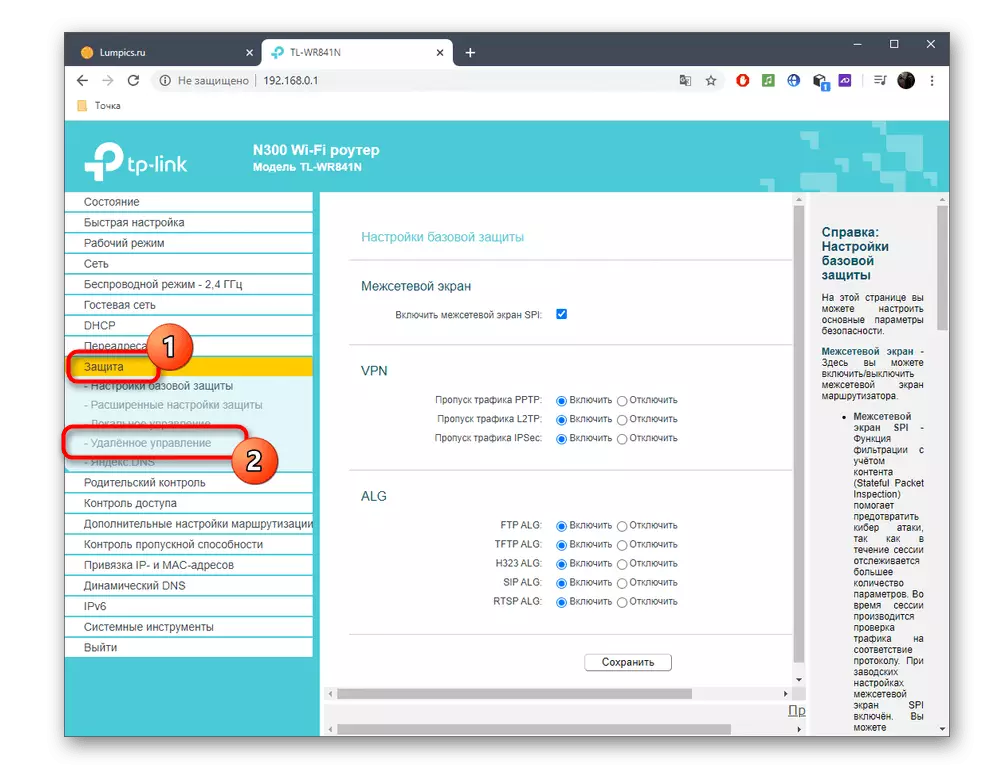

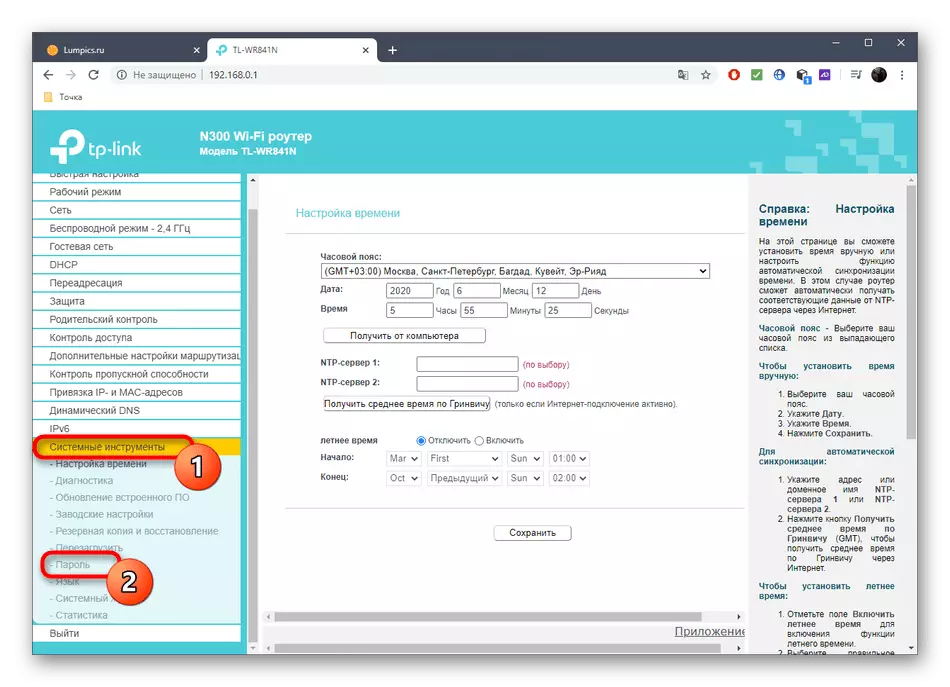
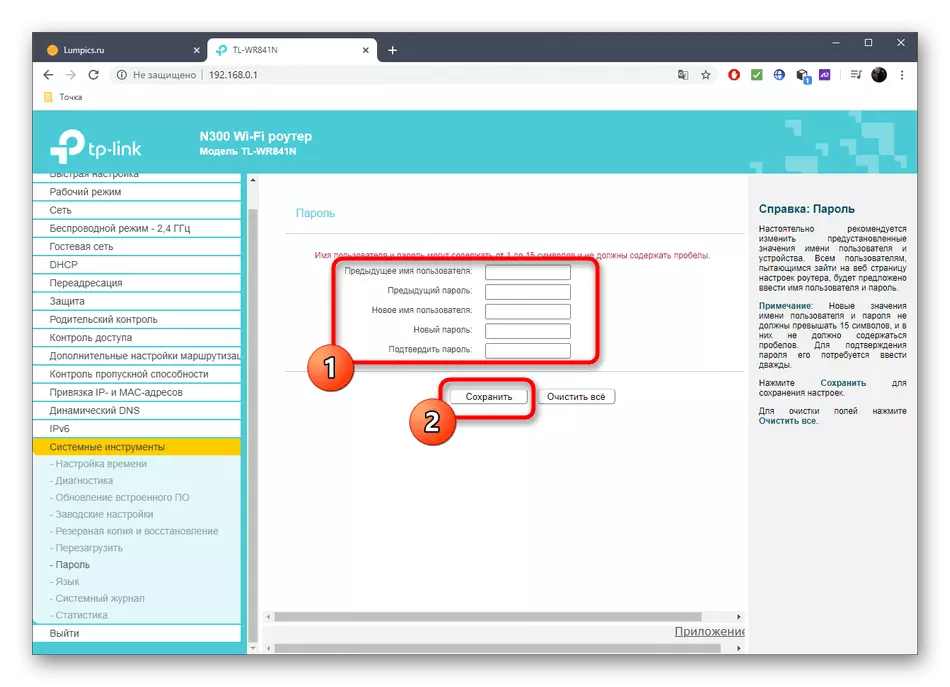
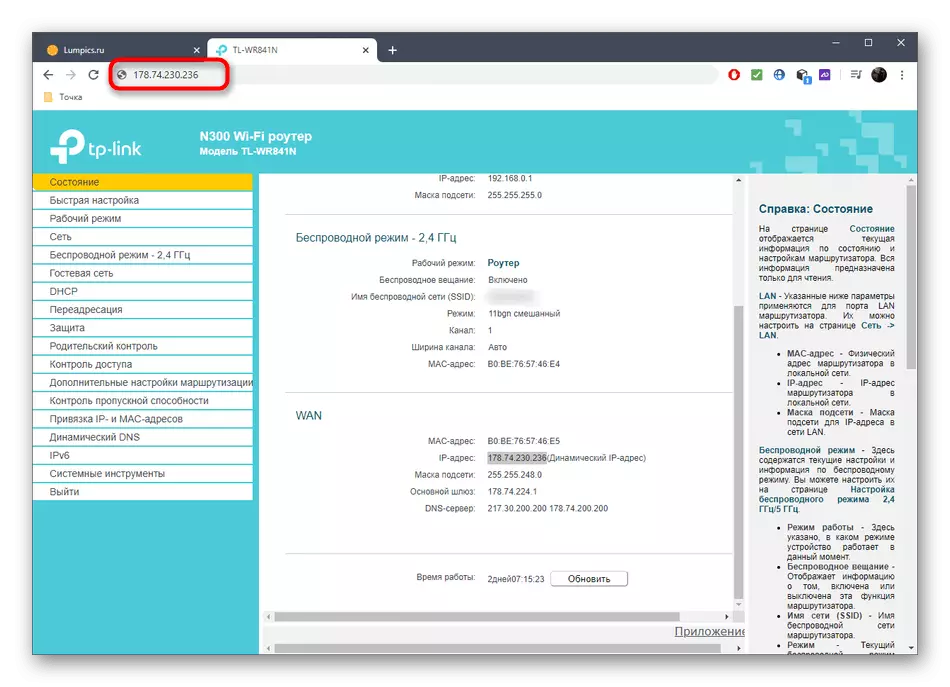
علاوه بر این، ما توجه داریم که هنگام انتخاب یک هدف خاص برای کنترل از راه دور، شما باید آدرس IP دقیق خود را مشخص کنید. برای تعیین آن، می توانید از رابط وب روتر استفاده کنید، همانطور که در بالا نشان داده شد، یا دستورالعمل های دیگر در وب سایت ما.
ادامه مطلب:
نحوه پیدا کردن آدرس IP کامپیوتر شما
نحوه پیدا کردن یک آدرس IP از کامپیوتر شخص دیگری
روش 2: اتصال DNS دینامیک
تابع DNS پویا اغلب در هزینه توزیع می شود، اما اکنون خدمات بیشتری وجود دارد که دوره های آزمایشی را ارائه می دهند، و همچنین نسخه های رایگان. ماهیت چنین DNS این است که یک لوکتور یک آدرس الفبا را که جایگزین IP استاندارد می شود، اختصاص دهیم. این مناسب در شرایطی است که در آن سازمان دسترسی از راه دور به دلیل تغییر ثابت آدرس روتر غیرممکن است. DNS پویا در چهار مرحله ساده متصل شده است.مرحله 1: انتخاب خدمات
برای پیدا کردن یک گزینه رایگان یا ارزان باید با انتخاب سرویس شروع کنید. اغلب، چندین گزینه سازگار در حال حاضر در رابط وب روتر جاسازی شده اند، بنابراین بهتر است از آنها استفاده شود، اما هیچ چیز از هر چیزی در اینترنت و سایت ارائه چنین خدماتی جلوگیری نخواهد کرد.
- در مرکز اینترنت بخش "DNS پویا" را باز کنید.
- لیستی از ارائه دهنده خدمات را گسترش دهید، یکی از خدمات را انتخاب کنید و سپس روی «برو به ثبت نام» کلیک کنید تا هر سایت را بررسی کنید.

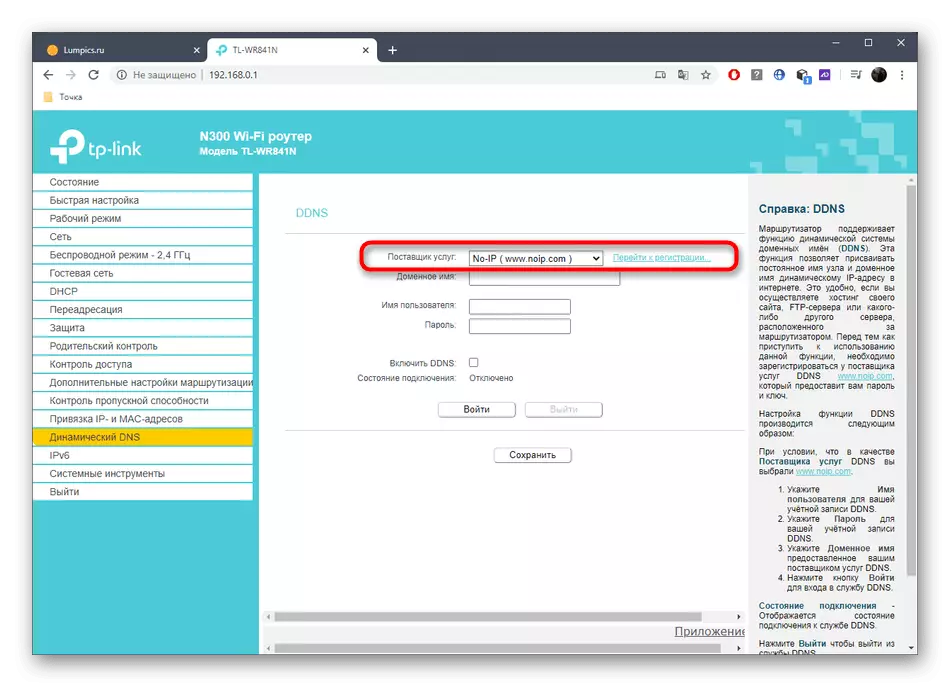
برای پیدا کردن یک برنامه تعرفه مناسب، توضیحات و قیمت ها را در هر سایت مرور کنید. در TP-Link و برخی از روترهای دیگر در دسترس هستند noip. این راه حل بهینه برای کسانی است که می خواهند تکنولوژی را به صورت رایگان بررسی کنند. در مثال این سرویس، گام بعدی جدا خواهد شد.
مرحله 2: ثبت نام DNS پویا
رابط کاربری سایت متفاوت است، بنابراین شما نمی توانید یک راهنمای جهانی ایجاد کنید، که به شما اجازه می دهد تا با هر یک از آنها مقابله کنید. با این حال، تقریبا در همه جا اصل تعامل یکسان است، بنابراین ما بر روی NOIP تمرکز خواهیم کرد، و شما فقط باید اقدامات زیر را برای مثال انجام دهید.
- پس از رفتن به صفحه اصلی سایت، دامنه خود را با نوشتن آن با آدرس لاتین ایجاد کنید. لطفا توجه داشته باشید که آدرس خود باید منحصر به فرد باشد.
- با وارد کردن ایمیل و رمز عبور یک حساب جدید در سایت ایجاد کنید.
- اشتراک پرداخت اگر یک برنامه تعرفه پرداخت شده انتخاب شده است، سپس قوانین استفاده از سرویس را تأیید کنید و ثبت نام کنید.
- اجباری با ایمیل با کلیک کردن بر روی لینک که در نامه دریافت شد تایید کنید.
- شما از ثبت نام موفقیت آمیز DNS پویا مطلع خواهید شد. اگر دستورالعمل های مربوط به سایت دارای نقاط اضافی در مورد پورت پورت ها و دانلود برنامه، در حالی که شما می توانید از طرف دور عبور، و بازگشت به راه اندازی تنها اگر اتصال را نمی توان انجام داد.
- پس از انتقال به مشخصات شخصی در وب سایت، نام دامنه باید در لیست نمایش داده شود، که از آن به دنبال آن چیزی است که کار می کند.

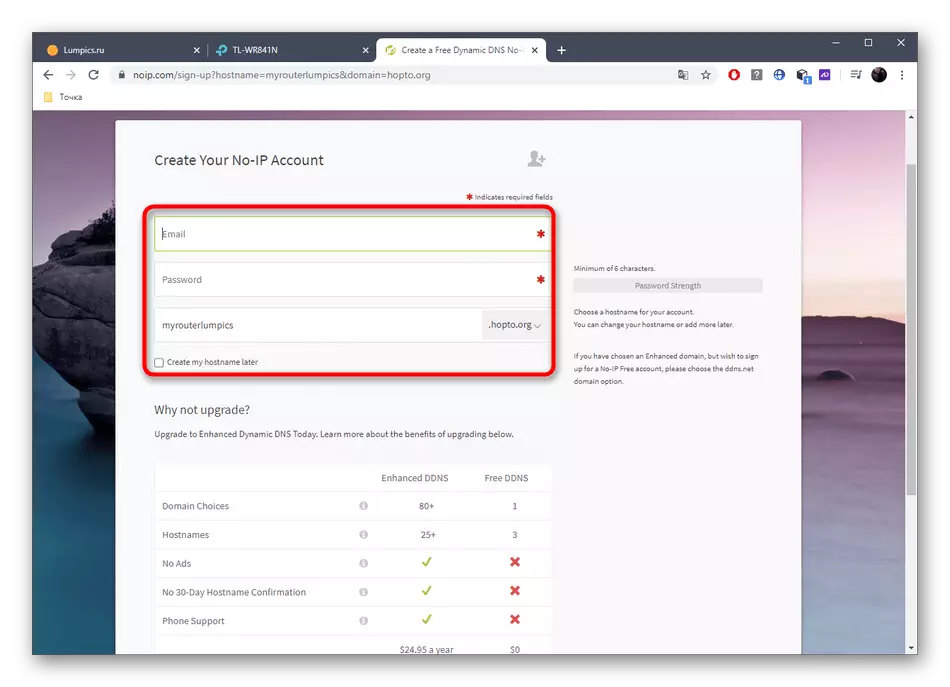
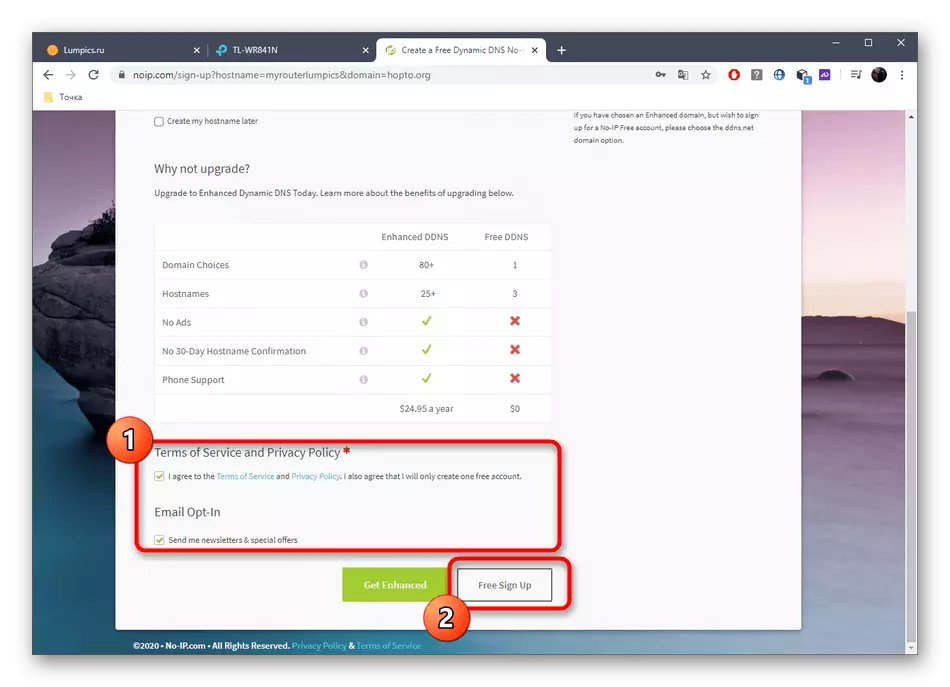

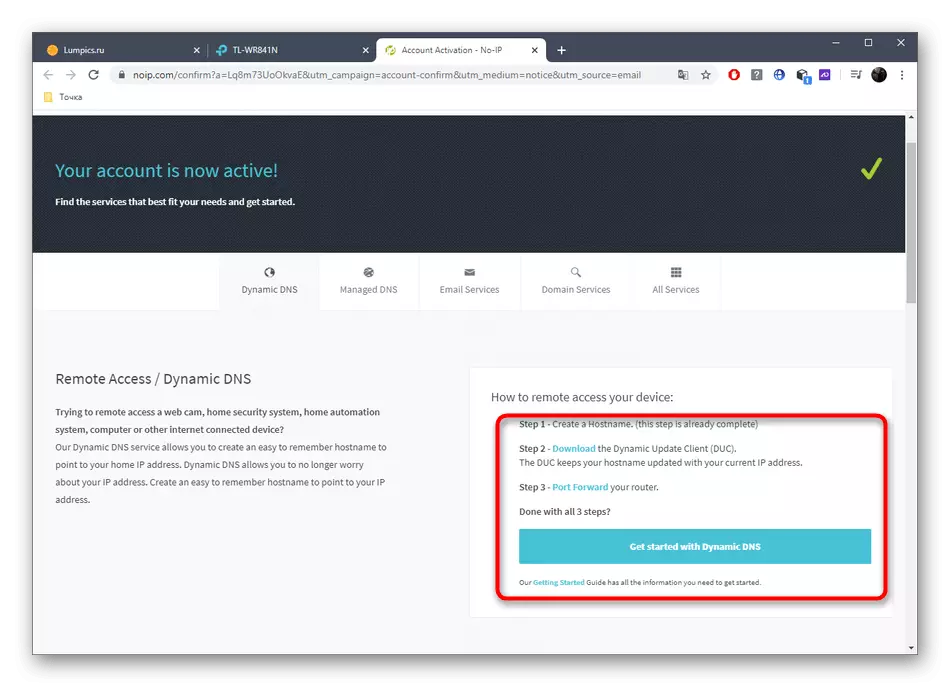

مرحله 3: تنظیم DDNS در رابط وب
قبل از اتصال، تنها برای پیکربندی DNS پویا از طریق مرکز اینترنت روتر، باقی می ماند. برای انجام این کار، به همان منو بروید، ارائه دهنده خدمات را انتخاب کنید، نام دامنه نتیجه را وارد کنید، ورود و رمز عبور مورد استفاده در سایت را وارد کنید. آیتم "فعال کردن DDNS" را فعال کنید و وارد شوید.
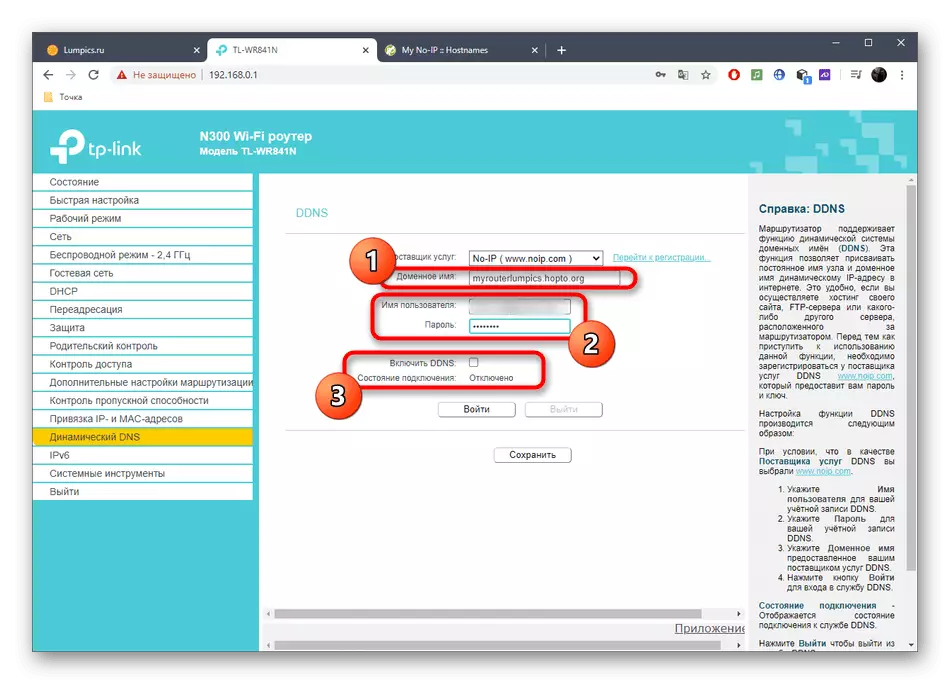
اطمینان حاصل کنید که وضعیت اتصال در وضعیت "موفقیت" قرار دارد. فقط بعد از آن شما می توانید کنترل از راه دور را بررسی کنید.
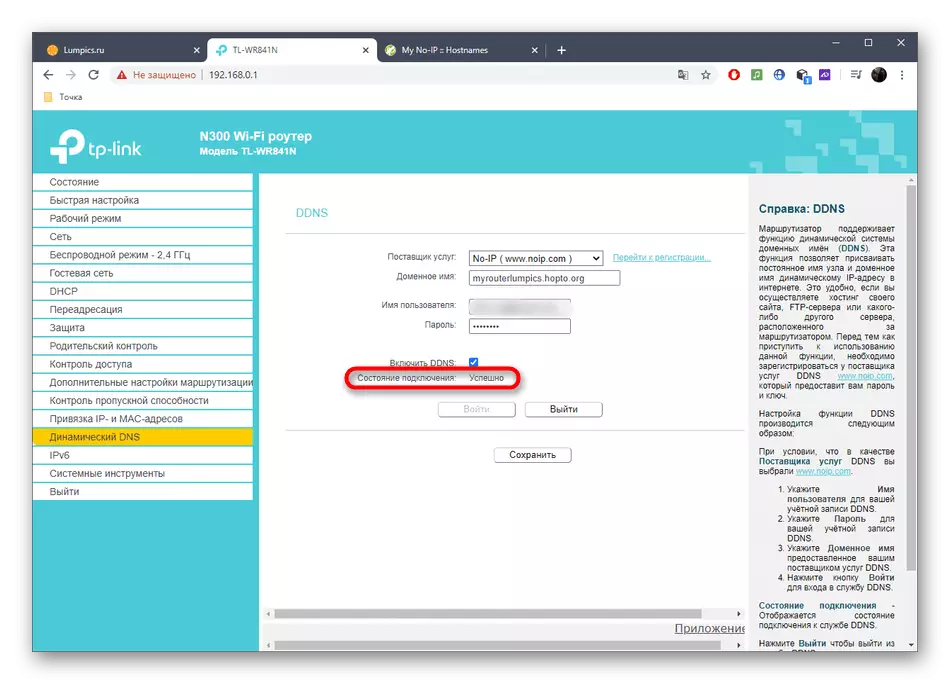
اگر نتوانستید ورود به سیستم را انجام دهید، صحت اطلاعات شخصی را از حساب در سایت بررسی کنید یا چند دقیقه صبر کنید تا اطلاعات مربوط به دامنه ها را به روز کنید و سپس مجوز را تکرار کنید. علاوه بر این، شما همیشه می توانید با پشتیبانی از خدمات برای دریافت کمک های حرفه ای تماس بگیرید.
مرحله 4: دسترسی از راه دور دسترسی از راه دور
توزیع آدرس DNS پویا بین همه کاربران که می خواهند کنترل از راه دور روتر را ارائه دهند. آنها باید آن را در خط مرورگر هدف قرار دهند و بروند. برای تأیید در رابط وب، شما باید یک ورود و رمز عبور را مشخص کنید و ما در مورد تغییر مدارک در تجزیه و تحلیل روش 1 صحبت کردیم.

روشن کنید که در این مقاله ما این گزینه را جدا کردیم "TP-Link Cloud" از آنجایی که تنها چند مدل گران قیمت روترها را از این تولید کننده پشتیبانی می کند، در حالی که شرکت های دیگر هنوز هم افزوده چنین توابع را تمرین نکرده اند. اگر صاحب یک دستگاه هستید که در آن یک ابزار وجود دارد، از طریق رابط وب به آن بروید و دستورالعمل های دقیق را از توسعه دهندگان برای مقابله با اتصال بخوانید.
