
در این دستورالعمل، دو روش ساده برای استفاده از تلفن آندروید به عنوان یک وب کم برای ویندوز 10، 8.1 یا ویندوز 7. ممکن است جالب باشد: راه های غیر معمول برای استفاده از گوشی Android و رایانه لوحی.
- droidcam
- وب کم IP
- دستورالعمل ویدئو
با استفاده از DroidCam آندروید را به وب کم تبدیل کنید
WebCam Wireless DroidCam یکی از محبوب ترین و ساده ترین برنامه های کاربردی برای چنین اهدافی است. این باعث می شود که یک گوشی آندروید را به یک دوربین IP با دسترسی از طریق یک شبکه محلی یا (پس از برخی دستکاری ها) تبدیل کنید - از طریق اینترنت یا وب کم برای استفاده در یک کامپیوتر Wi-Fi یا یک کابل USB استفاده کنید.
- دانلود نرم افزار DroidCam رایگان در گوشی آندروید خود را از بازار بازی - https://play.google.com/store/apps/details؟id=com.dev47apps.droidcam. شما می توانید بلافاصله آن را اجرا کنید، پس از صفحه نمایش با اطلاعات اساسی، دوربین به طور خودکار فعال می شود و در پنجره برنامه شما آدرس وب کم را در شبکه محلی خواهید دید. توجه: و کامپیوتر و تلفن باید به همان شبکه متصل شوند. اگر این را نمی توان اجرا کرد، یک روش اضافی برای اتصال از طریق USB شرح داده خواهد شد.
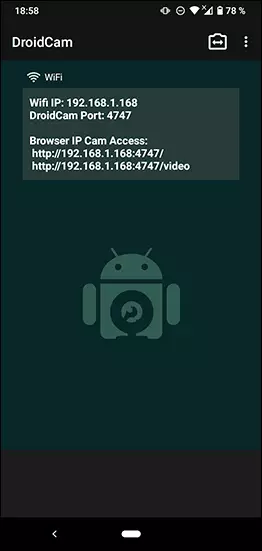
- دانلود و نصب برنامه مشتری DroidCam از سایت رسمی https://www.dev477aps.com/droidcam/windows/
- اجرای DroidCam بر روی کامپیوتر خود و وارد آدرس IP نمایش داده شده در تلفن. اگر مورد نظر، آیتم "صوتی" را بررسی کنید تا نه تنها ویدیو، بلکه صوتی نیز انتقال یابد. دکمه START را فشار دهید.
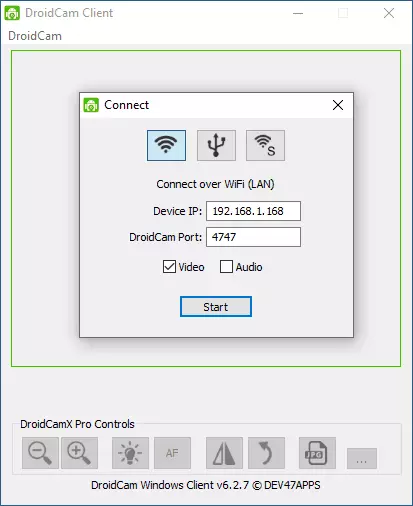
- در نتیجه، پس از اتصال، تصویر را از دوربین تلفن در پنجره DroidCam مشاهده خواهید کرد. این پنجره را می توان بسته بندی کرد (یا Ctrl + H را فشار دهید تا برنامه را به منطقه اطلاع رسانی به حداقل برسانید)، و سپس هر برنامه ای را که در آن شما نیاز به یک وب کم دارید، در صورت لزوم باز کنید، اتاق DroidCam دلخواه را در تنظیمات برنامه انتخاب کنید.
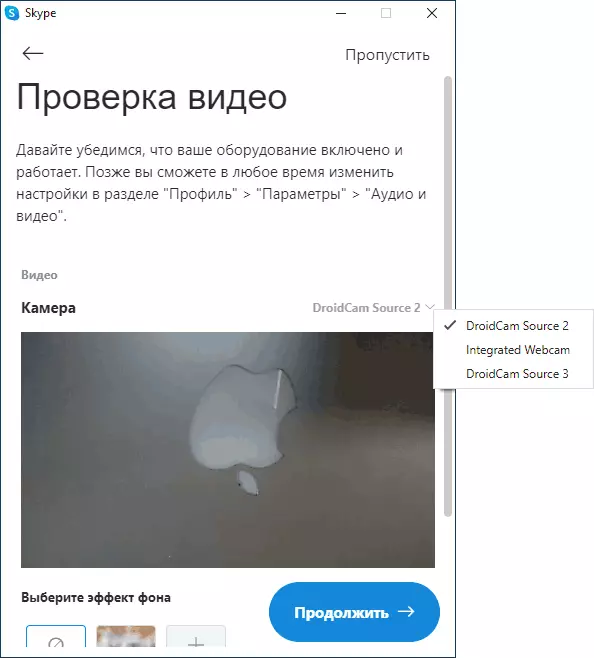
- اگر شما نیاز به انتخاب یک اتاق جلو یا اصلی تلفن دارید، می توانید به تنظیمات DroidCam بر روی گوشی بروید و آیتم دوربین را باز کنید.
در اکثر برنامه های کاربردی برای کنفرانس های ویدئویی، وب کم Dridcam با موفقیت کار می کند، اما امکان استفاده از آن را در دوربین های جاسازی شده "دوربین" ویندوز 10 امکان پذیر نبود. متأسفانه، در مورد من، دوربین معلوم شد (اگر چه، به طور کلی، شما می توانید موقعیت تلفن را تغییر دهید)، و گزینه های باز کردن و گزینه های بازتاب دوربین در نسخه DroidCam رایگان در دسترس نیست.
اگر شما نمی توانید یک کامپیوتر و تلفن را به همان شبکه وصل کنید، می توانید از اتصال USB استفاده کنید، برای این:
- روشن کردن USB اشکال زدایی بر روی گوشی آندروید خود را، کابل تلفن را به کامپیوتر وصل کنید و اجازه دهید اشکال زدایی بر روی صفحه نمایش گوشی. برنامه DroidCam را بر روی آندروید اجرا کنید.
- در DroidCam بر روی کامپیوتر شما، اتصال USB را انتخاب کنید، دستگاه خود را در لیست مشخص کنید و روی شروع کلیک کنید.
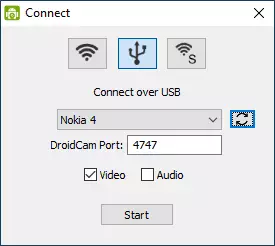
- مراحل باقی مانده همانند موارد قبلی خواهد بود.
وب کم IP
IP Webcam یک برنامه خوب دیگر با ویژگی های مشابه است. برای استفاده از تلفن آندروید خود را به عنوان یک وب کم با این برنامه، این مراحل را دنبال کنید:
- نصب IP WebCAM بر روی گوشی خود و اجرای برنامه، صفحه برنامه در بازار بازی - https://play.google.com/store/apps/details؟id=com.pas.webcam
- در برنامه، پس از راه اندازی، صفحه تنظیمات بلافاصله باز خواهد شد. آن را پایین بیاورید و روی «اجرای» کلیک کنید.
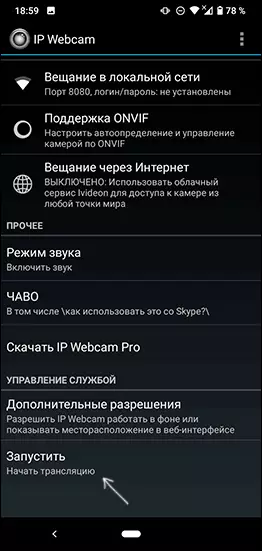
- آدرس که شما می توانید به دوربین دسترسی داشته باشید، در گوشی زیر نمایش داده می شود. آن را در نوار آدرس مرورگر بر روی کامپیوتر خود متصل کنید به همان شبکه به عنوان تلفن. صفحه باید به عنوان تصویر زیر باز شود.
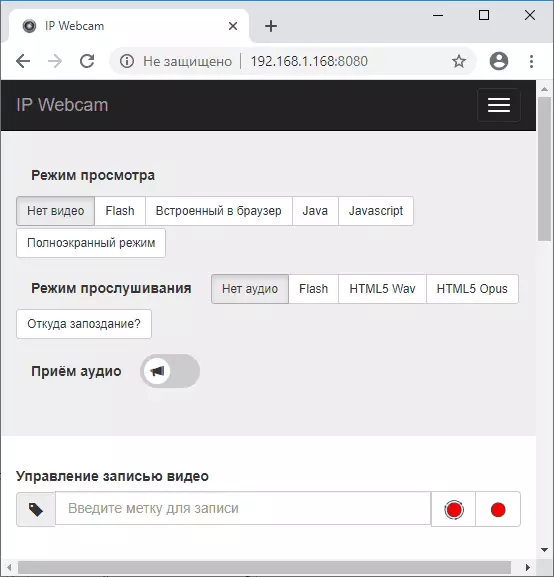
- در منوی این صفحه، "درایورهای چت" را انتخاب کنید - "آداپتور دوربین IP" را انتخاب کنید و درایور را به صورت مرجع در صفحه بعدی دانلود کنید. آن را بر روی کامپیوتر خود نصب کنید. شما همچنین می توانید یک راننده وب کم را در صفحه https://ip-webcam.appspot.com/ دانلود کنید
- پس از نصب، دستگاه پیکربندی آداپتور دوربین IP را اجرا کنید و آدرس IP مشخص شده بر روی صفحه نمایش گوشی را وارد کنید، با افزودن / ویدیو در انتهای، به عنوان مثال http://192.168.1.168:8080/video کلیک کنید و روی OK کلیک کنید.
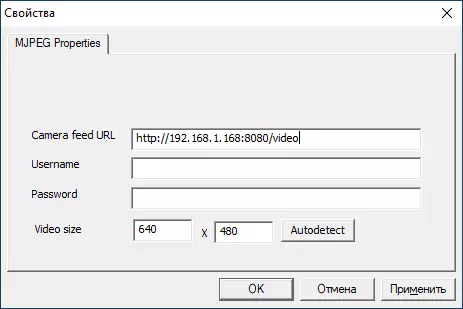
- آماده. در حال حاضر، همانطور که در مورد برنامه قبلی، شما می توانید هر پیام رسان یا یک برنامه دیگر را اجرا کنید که در آن شما نیاز به یک وب کم دارید، بگذارید بگوییم، اسکایپ، دوربین MJPEG را در تنظیمات دوربین MJPEG انتخاب کرده و از تلفن خود به عنوان وب کم استفاده کنید.

باز هم، همه این کار برای اکثریت کار می کند، اما نه در تمام برنامه های کاربردی. همچنین تنظیمات محرمانه را در ویندوز 10 به یاد داشته باشید، جایی که ممنوعیت دسترسی دوربین را می توان روشن کرد، بیشتر: چه باید بکنید اگر وب کم در ویندوز 10 کار نمی کند.
آندروید به عنوان یک وب کم - دستورالعمل ویدئو
و به پایان می رسد، اگر شما می توانید راه حل های خود را برای کار مورد نظر ارائه دهید، جالب خواهد بود که در مورد آنها در نظرات بخوانید.
