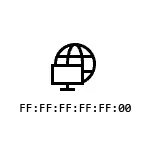
در این دستورالعمل نحوه پیدا کردن آدرس MAC در ویندوز 10 و اطلاعات اضافی که می تواند برای کاربر تازه کار مفید باشد. یک موضوع نزدیک می تواند مفید باشد: نحوه تغییر آدرس MAC کامپیوتر.
- نحوه دیدن آدرس MAC در پارامترهای ویندوز 10
- آدرس MAC در msinfo32
- یادگیری آدرس MAC در خط فرمان
- مشاهده آدرس های MAC در خواص اتصال
- دستورالعمل ویدئو
- اطلاعات اضافی
نحوه دیدن آدرس MAC کارت شبکه یا آداپتور Wi-Fi در پارامترهای ویندوز 10
اول از همه، من برای اولین بار توجه کاربران تازه کار را به Nuance مهم بعدی جلب می کنم: آدرس MAC در آداپتورهای شبکه وجود دارد، هر کس دارای خودش است، یعنی تنها کسی که برای "کل کامپیوتر" نیست. و اگر شما در رایانه یا لپ تاپ خود دارید، هر دو آداپتور Wi-Fi سیمی و Wi-Fi بی سیم وجود دارد، سپس آدرس MAC متفاوت خواهد بود.
به عنوان یک قانون، آدرس برای اتصال فعال مورد نیاز است. شما می توانید آدرس MAC از آداپتور Wi-Fi فعال را در رابط "پارامترها" با استفاده از مراحل ساده زیر مشاهده کنید:
- باز کردن "پارامترها" (برای این شما می توانید کلید Win + I را روی صفحه کلید فشار دهید یا از آیتم مناسب در منوی شروع استفاده کنید).
- به بخش "شبکه و اینترنت" بروید.
- در سمت راست، آداپتور (Wi-Fi یا اترنت) را انتخاب کنید که می خواهید آدرس MAC را تعیین کنید.
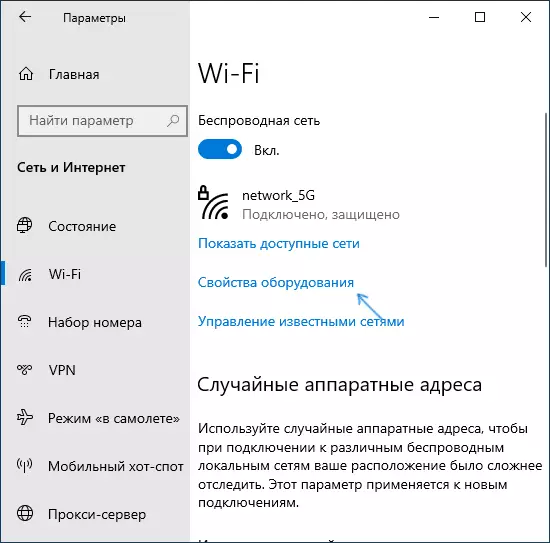
- بر روی "خواص تجهیزات" کلیک کنید و روی صفحه بعدی شما اطلاعات مربوط به خواص و خواص آداپتور خود را مشاهده خواهید کرد. آخرین مورد "آدرس فیزیکی (Mac)" آدرس MAC از آداپتور شبکه مربوطه است.
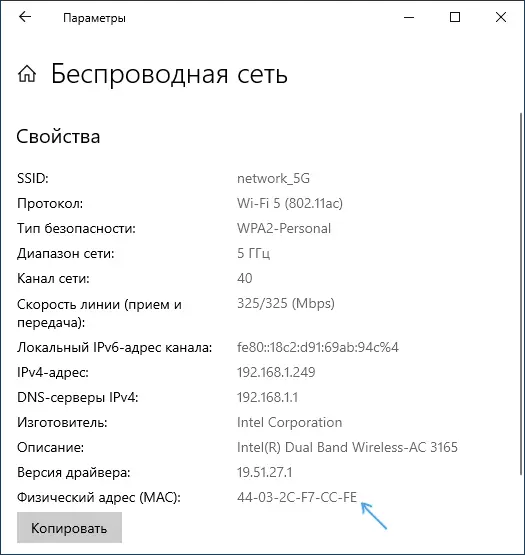
همچنین به لحظه ای توجه کنید که در خواص اتصالات در پارامترهای ویندوز آخرین نسخه های آخر آخرین مورد وجود دارد "استفاده از آدرس های سخت افزاری تصادفی". اگر این مورد فعال باشد، آدرس MAC به طور خودکار هر بار یک اتصال جدید را تغییر خواهد داد.
آدرس MAC در سیستم اطلاعات سیستم (MSINFO32)
در ویندوز 10، یک ابزار ساخته شده در ابزار "سیستم" وجود دارد، که به شما اجازه می دهد تا خود را با اطلاعات اصلی در مورد کامپیوتر آشنا کنید، از جمله برای یادگیری آدرس MAC:
- کلید های مطبوعاتی WIN + R. روی صفحه کلید وارد شوید msinfo32. و ENTER را فشار دهید.
- در پنجره ای که باز می شود، به بخش "اجزاء" بروید - "شبکه" - "آداپتور". در لیست آداپتورهای مورد نیاز خود را پیدا کنید و به آدرس MAC خود نگاه کنید.
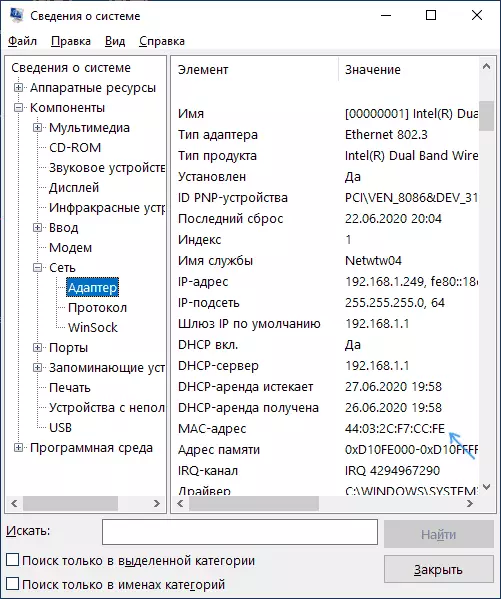
آدرس MAC در خط فرمان ویندوز 10
راه دیگری برای دیدن آدرس MAC برای هر آداپتور شبکه در ویندوز 10 - خط فرمان:
- خط فرمان را اجرا کنید سریعتر آن را انجام دهید، با استفاده از جستجو در نوار وظیفه.
- دستور را وارد کنید ipconfig / همه. و ENTER را فشار دهید.
- شما لیستی از آداپتورهای شبکه (از جمله مجازی در صورت موجود بودن) را با اطلاعات مربوط به آدرس MAC برای آنها در بخش "آدرس فیزیکی" مشاهده خواهید کرد.
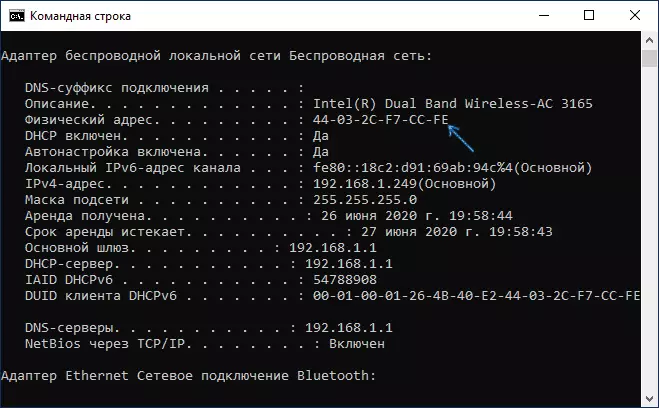
- در یک دیدگاه راحت تر، لیست آدرس های MAC را می توان با استفاده از فرمان دیده می شود. GetMac / V / FO List
مشاهده آدرس های MAC در خواص اتصال
شما می توانید به خواص اتصال به اینترنت بروید و به سرعت آدرس MAC آداپتور را ببینید:
- کلید های مطبوعاتی WIN + R. روی صفحه کلید وارد شوید ncpa.cpl و ENTER را فشار دهید.
- در لیست اتصالات، روی اتصال راست کلیک کرده و "Properties" را در منوی زمینه انتخاب کنید.
- اشاره گر ماوس را به نام آداپتور شبکه در بالای پنجره حرکت دهید - به عنوان یک نتیجه، آدرس MAC دستگاه در پنجره Spun ظاهر می شود.
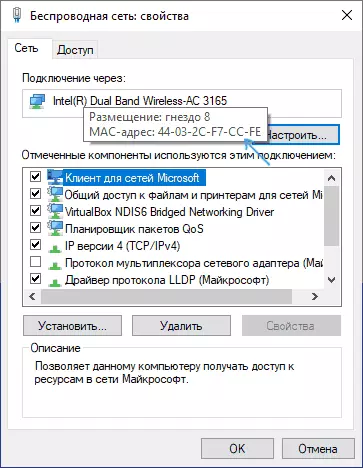
همچنین، اگر شما هیچ خواص را باز نکنید، اما "دولت" از شبکه فعال (مرحله دوم)، و سپس روی دکمه "جزئیات" کلیک کنید، پنجره زیر را مشاهده خواهید کرد:
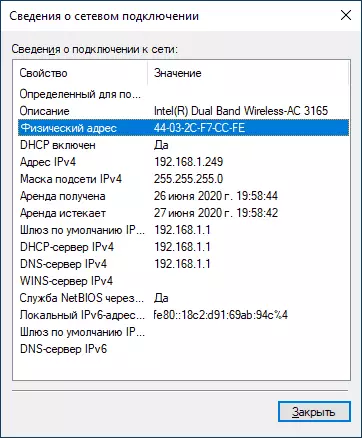
همچنین آدرس MAC کارت شبکه یا آداپتور Wi-Fi را در خط "آدرس فیزیکی" نمایش می دهد.
دستورالعمل ویدئو
اطلاعات اضافی
در نهایت، دو تن از ظرافت هایی که ممکن است برای یک کاربر تازه کار مفید باشد:
- اگر شما نیاز به یک آدرس MAC دارید تا آن را با ارائه دهنده ارائه دهید، سپس در نظر بگیرید که هنگام اتصال از طریق یک روتر، ارائه دهنده می تواند "مشاهده" یکی دیگر از آدرس MAC - یکی که دارای یک روتر Wi-Fi است. این را می توان در تنظیمات روتر مشاهده کرد، همچنین معمولا در برچسب عقب (پایین) روتر نشان داده شده است.
- اگر شما نیاز به ورود به آدرس MAC خود را در جایی، در نظر بگیرید که در ویندوز 10، "-" نمادهای می تواند به عنوان جدا کننده بین هر دو نماد در هنگام مشاهده، و هنگامی که شما وارد، شما نیاز به استفاده از یک روده بزرگ و یا ورود به آدرس MAC بدون جداساز .
- در تنظیمات روتر در لیست مشتریان متصل، می توانید لیستی از دستگاه هایی را که از طریق Wi-Fi و LAN متصل هستند را ببینید. آنها همچنین شامل آدرس های MAC هستند.
