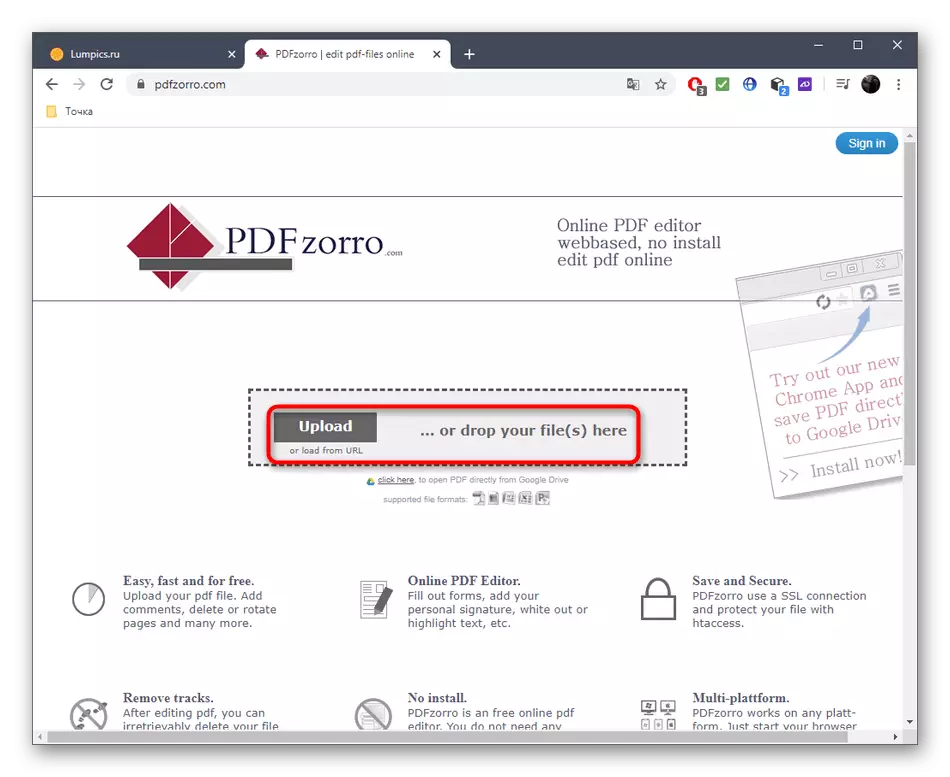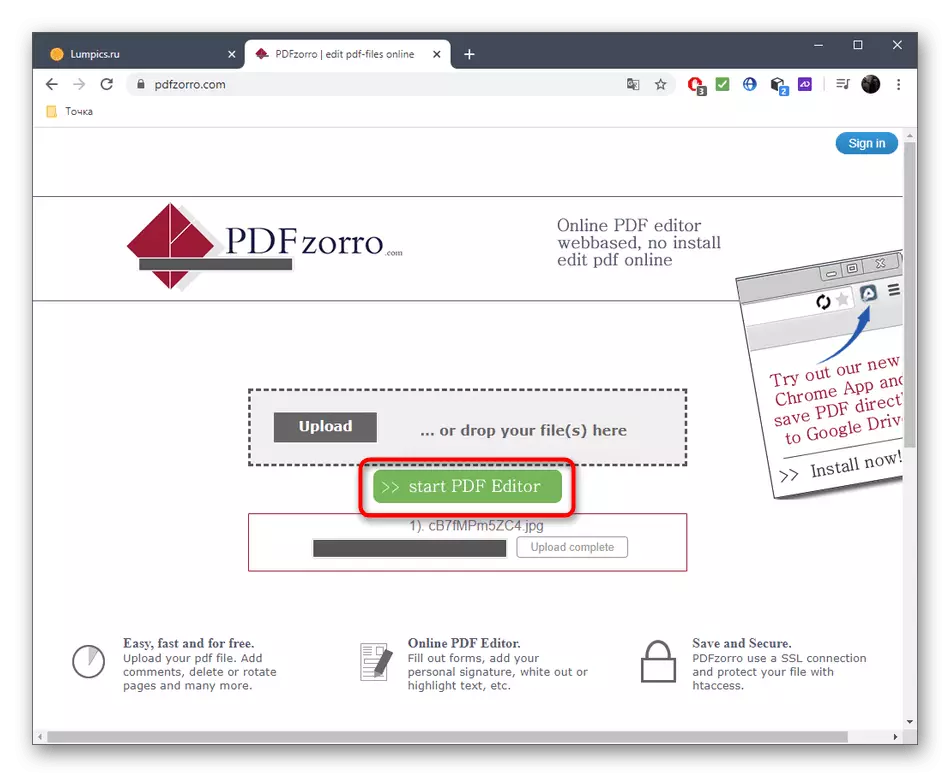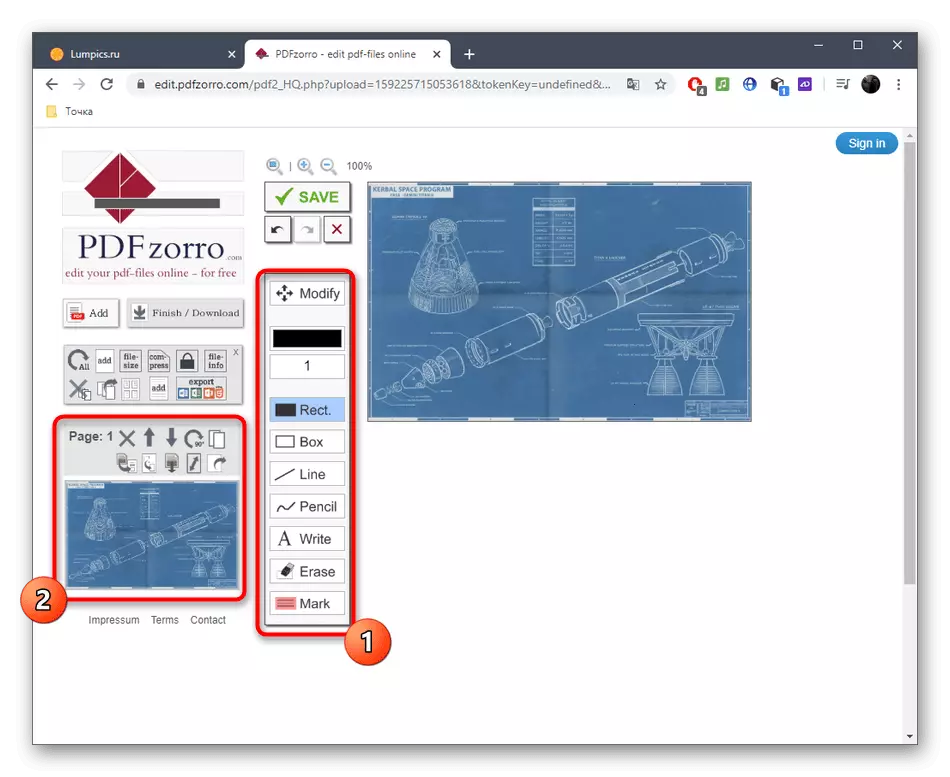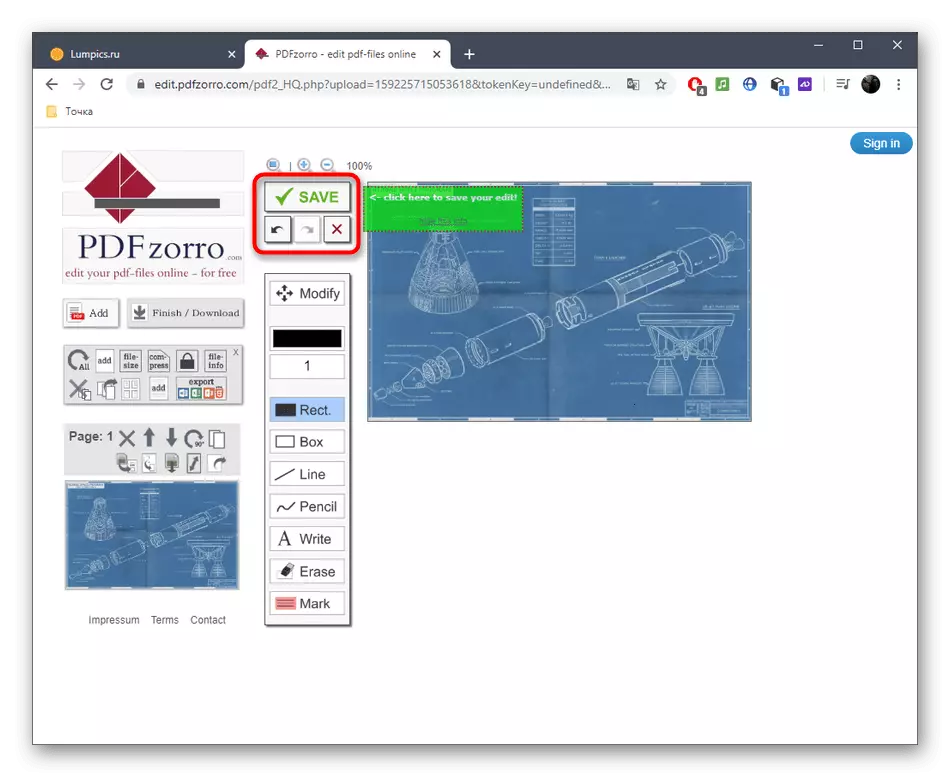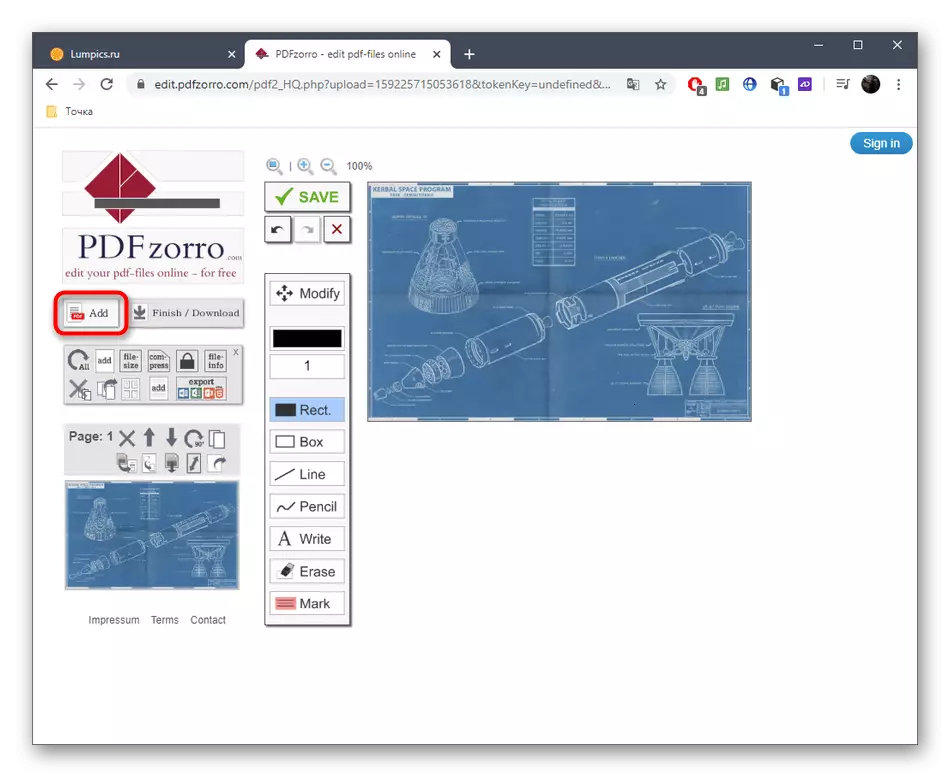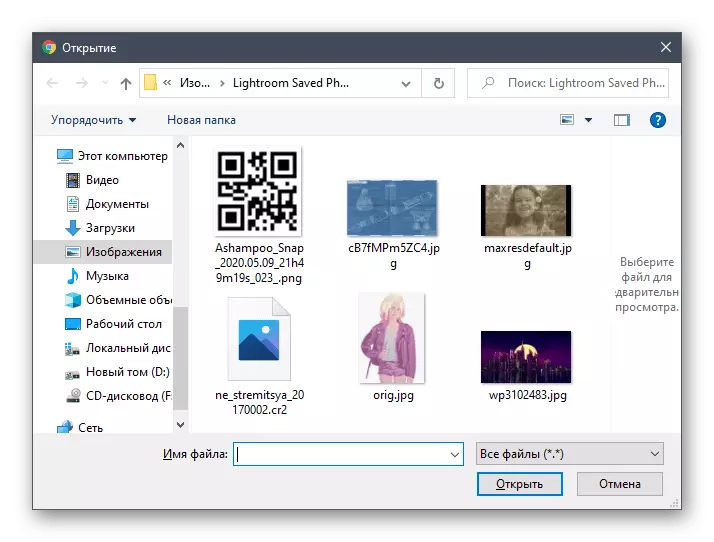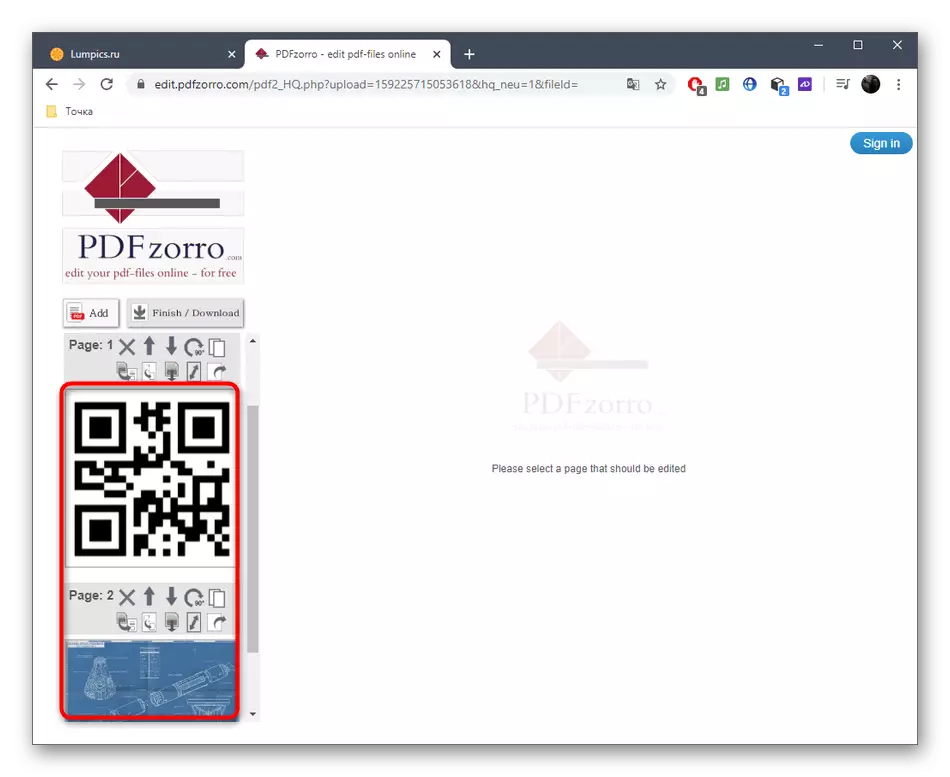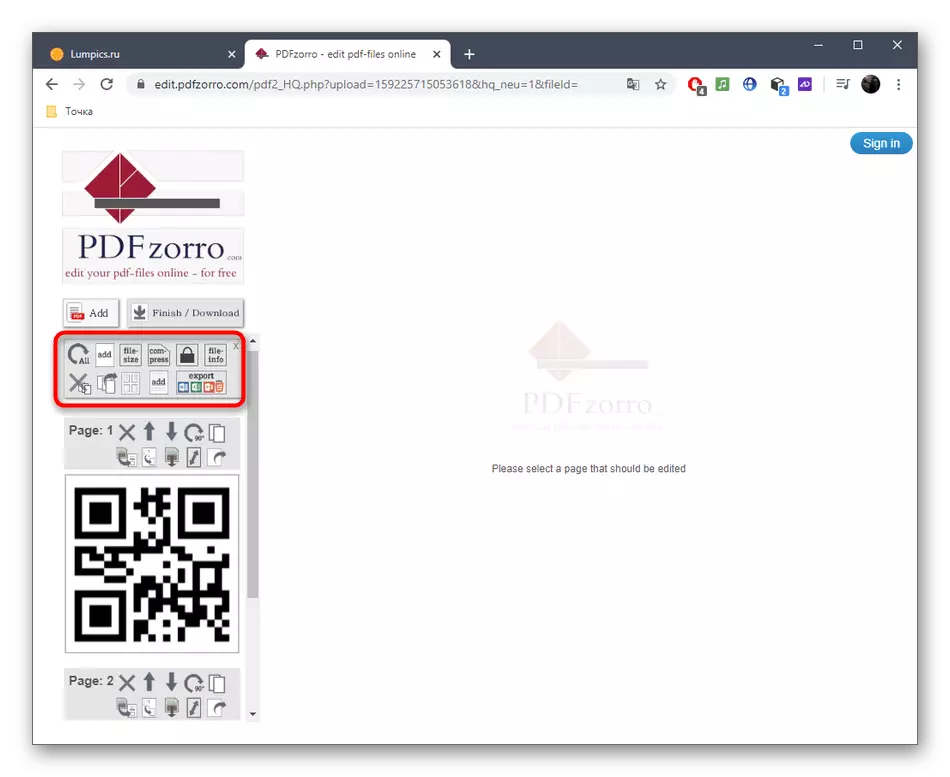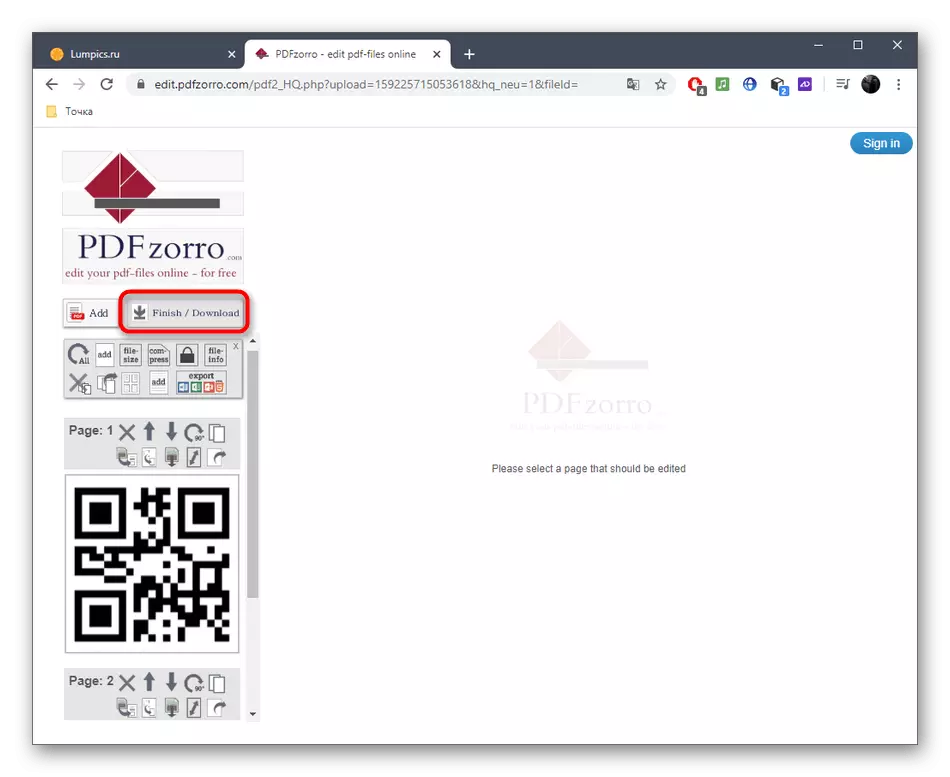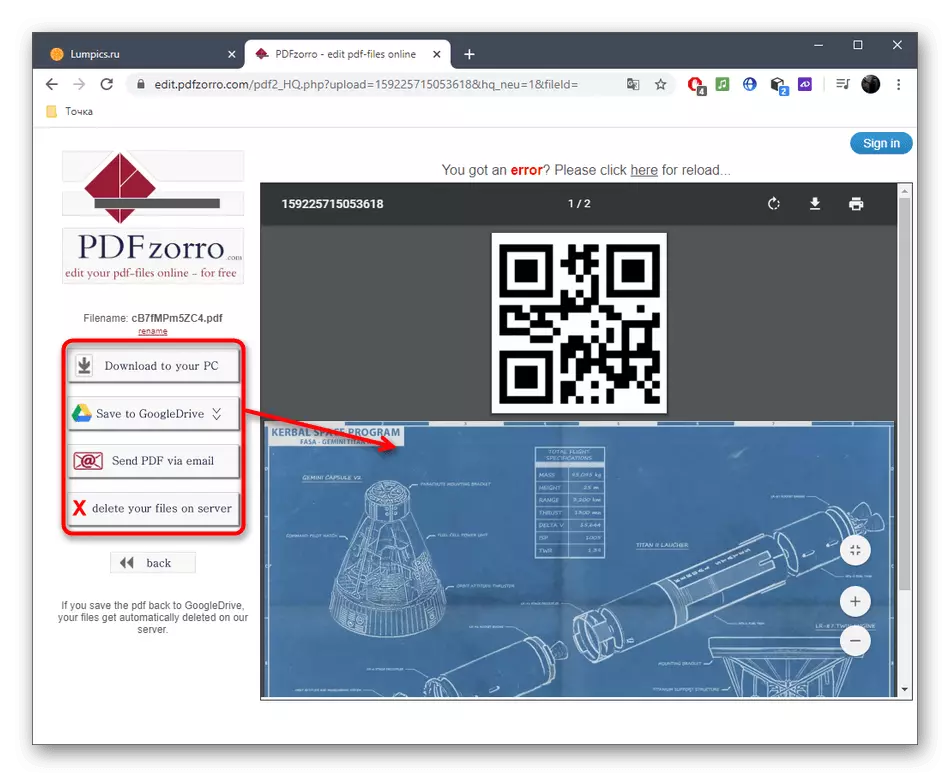روش 1: sejda
مزیت سرویس آنلاین Sejda بیش از رقبا این است که آن را یک ویرایشگر سند PDF کامل کامل است که به شما اجازه می دهد تا با ایجاد یک پروژه چند صفحه ای با تصاویر، متن و دیگر عناصر، از ابتدا ارتباط برقرار کنید.
به سرویس آنلاین Sejda بروید
- برای شروع ویرایش، روی دکمه "ویرایش یک سند PDF" کلیک کنید.
- بعد، شما علاقه مند به کتیبه قابل کلیک هستید "یا با یک سند خالی شروع کنید".
- ابتدا ما نمونه ای از اضافه کردن اشیا را تجزیه و تحلیل خواهیم کرد، با تصاویر شروع می شود. در پانل بالا، روی "تصاویر" کلیک کنید.
- از طریق "اکسپلورر"، تصویری را که می خواهید اضافه کنید به اضافه کردن اضافه کنید، ذخیره شده در هر فرمت محبوب.
- یک مکان را در فضای کاری انتخاب کنید و برای تعیین آن کلیک کنید.
- از قاب برای حرکت یا تبدیل یک شی استفاده کنید.
- حالا شما می توانید متن را با انتخاب ابزار مناسب در پانل بالا اضافه کنید.
- بلافاصله یک منطقه کوچک برای ویرایش آن ظاهر می شود. این را می توان در آن، فونت، اندازه و رنگ آن، و پس از ساخت خود را تنظیم شده است.
- پس از اتمام ویرایش صفحه اول، دوم را با فشار دادن «صفحه وارد شده در اینجا» از بالا یا پایین فرم فعلی اضافه کنید.
- به شماره سمت چپ نگاه کنید، به طوری که در دنباله ای از هر صفحه اشتباه نکنید.
- به محض این که شما آماده ذخیره یک سند PDF چند صفحه ای هستید، روی «اعمال تغییرات» کلیک کنید.
- منتظر پردازش نتیجه.
- پس از اینکه شما می توانید برای دانلود PDF به کامپیوتر، چاپ آن یا ویرایش بیشتر با استفاده از سایر ابزارهای Sejda ادامه دهید.
- ما به شما توصیه می کنیم خود را با نتیجه نه تنها در پنجره پیش نمایش قبل از دانلود، بلکه همچنین سند را که قبلا دریافت کرده اید را باز کنید تا اطمینان حاصل کنید که تمام عناصر در مکان های خود ذخیره شده اند.
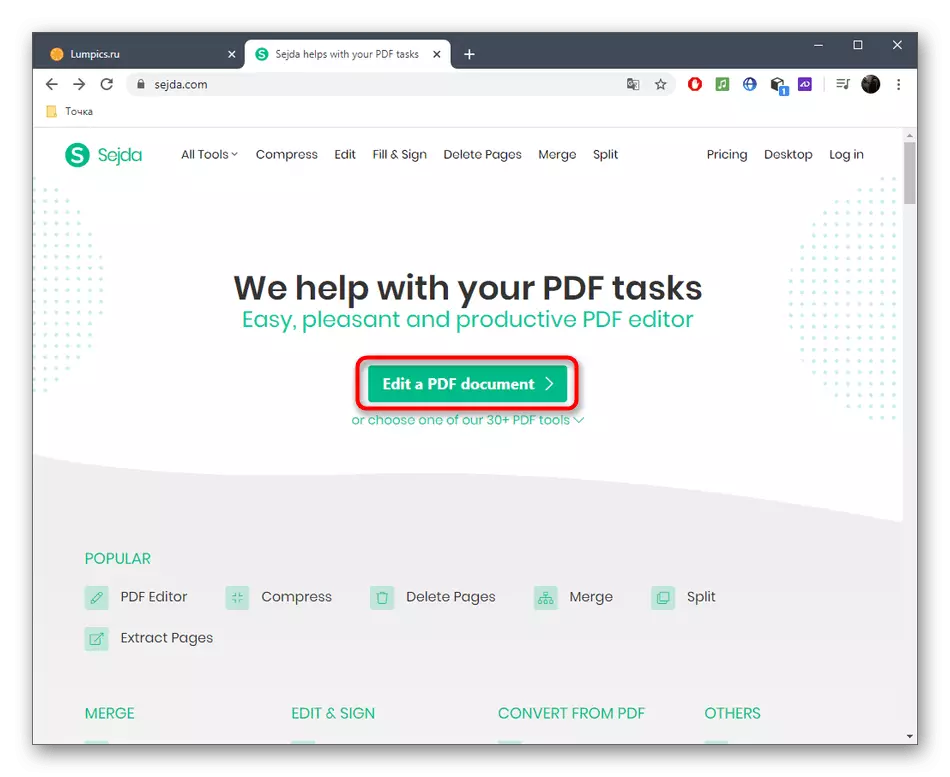
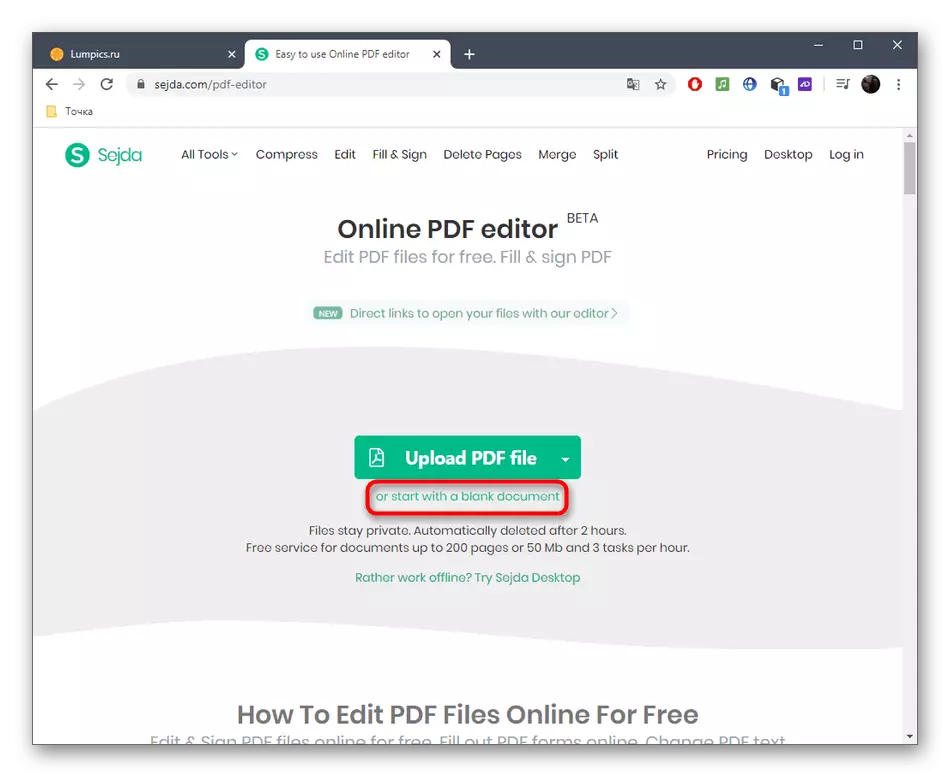
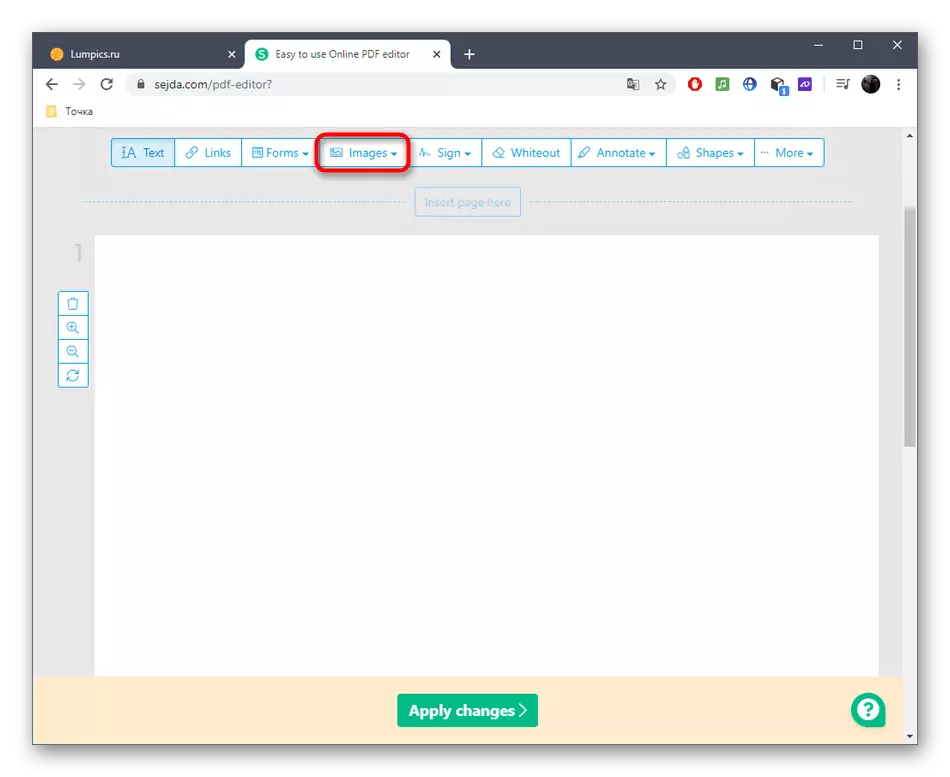
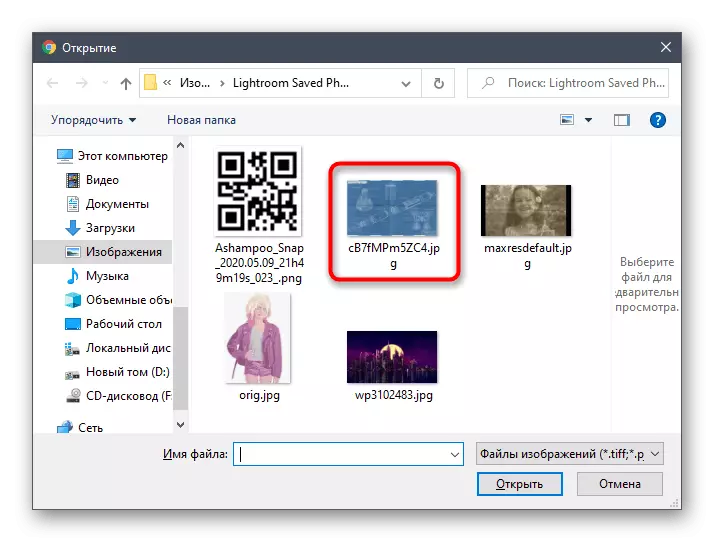
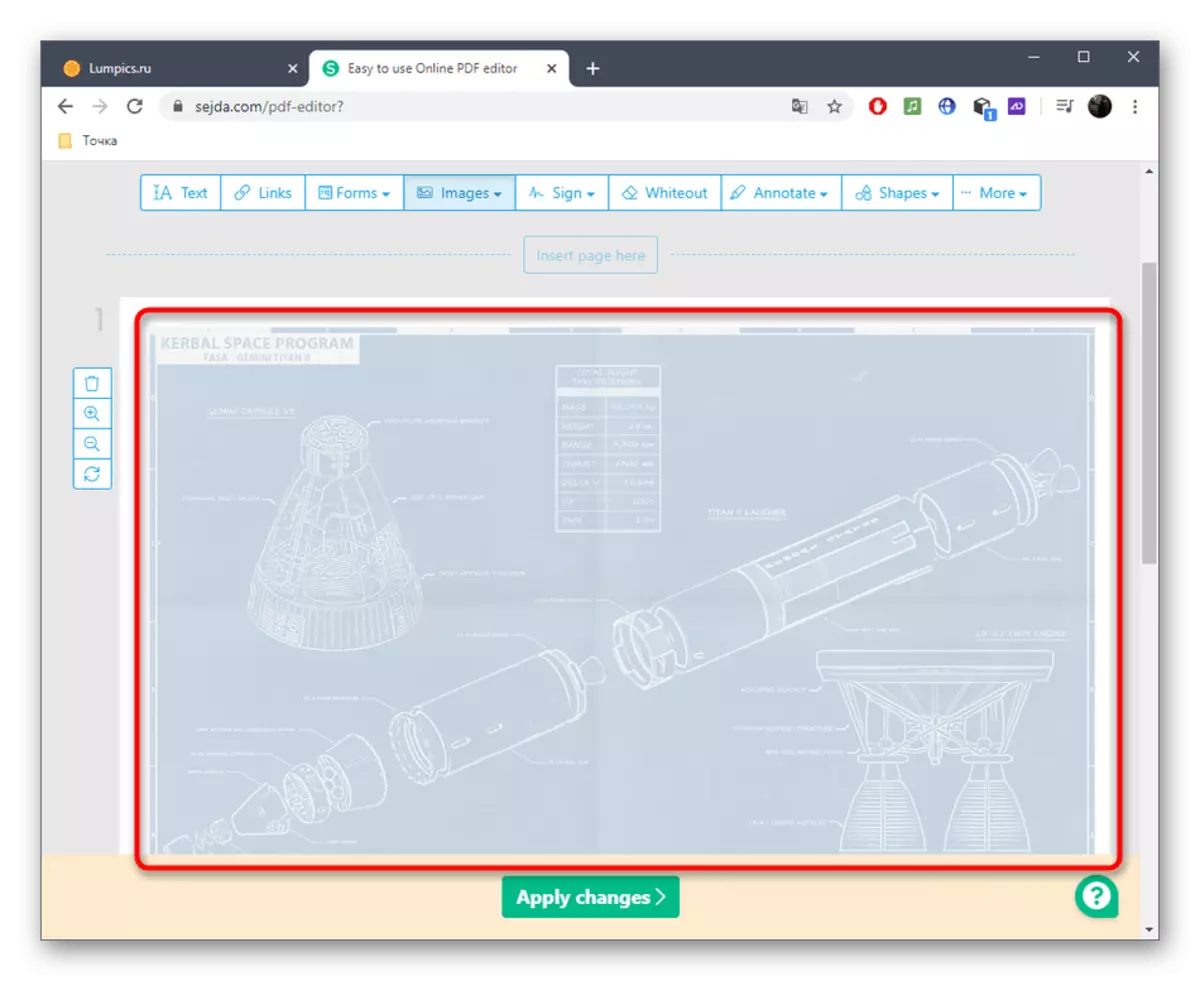
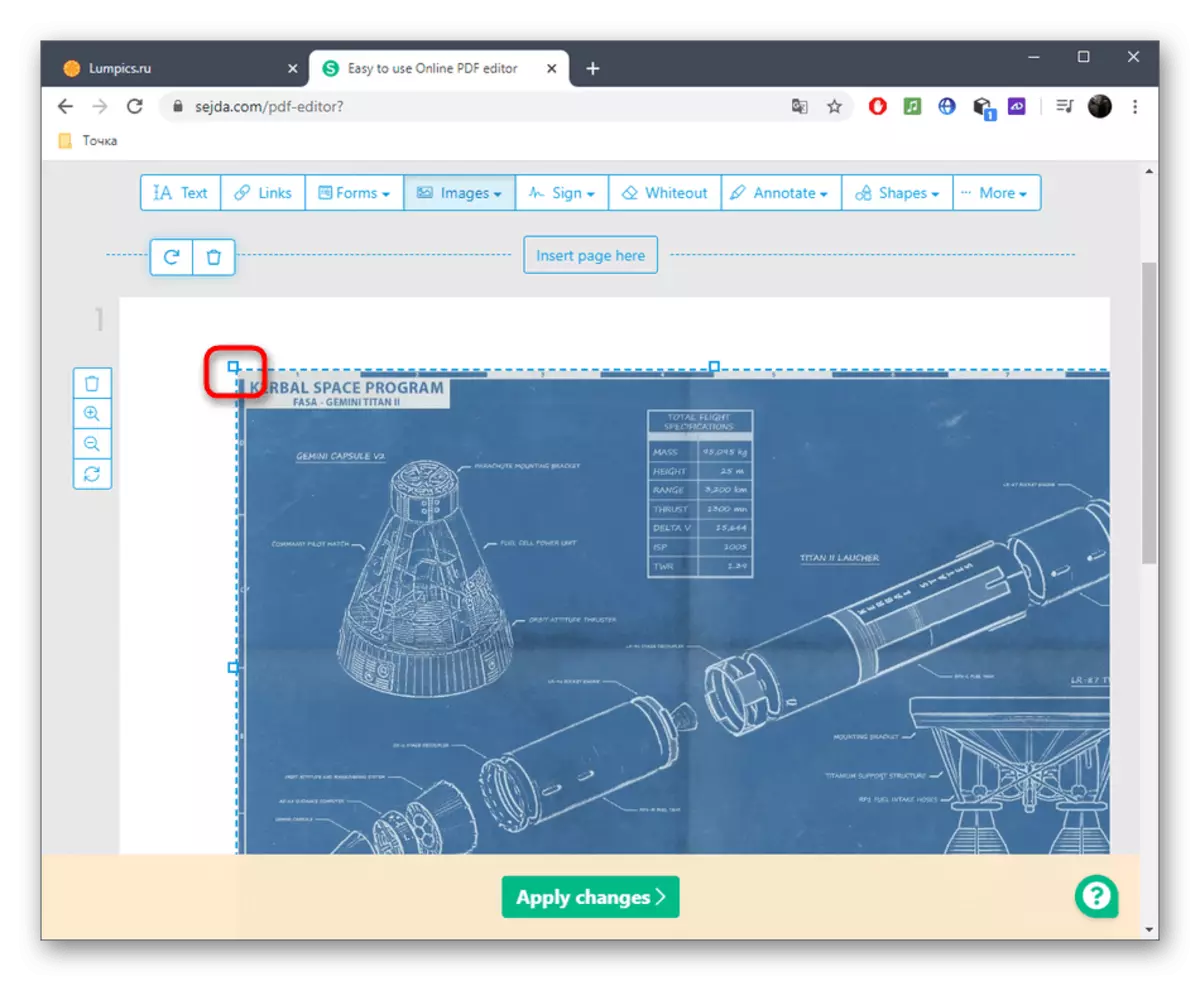
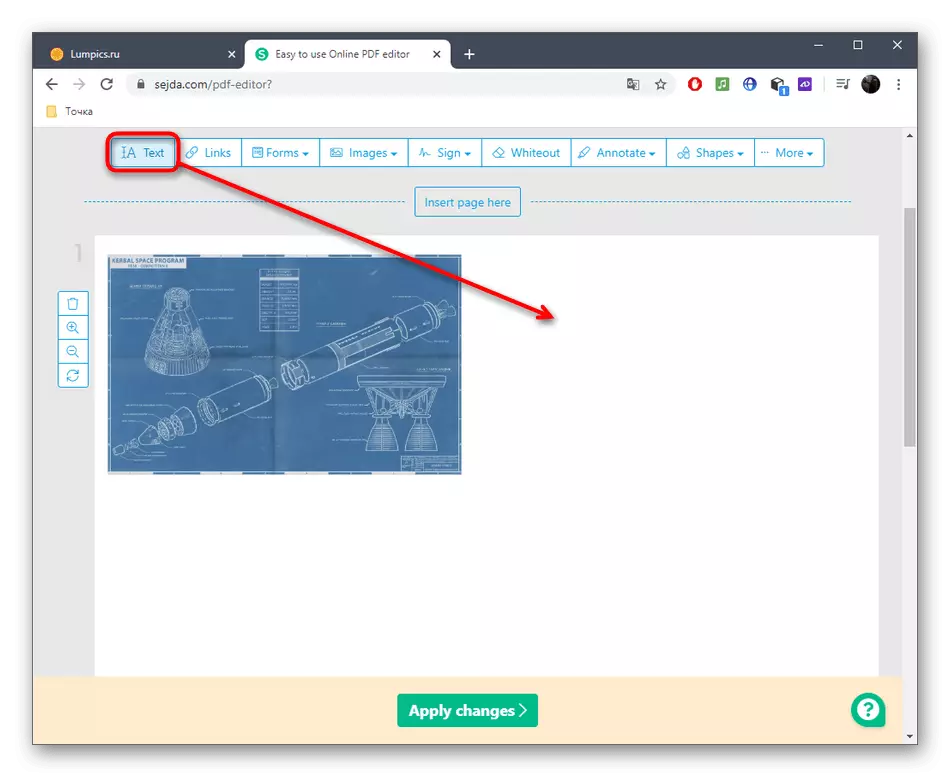
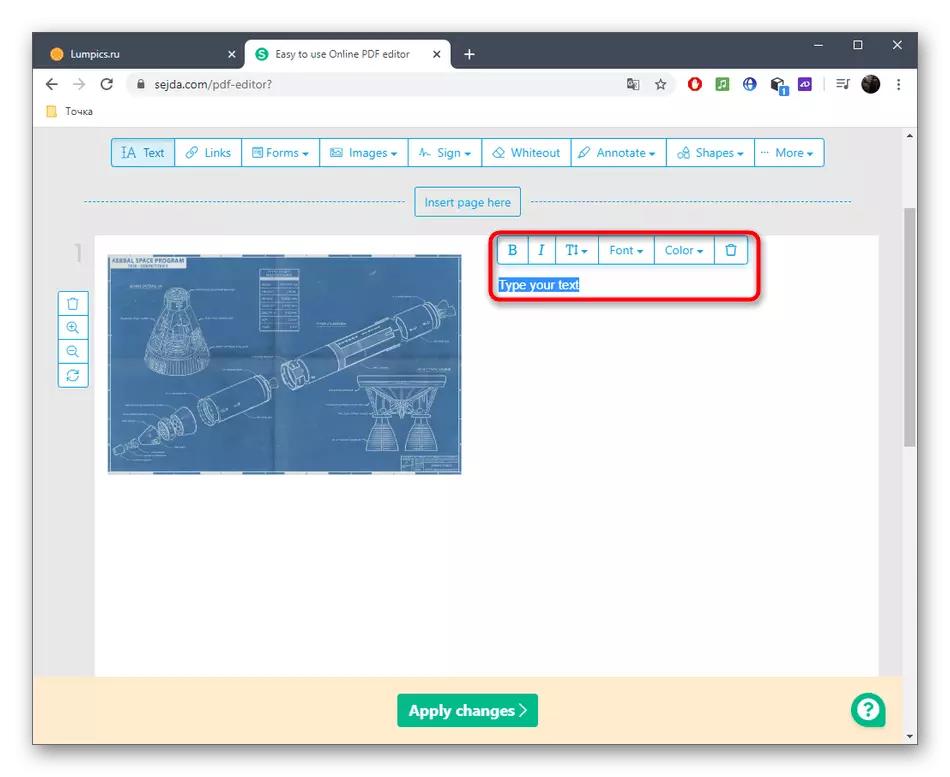
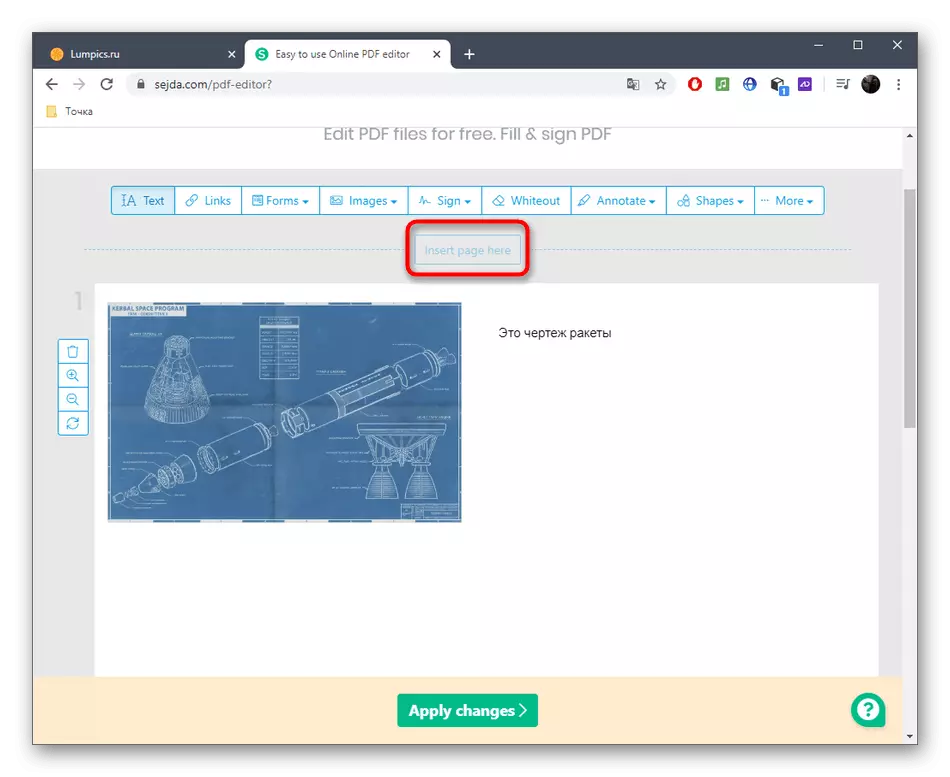
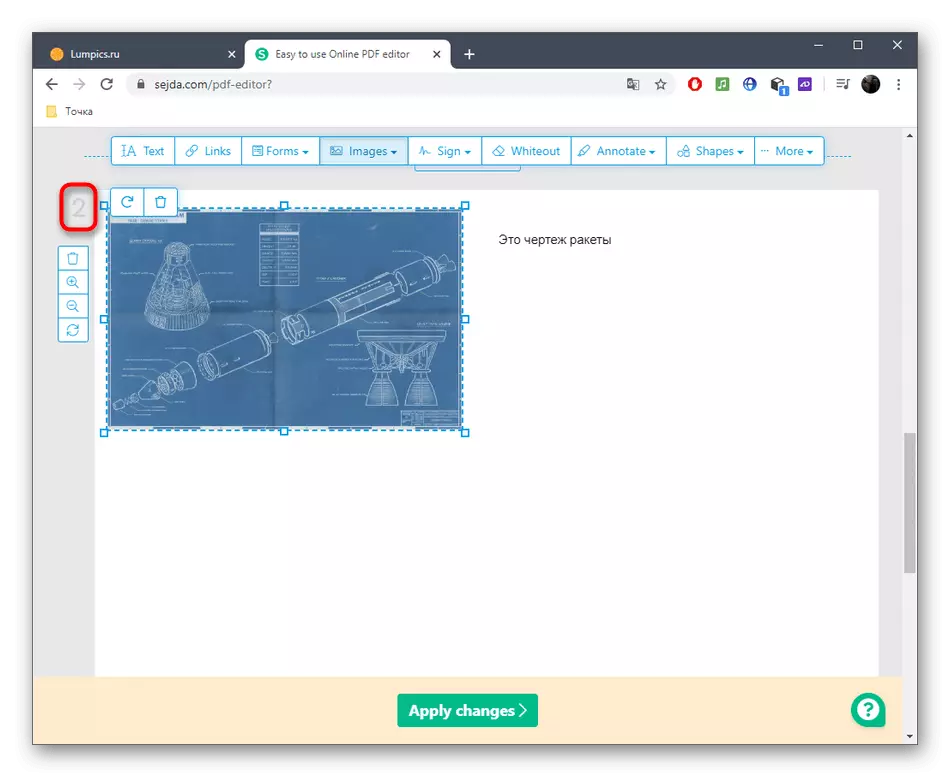
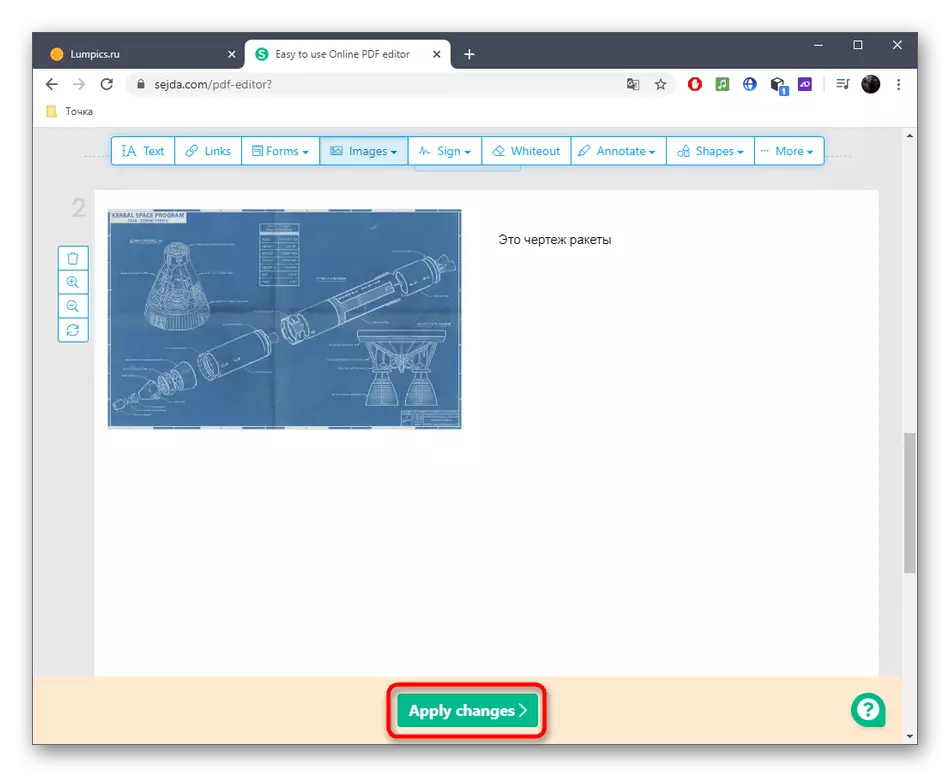
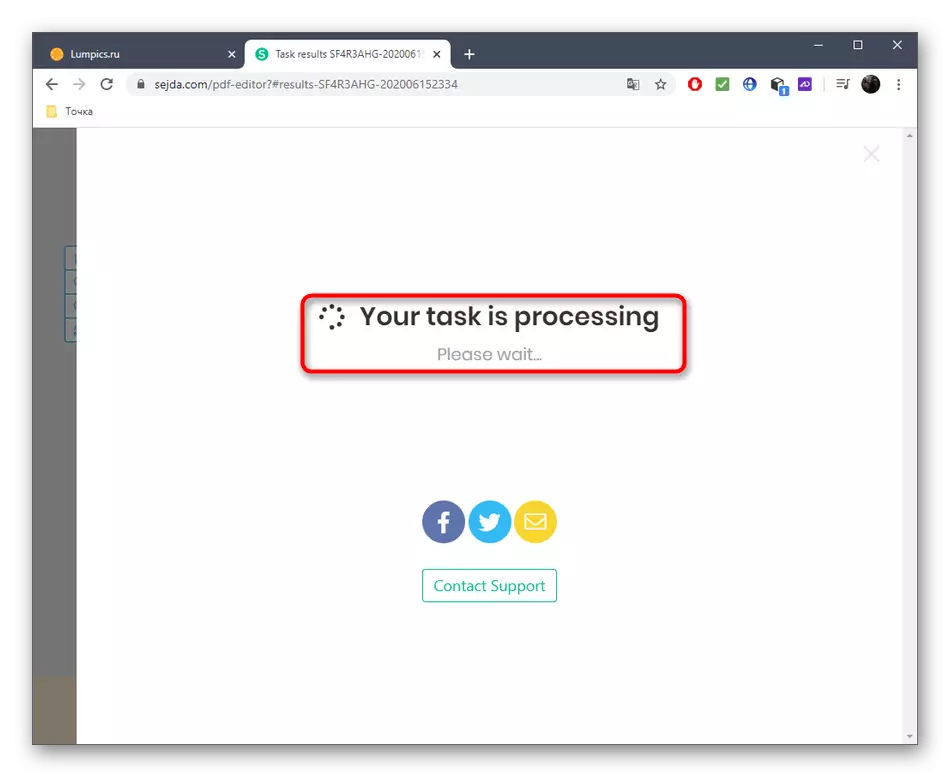
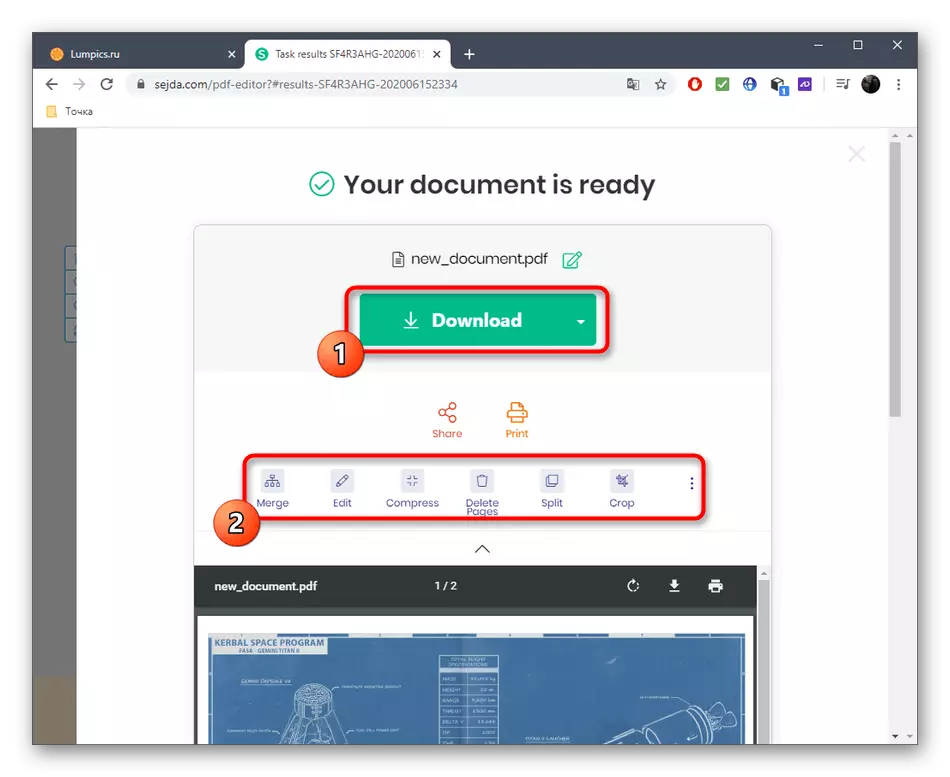
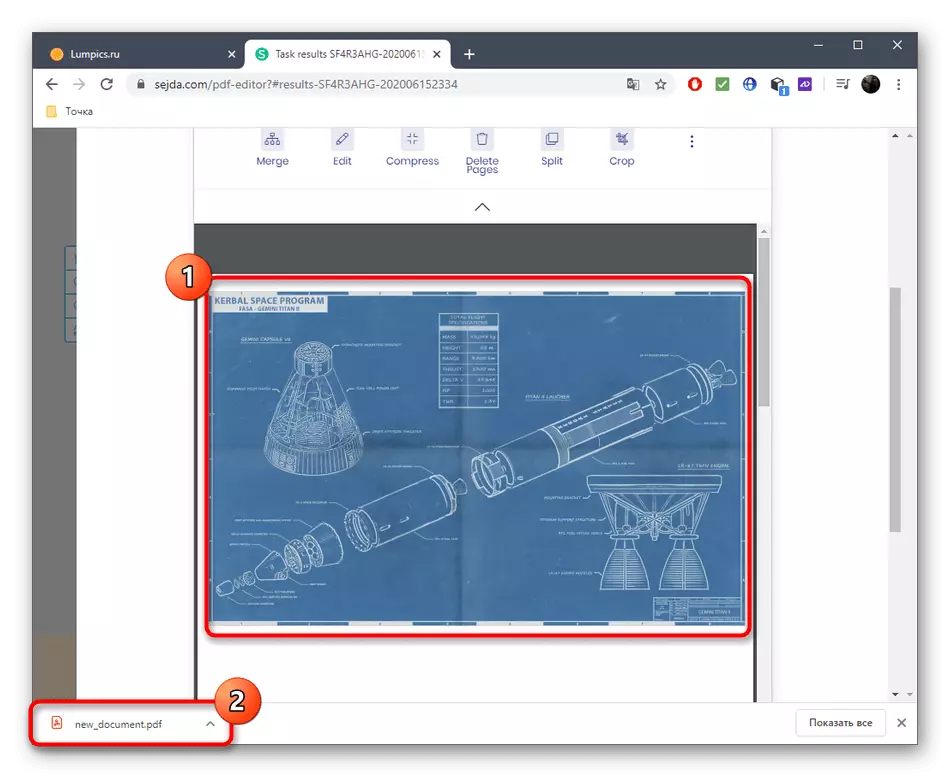
روش 2: PDFescape
هنگام تعامل با سرویس آنلاین Pdfescape، شما همچنین می توانید یک پروژه تمیز ایجاد کنید، اما تعداد صفحات در ابتدا نشان داده شده و محدود به صد واحد است. وب سایت PDFescape شامل تمام ابزارهای اساسی است که می تواند هنگام ایجاد PDF چند صفحه ای مفید باشد.
به PdfeScape آنلاین بروید
- برای شروع کار بر روی پروژه، روی "ایجاد سند PDF جدید" کلیک کنید.
- تعداد صفحات، اندازه آنها را تنظیم کنید و خلقت را تأیید کنید.
- با استفاده از پنجره سمت چپ، بین صفحات را تغییر دهید یا آن را با پیمایش چرخ ماوس پایین بیاورید.
- سپس زمان تصمیم گیری در مورد عناصر است که در PDF چند صفحه ای حضور خواهد داشت. این می تواند یک لینک، نقاشی دلخواه، کتیبه یا متن باشد.
- تصاویر به صورت استاندارد از طریق "اکسپلورر" اضافه می شوند یا به منطقه انتخاب شده تبدیل می شوند.
- محل را با کلیک روی LCM تأیید کنید و سپس تحول لازم را انجام دهید.
- پس از اتمام تمام عملیات، نتیجه را در سایت ذخیره کنید، با ایجاد یک نمایه شخصی به صورت موازی، آن را به رایانه خود دانلود کنید یا از طریق چاپگر متصل چاپ کنید.
- اطمینان حاصل کنید که اطمینان حاصل کنید که یکپارچگی سند را قبل از اینکه برای ارائه یا اهداف دیگر استفاده شود، حفظ کنید.
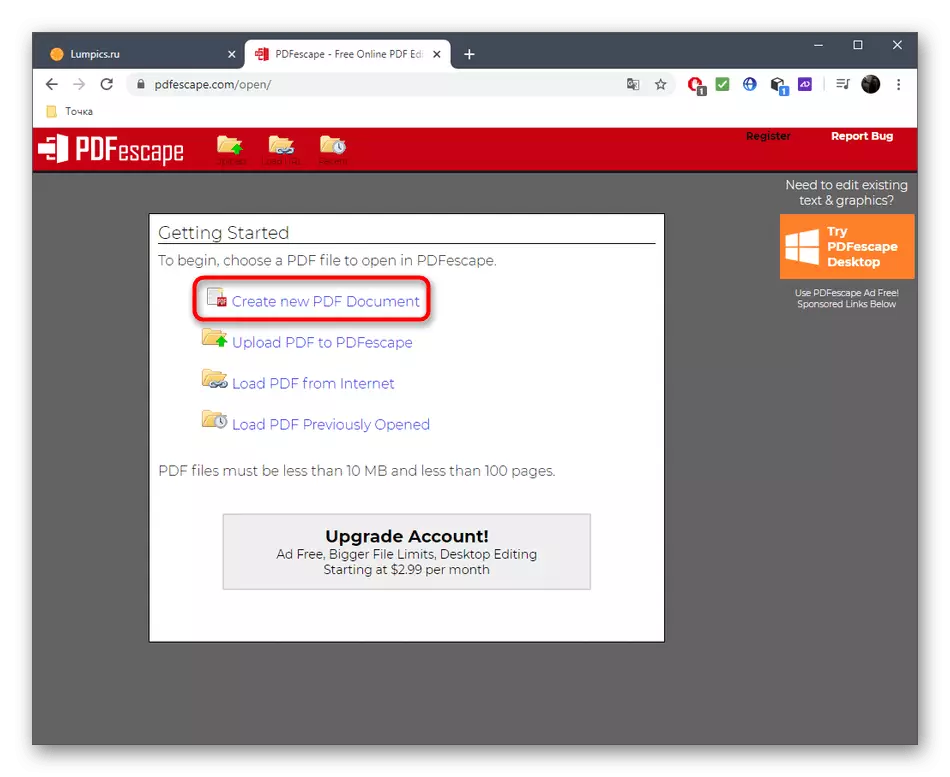
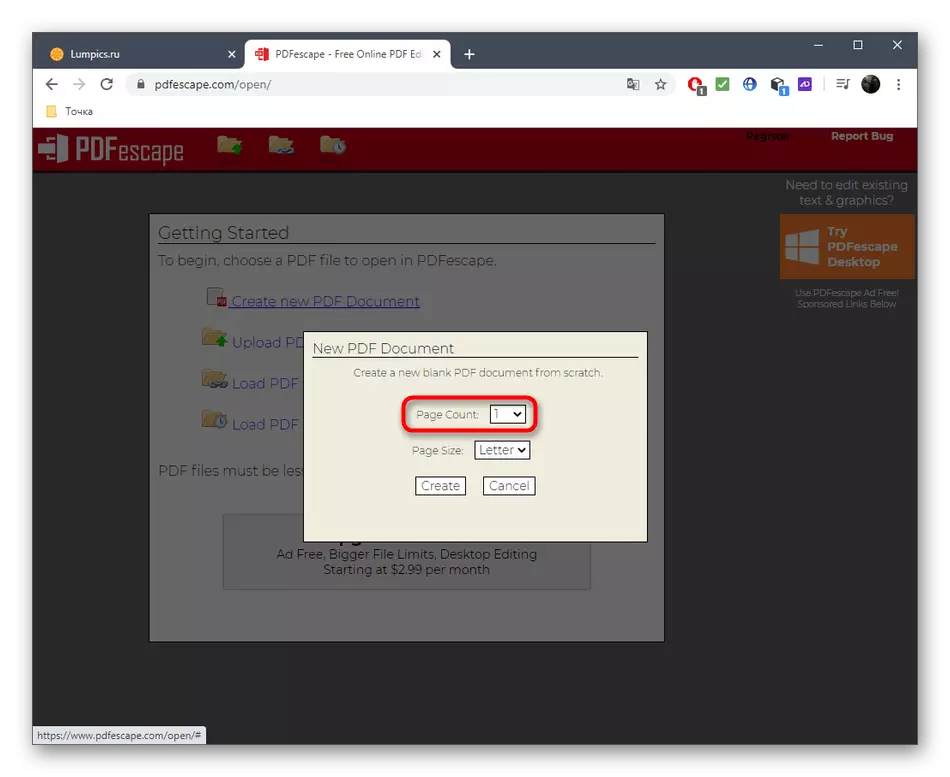
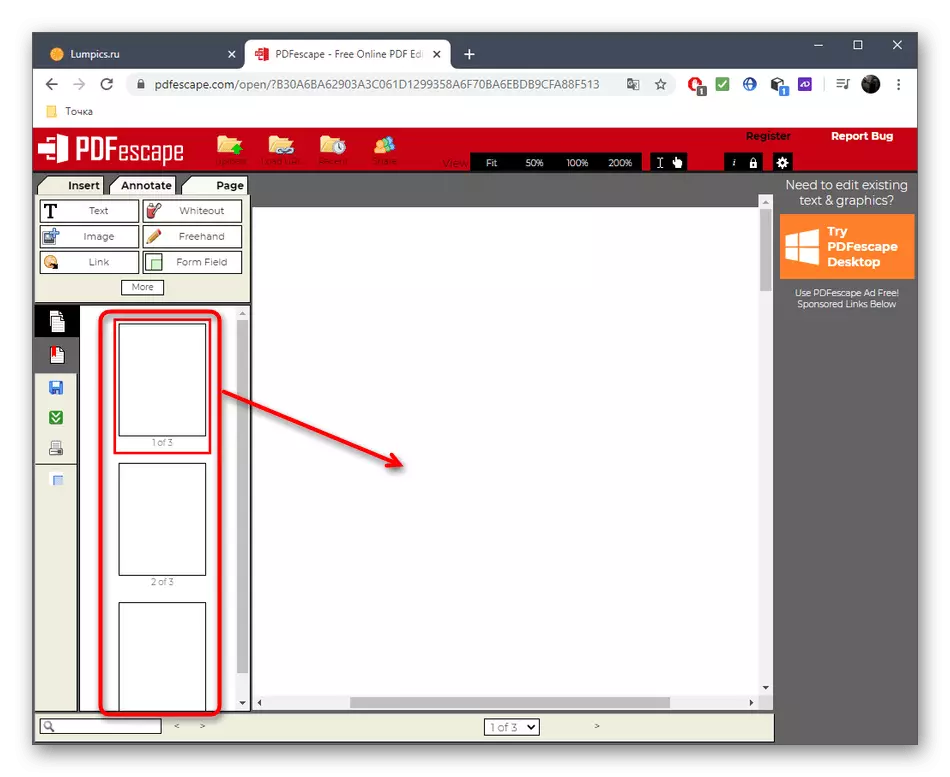
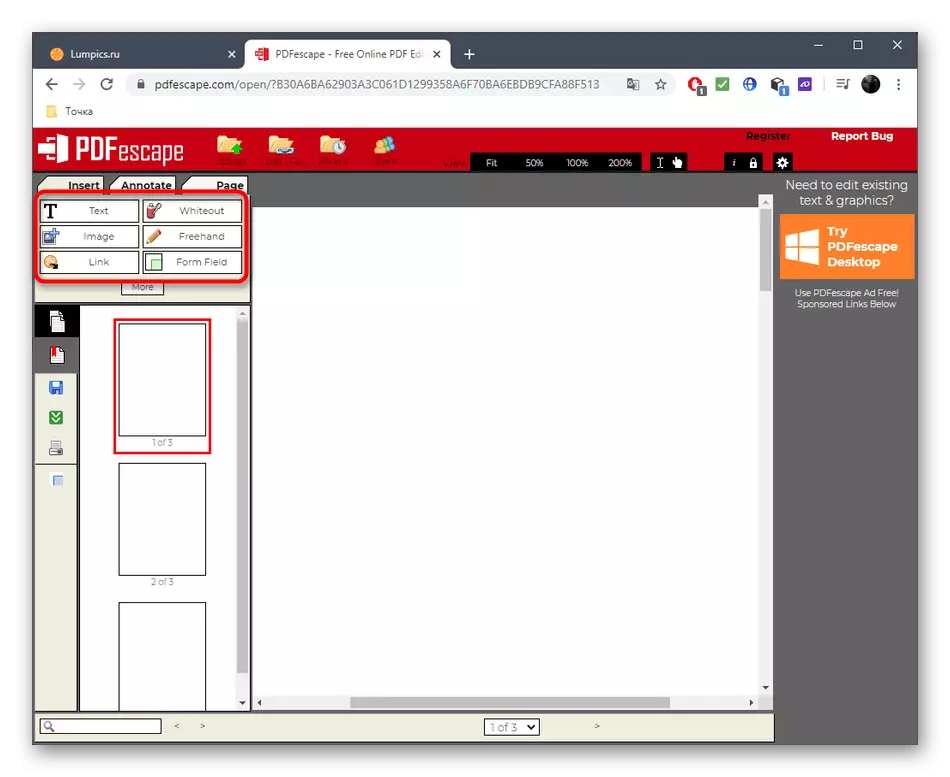
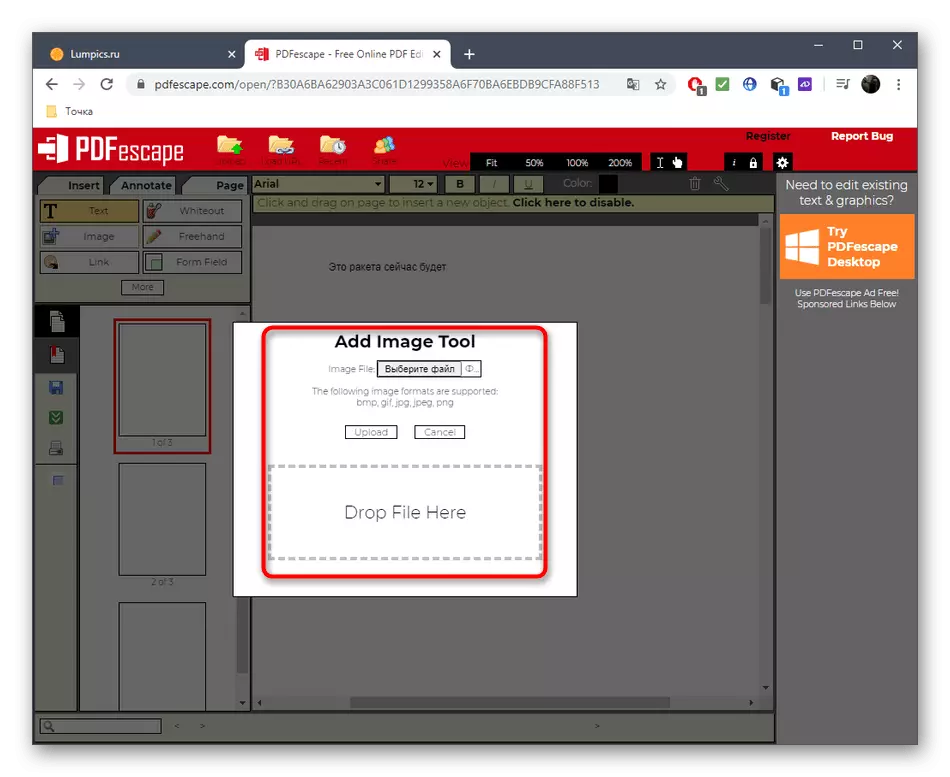
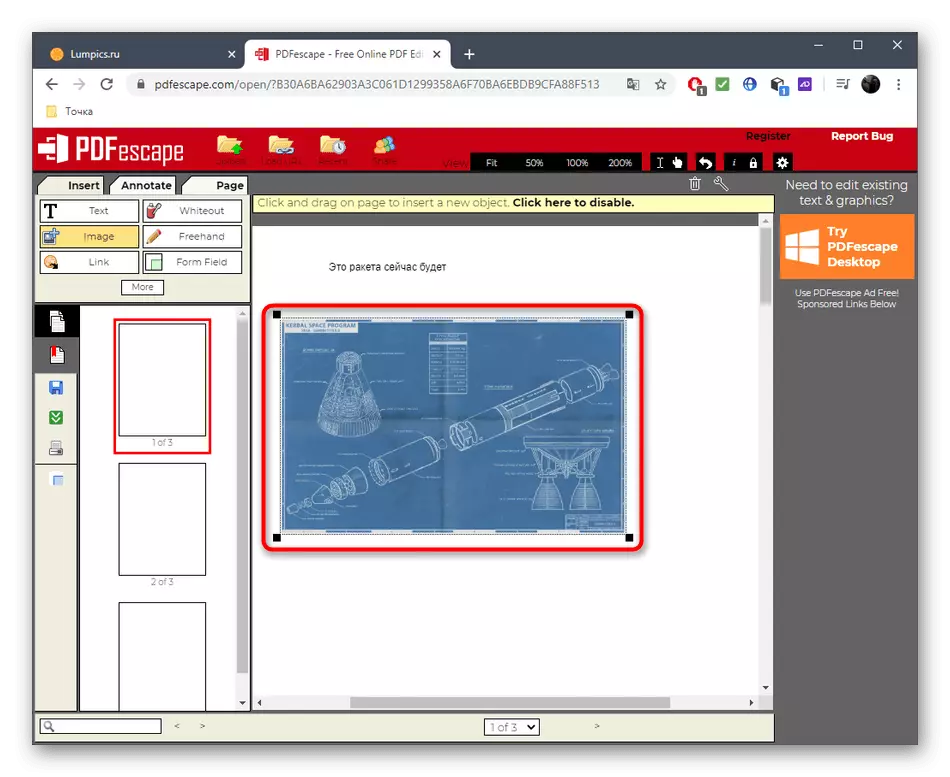
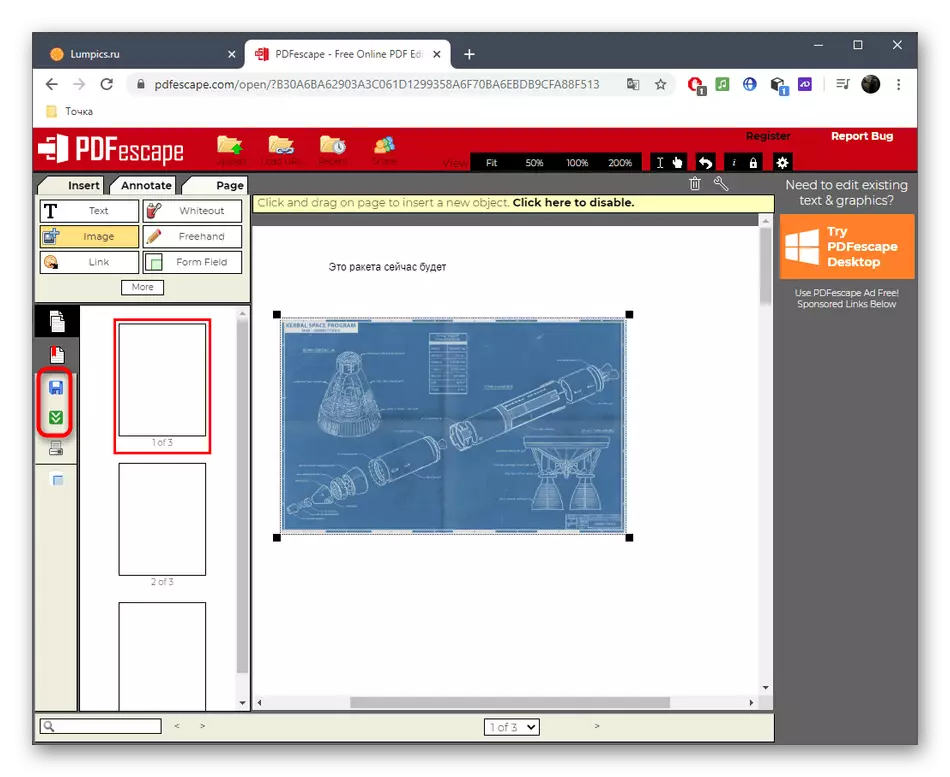
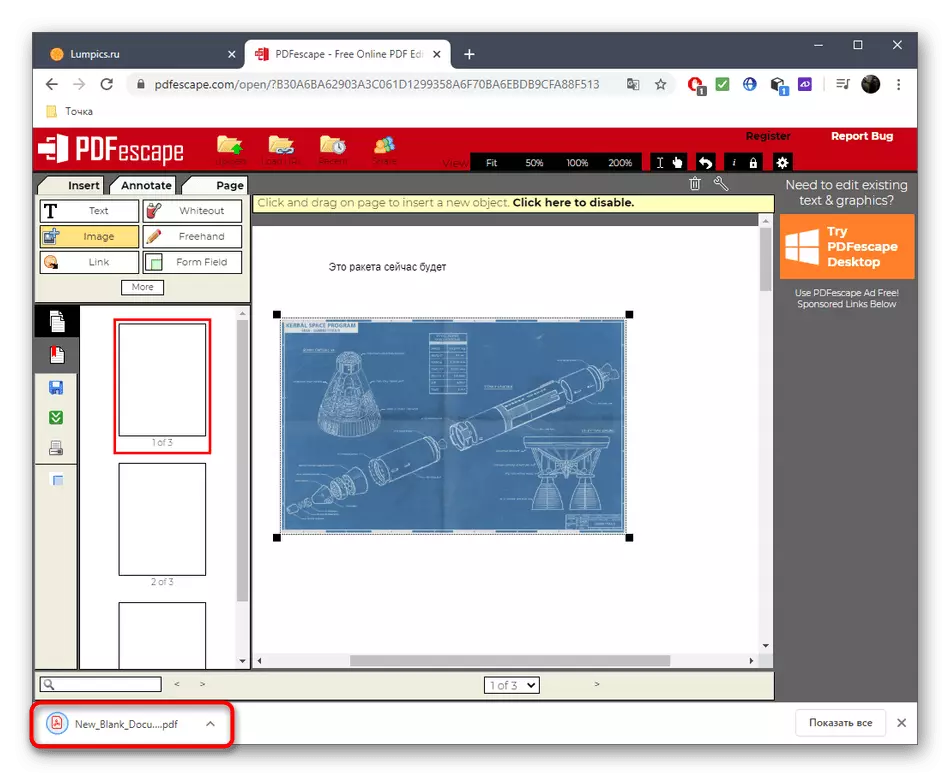
روش 3: PDFZORRO
سرویس PDFZorro آنلاین به شما اجازه نمی دهد یک سند تمیز ایجاد کنید تا صفحات را اضافه کنید. در عوض، کاربر دعوت شده است تا یک فایل پی دی اف در حال حاضر را برای ویرایش آن اضافه کند یا برای مثال، هر تصویر ذخیره شده بر روی کامپیوتر را انتخاب کنید.
به PDFZorro Online Service بروید
- صفحه اصلی PDFZorro را باز کنید، جایی که بر روی دکمه آپلود کلیک کنید یا جسم را به منطقه انتخاب شده برای این انتخاب کنید.
- پس از موفقیت با اضافه کردن یک فایل یا فایل PDF، روی «شروع ویرایشگر PDF» کلیک کنید.
- اصلاح کننده ها در پانل در سمت راست وجود دارد، که از طریق آن اشکال هندسی یا متن بر روی اسلاید اضافه می شود. با استفاده از پنجره سمت چپ، صفحه کنترل می شود، به عنوان مثال، کودتای خود، کپی، حذف، حذف یا حرکت دادن.
- پس از انجام همه تغییرات، مطمئن شوید که روی دکمه "ذخیره" کلیک کنید تا آنها را ذخیره کنید.
- صفحه جدید با کلیک بر روی یکی از دکمه های "افزودن" اضافه شده است. بالای آنها مسئول ایجاد یک صفحه اضافی با پیوستن PDF یا تصویر دیگری است.
- هنگامی که شما بر روی "Explorer" کلیک میکنید، جایی که برای پیدا کردن مورد و کلیک بر روی آن دو بار برای انتخاب کلیک کنید.
- به همان شیوه، با اضافه کردن متن و تصاویر به آنها، با تمام صفحات لازم ارتباط برقرار کنید.
- توجه به پانل جداگانه از بالا: شما می توانید صفحات را از طریق آن ایجاد کنید، آنها را ترکیب کنید یا آنها را به یکی از فرمت های پشتیبانی شده صادر کنید.
- پس از اتمام، روی "Finish / Download" کلیک کنید تا به حفظ پروژه ادامه دهید.
- پنجره پیش نمایش را بررسی کنید و سپس سند دریافت شده را به کامپیوتر دانلود کنید یا آن را در ذخیره سازی ابر ذخیره کنید.