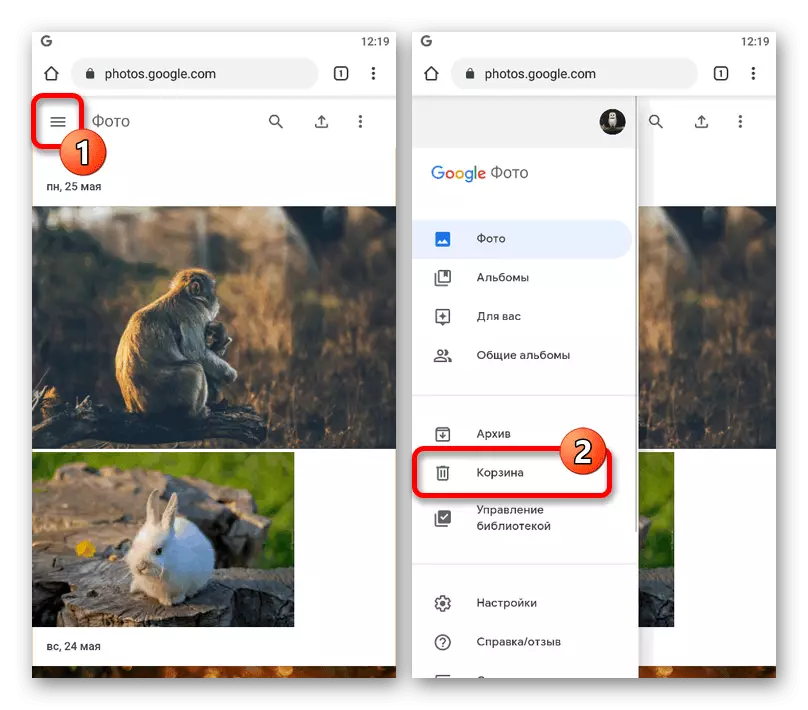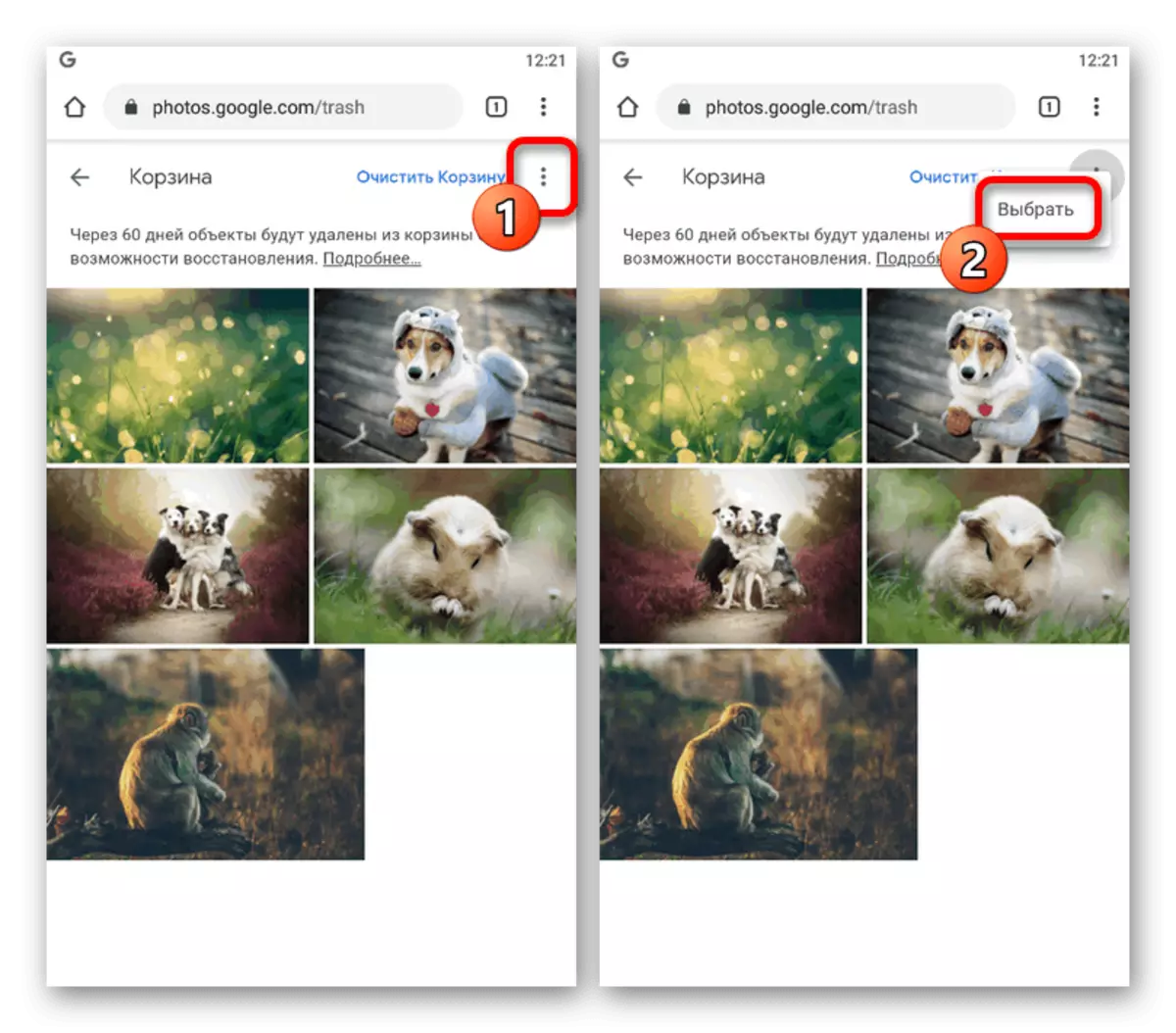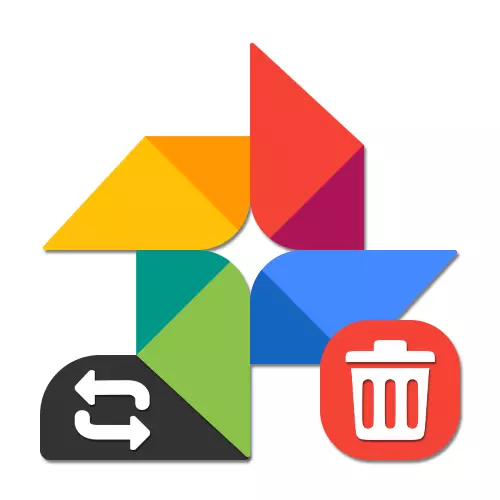
گزینه 1: وب سایت
تصاویر از راه دور در وب سایت خدمات Google Web، شما به راحتی می توانید بازیابی کنید، با استفاده از یک بخش خاص که تمام اطلاعات را در طول شصت روز گذشته حفظ می کند. اگر این زودتر اتفاق افتاد، تصاویر از دست رفته دیگر کار نخواهند کرد.
همچنین ببینید: نحوه حذف تصویر در Google Photo
سایت رسمی Google Photo
- وب سایت یا مرورگر Google Photo را بر روی کامپیوتر باز کنید و منوی اصلی را در گوشه بالا سمت چپ کنار لوگو سرویس گسترش دهید.
- در لیست ارائه شده، بلوک دوم را از بالا پیدا کرده و بخش "سبد" را باز کنید. شما همچنین می توانید از لینک مستقیم استفاده کنید.
- بازیابی را می توان در چندین روش بسته به وضعیت انجام داد. یک رویکرد مستقیم بلافاصله نصب یک تیک در گوشه بالا سمت چپ پیش نمایش هر کارت عکس مورد نظر است، و سپس با فشار دادن دکمه "Restore" در نوار ابزار بالا.
- متأسفانه، امکان تخصیص در یک بار تمام تصاویر برای بازیابی جمعی وجود ندارد، اما انتخاب چندگانه در دسترس است. برای انجام این کار، کافی است که یک کارت را انتخاب کنید و با کلید "Shift" روی صفحه کلید، یک مستطیل انتخاب آبی را به گونه ای نصب کنید که تمام فایل های لازم را با کلیک بر روی LKM در آخرین محدوده پوشش می دهد.
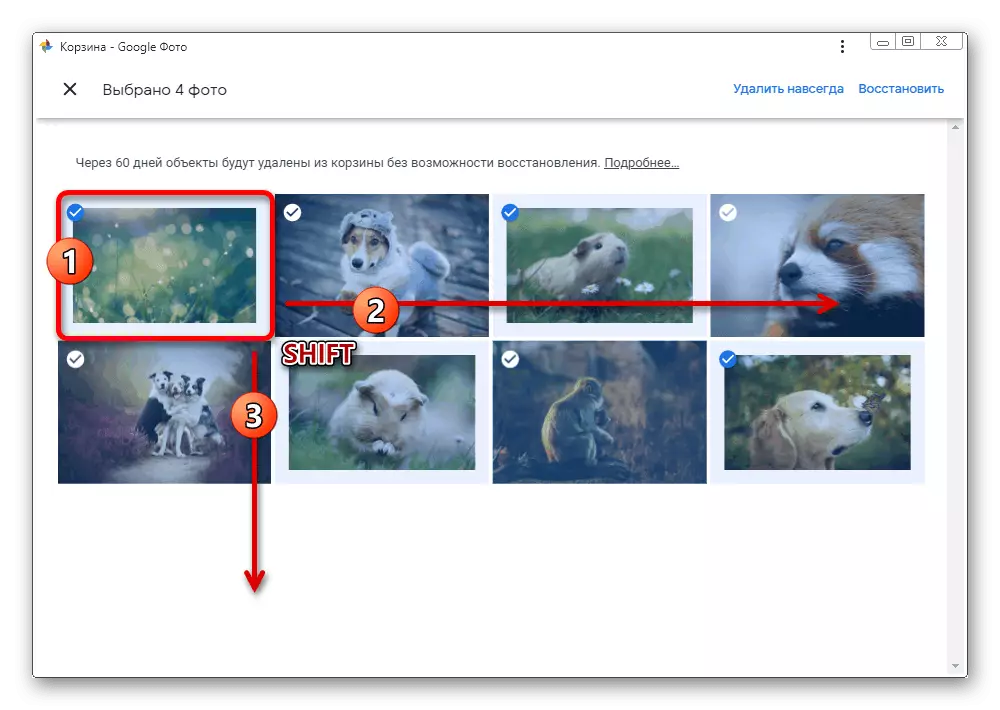
اگر همه چیز به درستی انجام شود، جعبه ها در کنار هر کارت نصب می شوند. برای تکمیل این روش، باید با کلیک بر روی دکمه سمت چپ "Restore" در پنجره پاپ آپ تأیید کنید.
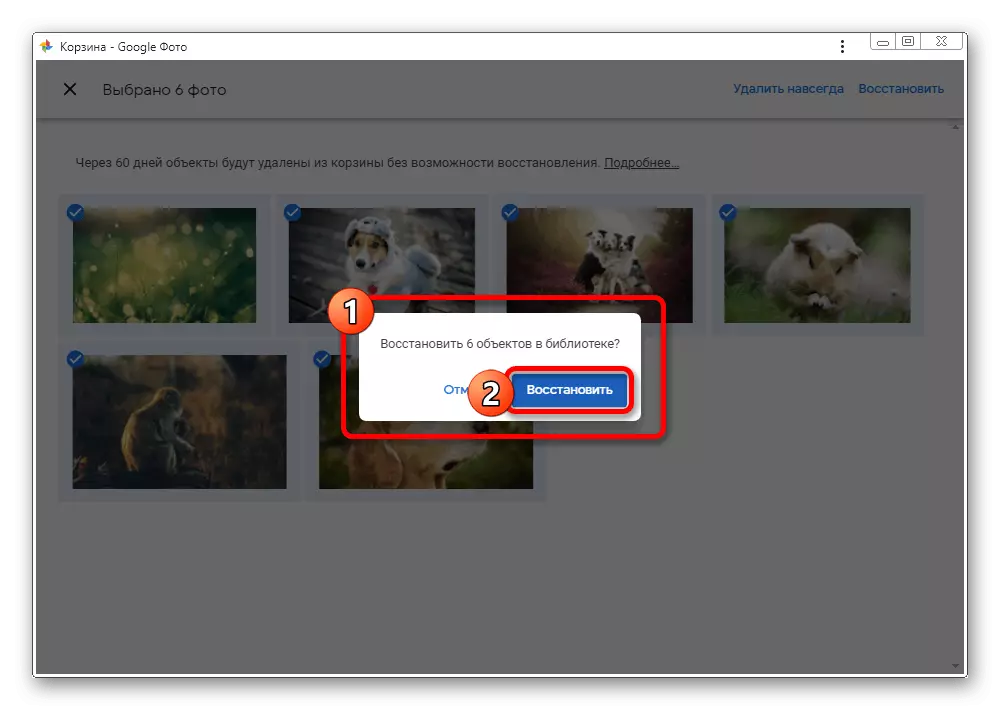
توجه: انتخاب چندگانه تنها زمانی کار می کند که تصاویر را انتخاب می کنید، در حالی که علامت های خاصی را حذف می کنید.
- به طور متناوب، شما می توانید به طور مستقیم از حالت "سبد" به حالت کامل صفحه نمایش مشاهده کنید و از دکمه Restore در پانل بالا استفاده کنید. این عمل بدون تایید انجام می شود و تنها اعلان ها را ارائه می دهد.
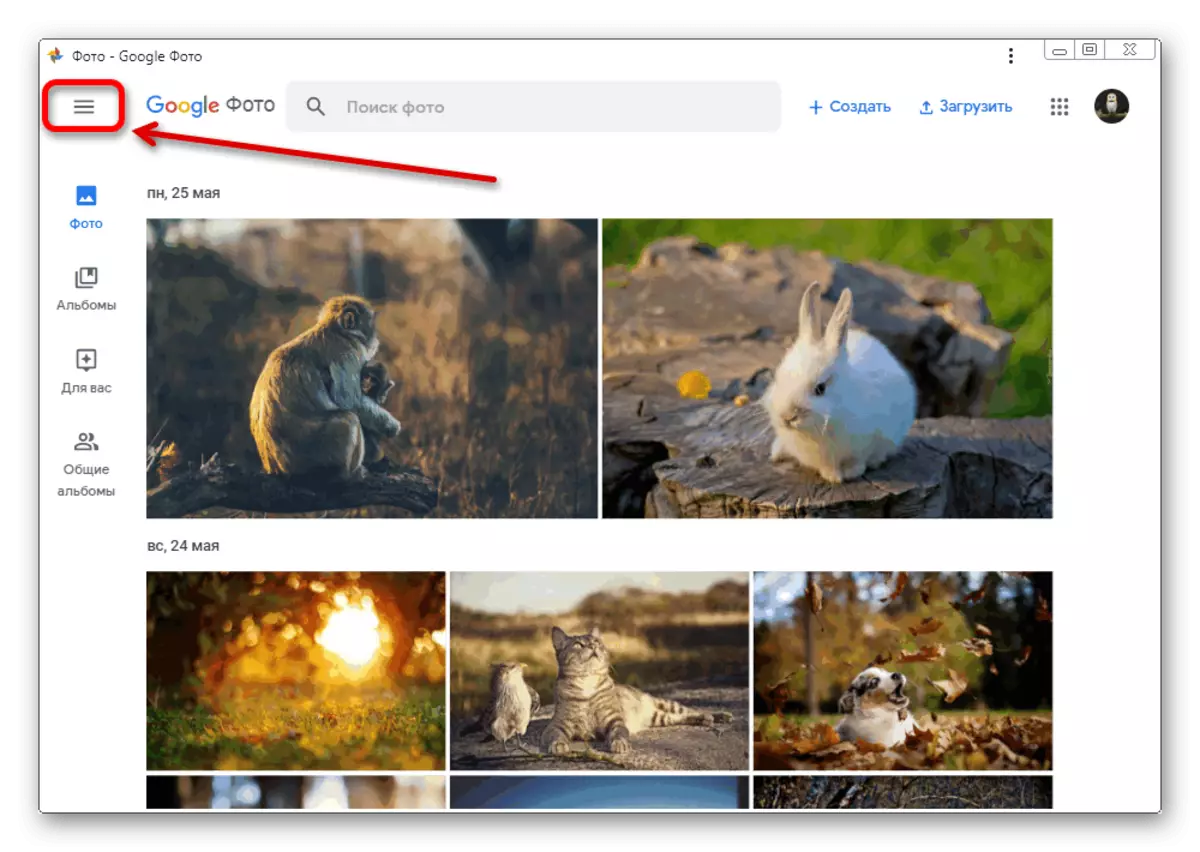
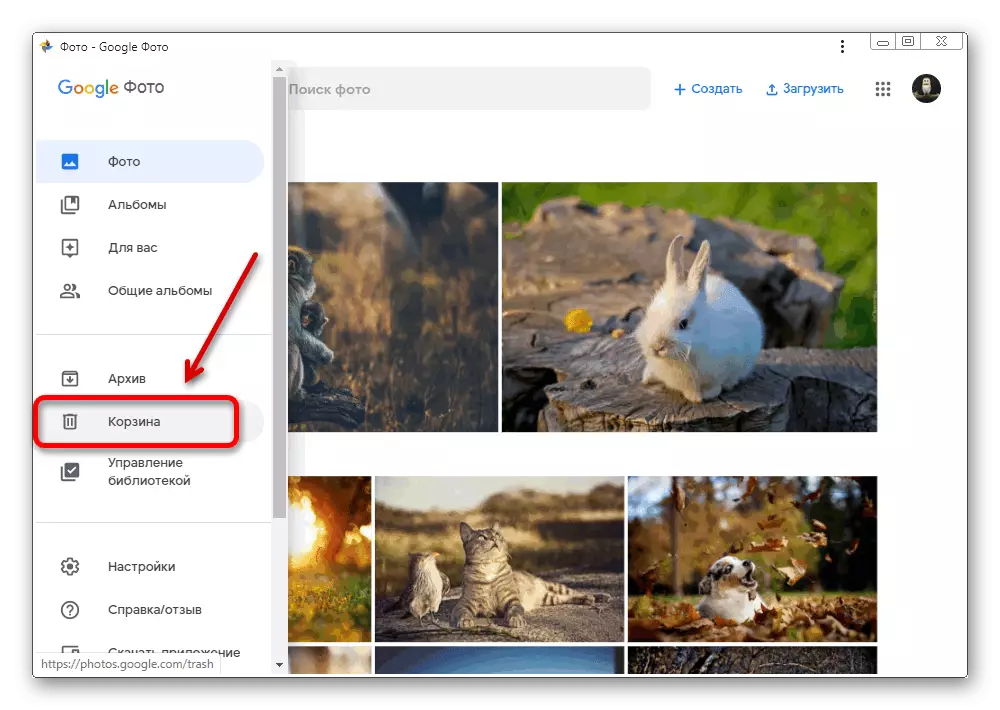
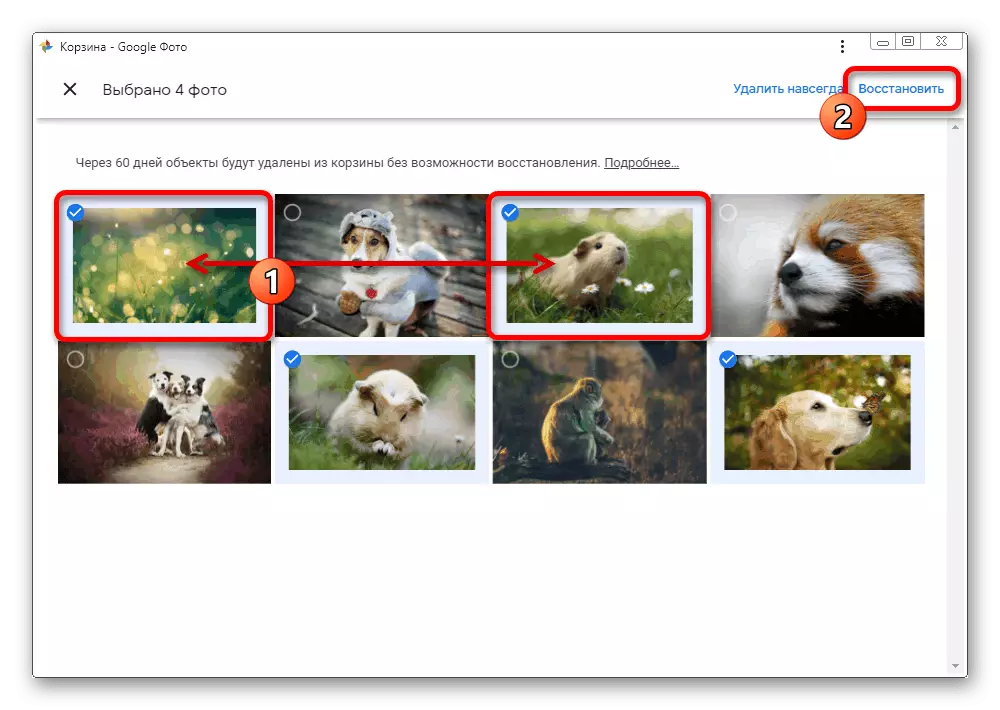
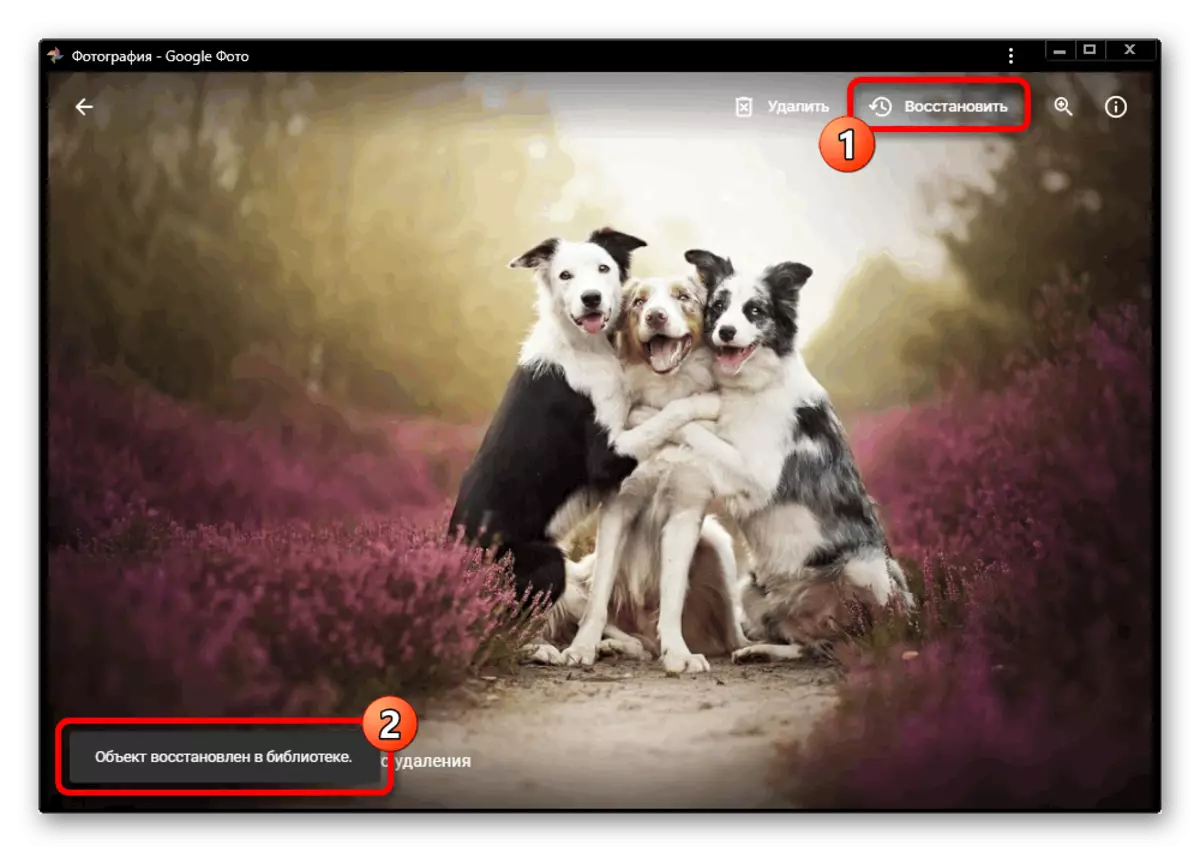
این روش در مثال PC-Version از Google Photo در نظر گرفته شده است، به عنوان یک نتیجه، تصاویر را از سبد خرید در تمام انواع دیگر خدمات بازگرداند، آیا این یک برنامه یا یک وب سایت سازگار برای گوشی است. بنابراین، اگر شما از عکس در جایی استفاده می کنید، تقریبا هماهنگ سازی فوری را فراموش نکنید.
گزینه 2: برنامه موبایل
مشتری رسمی تلفن همراه Google Photo برای دستگاه های آندروید و iOS همچنین توانایی بازگرداندن تصاویر از راه دور را با استفاده از سبد فراهم می کند. در عین حال، در مقایسه با نسخه PC، بهتر است یک سیستم برای انتخاب تصاویر در صورت بهبود جرم اجرا شود.همانطور که می بینید، فایل های پاک شده را در عکس نرم افزار Google در گوشی هوشمند به راحتی بازگردانید. فراموش نکنید که هر گونه تغییر در هر صورت بر روی حساب تاثیر می گذارد، و نه فقط بر روی دستگاه.
گزینه 3: نسخه موبایل
یکی دیگر از گزینه های آخرین سرویس Google Photo یک نسخه سبک وزن از وب سایت است که به طور کامل برای استفاده در مرورگر در یک دستگاه تلفن همراه سازگار است. این گونه سزاوار توجه جداگانه به دلیل رابط است که ترکیبی از طراحی سایت و برنامه و قادر به تماس با سوالات است.
سایت رسمی Google Photo
- از لینک بالا برای باز کردن وب سایت رسمی عکس Google در هر مرورگر تلفن همراه استفاده کنید و بلافاصله پس از آن در گوشه بالا سمت چپ، منوی اصلی را گسترش دهید. از طریق لیست نمایش داده شده شما باید به صفحه "سبد" بروید.
- نماد "..." را در گوشه بالا سمت راست پارتیشن باز لمس کنید و از گزینه «انتخاب» استفاده کنید.
- در اختیار خود، فایل های دلخواه را با نصب مارکر آبی در گوشه سمت چپ پیش نمایش انتخاب کنید. به نوبه خود، برای بازگرداندن، بر روی آیکون مشخص شده با فلش در پانل بالا ضربه بزنید.
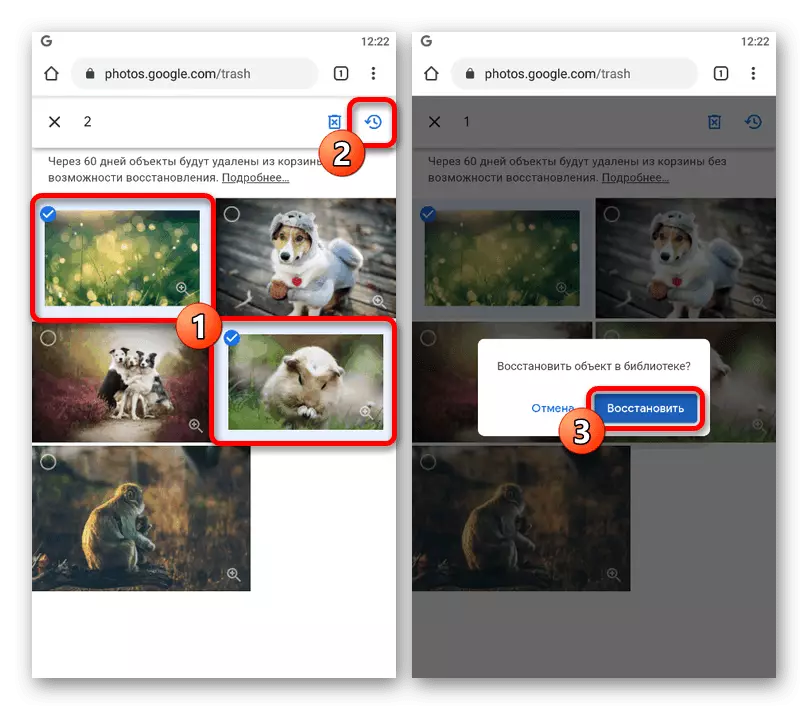
این عمل نیاز به تایید از طریق یک پنجره پاپ آپ، پس از آن تصاویر انتخاب شده بازسازی خواهد شد. متأسفانه، همین کار را بلافاصله با تمام تصاویر به دلیل کمبود ابزارهای مناسب کار نخواهد کرد.
- تنها راه حل جایگزین این است که از طریق حالت مشاهده تمام صفحه بازیابی شود. برای انجام این کار، فایل دلخواه را به کل صفحه نمایش باز کنید و روی پانل بالا، از نماد فلش روی پانل بالا استفاده کنید.
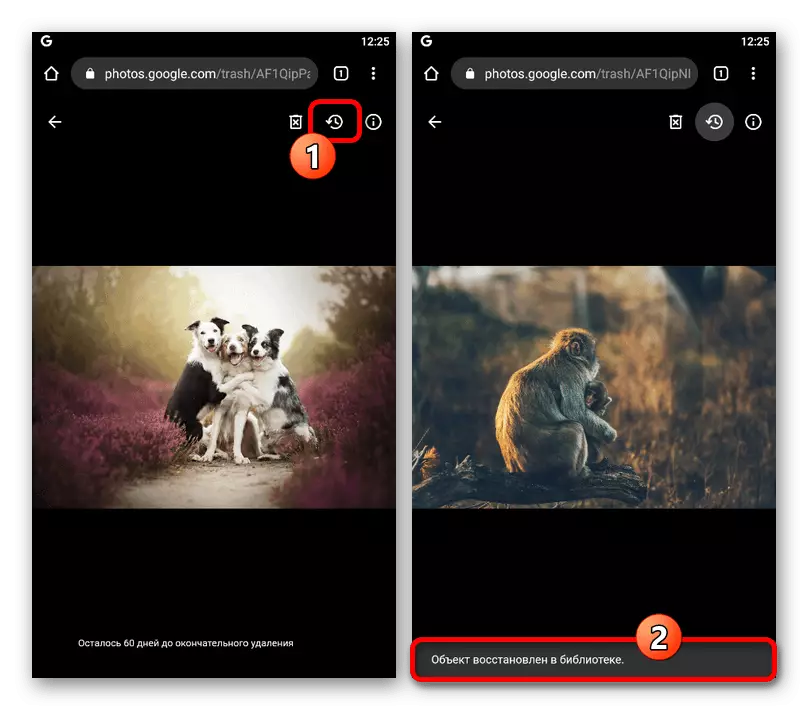
پردازش بعدی عکاس بدون تایید رخ می دهد.