
در این دستورالعمل دقیقا چگونه میکروفون را بر روی رایانه یا لپ تاپ ویندوز 10 به روش های مختلف خاموش کنید. در موضوع نزدیک: چه کاری باید انجام دهید اگر میکروفون برای ویندوز 10 کار نمی کند.
- چگونه میکروفون را به طور کامل در ویندوز 10 غیرفعال کنیم
- چگونه میکروفون را برای یک برنامه جداگانه خاموش کنیم
- دستورالعمل ویدئو
چگونه میکروفون را به طور کامل در ویندوز 10 غیرفعال کنیم
چندین راه برای کاملا غیر فعال کردن میکروفون در ویندوز 10 وجود دارد، ما آنها را به ترتیب فهرست خواهیم کرد.
- ممکن است که روش قابل اطمینان ترین برای رفتن به مدیر دستگاه باشد (برای این که می توانید روی دکمه شروع راست کلیک کنید و آیتم مناسب منوی زمینه را انتخاب کنید)، میکروفون خود را در "ورودی های صوتی و خروجی های صوتی" پیدا کنید بخش، روی دکمه راست راست کلیک کنید و آیتم را انتخاب کنید "غیرفعال کردن دستگاه". در نتیجه، میکروفون به طور کامل برای هر برنامه کاملا خاموش خواهد شد.
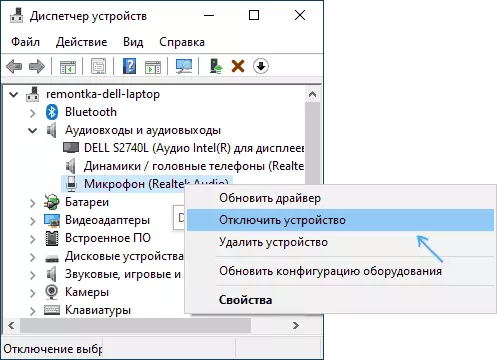
- پارامترها را وارد کنید - سیستم - صدا (یا بر روی نماد بلندگو در منطقه اطلاع رسانی با دکمه راست ماوس کلیک کنید و گزینه "تنظیمات باز صدا" را انتخاب کنید. در بخش "Enter"، میکروفون را انتخاب کنید و روی «خواص دستگاه» کلیک کنید. علامت "غیر فعال" را تنظیم کنید.
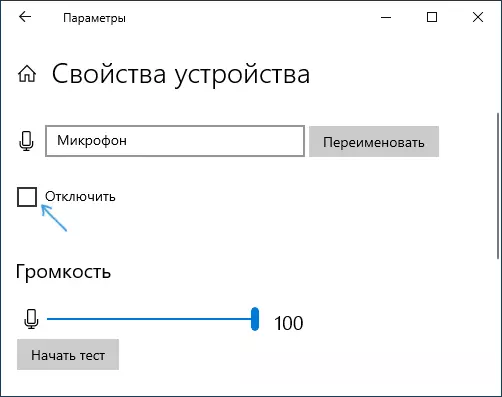
- به کنترل پنل بروید، نقطه "صدا" را باز کنید، روی میکروفون راست کلیک کنید و مورد "غیر فعال" را انتخاب کنید.

- درست همانطور که در پاراگراف 3، می توانید یک میکروفون را انتخاب کنید، سپس دکمه "Properties" را فشار دهید. سپس، در مورد "دستگاه برنامه"، انتخاب کنید "از این دستگاه این دستگاه (خاموش)" مورد استفاده کنید.
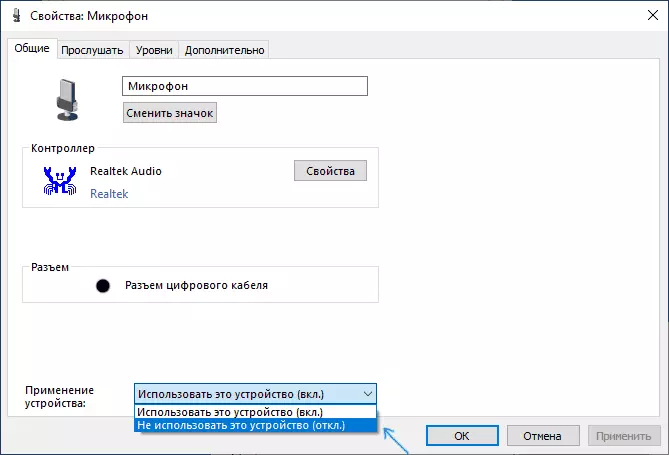
- اگر در پارامترهای صوتی (همانطور که در بند 2)، به آیتم "مدیریت دستگاه صدا" بروید، می توانید میکروفون را انتخاب کنید و روی دکمه "غیرفعال" کلیک کنید.
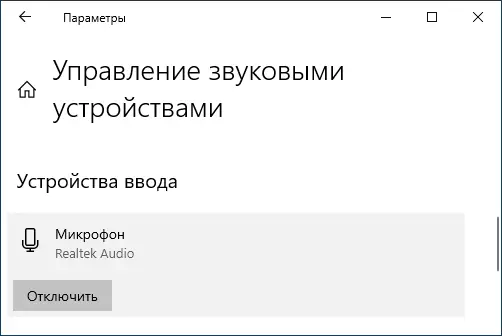
به عنوان یک قاعده، یکی از این روش ها به اندازه کافی برای غیر فعال کردن میکروفون، بیش از اندازه کافی است.
با این حال، در بعضی موارد ممکن است لازم باشد تا اطمینان حاصل شود که میکروفون در یک برنامه خاص کار نمی کند و در سایر دسترسی به آن، ضبط و انتقال صدای کار می کرد. این نیز می تواند انجام شود.
خاموش کردن میکروفون برای برنامه های فردی و برنامه های کاربردی
اگر شما نیاز به غیر فعال کردن میکروفون برای یک برنامه جداگانه، برای مثال، آن را فقط در اسکایپ خاموش کنید، اما برای ترک شما در برنامه های دیگر کار می کنید، ساده ترین روش برای استفاده از پارامترهای حفظ حریم خصوصی ساخته شده در ویندوز 10:
- به گزینه ها - حریم خصوصی و چپ بروید. آیتم میکروفون را در بخش "مجوزهای برنامه" باز کنید.
- به پایین صفحه مجوز های میکروفون پایین بروید، در اینجا لیستی از برنامه های کاربردی را پیدا خواهید کرد که می توانید دسترسی به میکروفون را فعال یا غیرفعال کنید. دسترسی به میکروفون را برای برنامه های کاربردی که نمی خواهید آن را ارائه ندهید، غیرفعال کنید.
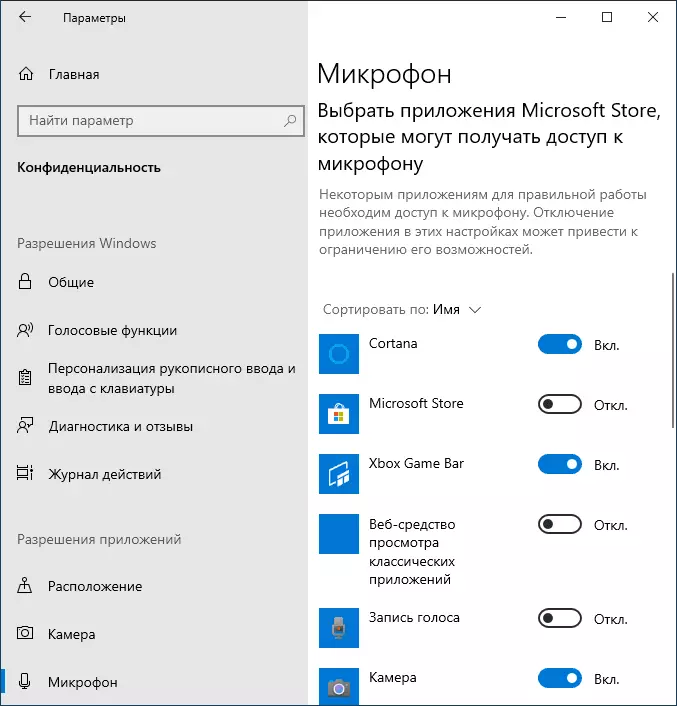
لطفا توجه داشته باشید که صفحه پارامتر مشخص شده شامل دو لیست برنامه ها است - اولین برنامه های فروشگاه مایکروسافت و برنامه های کاربردی ویندوز 10 (برای آنها، دسترسی به میکروفون را می توان جداگانه قطع کرد)، در زیر - یک لیست جداگانه برای برنامه های کلاسیک (برای آنها میکروفون می تواند فقط برای همه بلافاصله غیرفعال شود)
متأسفانه، برخی از برنامه های کاربردی ممکن است در لیست نمایش داده نشود. در این مورد، شما می توانید سعی کنید تنظیمات برنامه خود را بررسی کنید که می خواهید دسترسی به میکروفون را غیرفعال کنید و حجم را به صفر کاهش دهید یا یکی دیگر را انتخاب کنید (نه متصل یا مربوط به میکروفون) دستگاه ورودی.
دستورالعمل ویدئو
به هر حال، اگر رانندگان با کارت صدا خود را نصب کرده بودند، خدمات ویژه ای را برای کنترل صدا نصب کردند، میکروفون را خاموش می کردند، به عنوان یک قانون، می توان آن را انجام داد.
