
WinUSB یک برنامه رایگان دیگر برای ایجاد یک درایو فلش USB بوت یا چند بار از ویندوز 10، 8.1 و ویندوز 7، لینوکس، تصاویر Winpe و سایر ابزارها است. همچنین، به لطف برخی از ویژگی های خود، مناسب برای ضبط یک هارد دیسک خارجی قابل بوت است. در این راهنما که برنامه جالب است، نحوه ایجاد یک درایو فلاش بوت در WinUSB و درباره تفاوت های ظریف شناسایی شده است.
- ایجاد یک درایو فلش چند بار در WinUSB
- دستورالعمل ویدئو
فرآیند ایجاد یک درایو فلش Multizrode در WinUsb
برای شروع، به طور خلاصه در مورد مزایای WinUSB: استفاده از برنامه ممکن است یک درایو فلش بارگیری بدون قالب بندی قبلی (داده های شما باقی می ماند، مناسب برای هارد دیسک خارجی)؛ اضافه کردن راحت تصاویر ISO جدید در هر زمان؛ صرف نظر از FAT32، درایو یا NTFS، می توان آن را به UEFI و در حالت میراث بارگذاری کرد، در صورتی که تصویر ضبط شده هر دو حالت را پشتیبانی می کند.
فرایند ضبط یک درایو فلاش بوت یا چند بار در WinUSB دشوارتر از سایر برنامه های مشابه نیست و احتمالا چیزی ساده تر است:
- برنامه را بارگیری کنید سایت توسعه دهنده رسمی، که در آن شما می توانید WinUSB را دانلود کنید - https://www.winusb.net/
- پس از شروع، اطمینان حاصل کنید که درایو USB در مرکز پنجره برنامه انتخاب شده است، که قابل بوت شدن است، انتخاب با فشار دادن فلش در سمت راست انجام می شود.

- برای اضافه کردن یک سیستم، مجموعه ای از آب و برق یا LiveCD برای دانلود، بر روی یکی از موارد به سمت راست کلیک کنید: ISO - برای سیستم عامل های ویندوز 10، 8.1 و ویندوز 7 (شاید با دیگران کار کند، اما من نمی توانم. لینوکس کمی متفاوت اضافه شده است) تصویر ISO را با سیستم مورد نظر مشخص کنید. این ممکن است مفید باشد: چگونه برای دانلود ISO اصلی ویندوز 10 X64 و X86 Pro و خانه از مایکروسافت. اگر یک تصویر غیر استاندارد ویندوز را اضافه کنید، می توانید یک پیام خطا دریافت کنید که فایل های لودر لازم را پیدا نکرده اند، همانطور که در تصویر زیر.
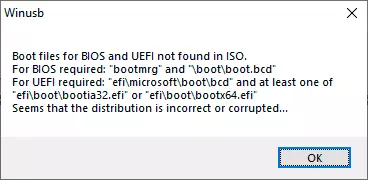
- DVD - دیسک بوت فیزیکی CD / DVD را مشخص کنید تا آن را به فلش درایو USB اضافه کنید.
- WinPE - تصویر ISO را بر اساس WinPE مشخص کنید (بسیاری از تصاویر با آب و برق).
- OS & Drivers - به شما اجازه می دهد تا تصاویر خود را از رایانه خود اضافه کنید یا با استفاده از این برنامه دانلود کنید. شما همچنین می توانید دیسک های ضد ویروس را اضافه کنید (همچنین می توانید توسط WinUSB دانلود کنید) AVG Rescue و ESET NOD 32. آیتم "رانندگان" به شما اجازه می دهد تا شبکه DriverPack را در درایو بوت درایو بوت کنید تا درایورها را پس از نصب ویندوز نصب کنید.
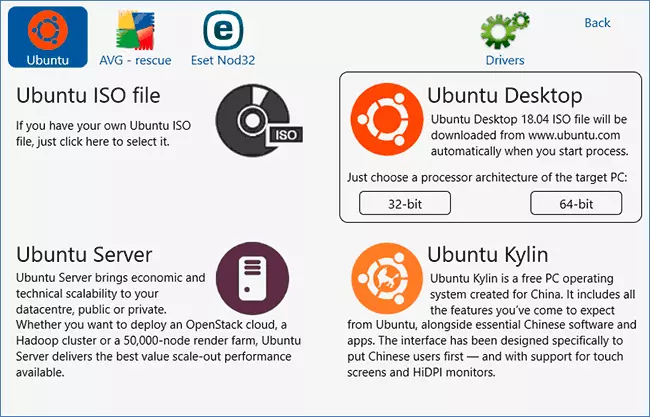
- هنگام اضافه کردن یک تصویر، می توانید یک نام برای آن را مشخص کنید - تحت این نام آن را در هنگام بارگیری از درایو فلش نمایش داده می شود.
- همه تصاویر اضافه شده در پنجره برنامه اصلی نمایش داده می شود. هنگامی که ماوس را روی آنها قرار می دهید، می توانید خود را با اطلاعات اساسی در مورد تصویر آشنا کنید: به عنوان مثال، آیا آن را از بوت UEFI پشتیبانی می کند.
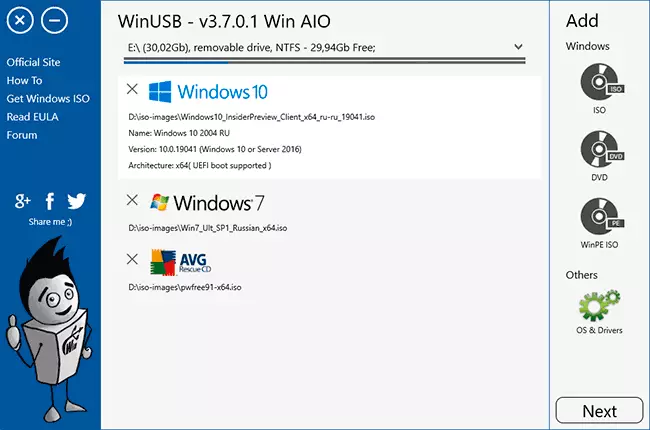
- پس از اتمام اضافه کردن تصاویر، روی دکمه "بعدی" در پنجره برنامه اصلی کلیک کنید. و در پنجره بعدی، شما می توانید سیستم فایل را انتخاب کنید که در آن فلش درایو فرمت شده است، یا چیزی را انتخاب نکنید، اما به سادگی روی «بله» کلیک کنید و سپس درایو فلش بدون قالب بندی انجام می شود. توجه در دو ویژگی:
- بارگذاری UEFI در WinUSB تنها برای FAT32 و NTFS پشتیبانی می شود. برای exfat - فقط میراث (CSM).
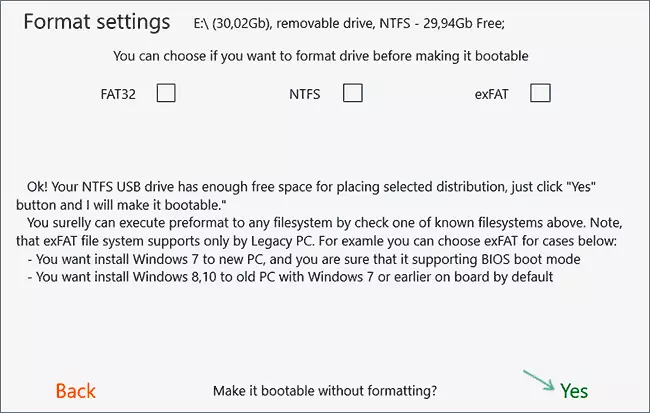
- پارتیشن کوچک برای بوت UEFI در درایو فلش یا هارد دیسک خارجی ایجاد می شود. در برخی از سیستم ها، می توان آن را در هادی نمایش داد (به عنوان مثال، در ویندوز 10)، در برخی از آنها - نه. در زیر یک مثال است، زیرا ممکن است به هادی نگاه کند.
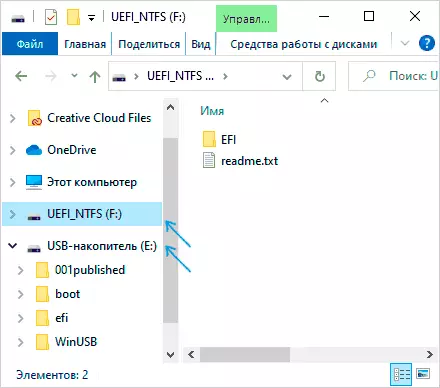
- بارگذاری UEFI در WinUSB تنها برای FAT32 و NTFS پشتیبانی می شود. برای exfat - فقط میراث (CSM).
- پس از فشار دادن "بله"، فلش درایو بوته شروع به ضبط می کند، و پس از اتمام شما پیام "به پایان رسید!"، درایو آماده برای استفاده است.
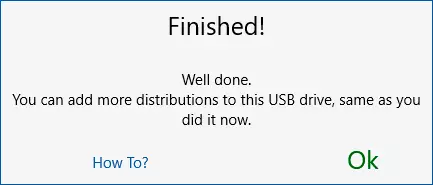
- برای دانلود از درایو فلش ایجاد شده، باید بوت امن را به BIOS / UEFI خاموش کنید و سپس از منوی بوت استفاده کنید یا از درایو فلش استفاده کنید.
- در آینده، برای اضافه کردن سیستم های جدید یا خدمات فقط برنامه را اجرا کنید و همان درایو را انتخاب کنید (بخش بیشتری بر روی آن)، سپس مراحل شروع از 2 را تکرار کنید.
همچنین، فقط در صورتی که ما یکی از ویژگی های مشاهده شده را توضیح دهیم: در WinUSB فرض می شود که از لینوکس شما می توانید تنها اوبونتو را اضافه کنید، و از دیسک های با آب و برق - AVG یا ESET. با این حال، هنگامی که AVG Anti-Virus Disk، من یک تصویر ISO را با استفاده از Minitool Partition Wizard Bootable، آن را به درستی از درایو فلش بوت شده و کار می کرد. بنابراین، من فکر می کنم این شبیه به تصاویر دیگر خواهد بود، اصلی ترین چیز این است که نوع لودر مورد استفاده در آنها هماهنگ با آن است که برنامه انتظار می رود برای ابزار مربوطه. و نام تصویر در منو ما می توانیم خود را انتخاب کنیم:
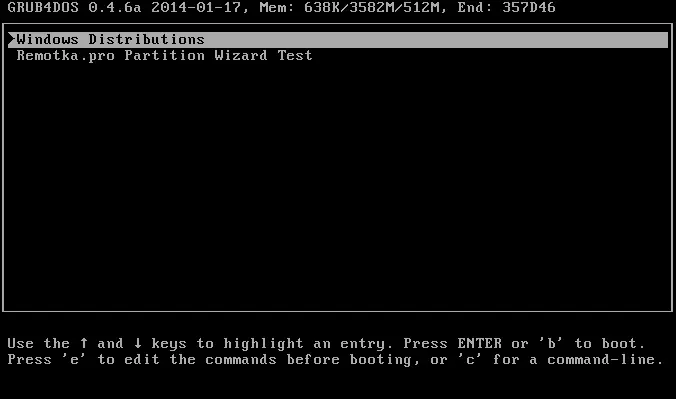
همانطور که برای دانلود: من تصاویر ویندوز 10، ویندوز 7 را آزمایش کردم و جادوگر پارتیشن Minitool من گفتم، یک درایو فلش NTFS ثبت شد:
- دانلود میراث برای تمام تصاویر من فقط در دستگاه مجازی VirtualBox بررسی شده است. نتیجه - نصب سیستم های یخ زده، ابزار بوت شده و کار می کند. من ویژگی پارامترهای دستگاه مجازی را فرض می کنم، اما نمی توانم برنده شوم.
- دانلود UEFI بر روی یک لپ تاپ مورد آزمایش قرار گرفت - ویندوز 10 - با موفقیت (نصب سیستم تولید نشد، به صفحه انتخاب انتخاب انتخاب شد)، راه اندازی برنامه نصب ویندوز 7. در نظر گرفتن با دانلود UEFI، آیتم های منو که تنها از حالت میراث پشتیبانی می کنند، نمایش داده نمی شود.
دستورالعمل ویدئو
در نتیجه: WinUSB برنامه جالب جالب و راحت برای نوشتن یک درایو فلش بارگیری یا چند بار، و عملکرد آن باید برای دستگاه های مختلف دیگر بررسی شود - تست دانلود من کاملا نشانگر نیست.
