
در این بررسی در مورد امکانات و توابع ShareX، استفاده از برنامه و تنظیمات اصلی آن. شما همچنین ممکن است مفید باشید که بهترین برنامه ها را برای نوشتن ویدیو از صفحه نمایش دهید.
با استفاده از ShareX برای ضبط ویدئو و تصاویر از صفحه نمایش
Sharex به طور کامل رایگان برنامه منبع باز برای ویندوز 10، 8.1 و ویندوز 7 است، رابط کاربری در روسیه موجود است. برای اکثر کاربران، مقابله با استفاده از توابع مشکلات را حل نمی کند:
- پس از اولین راه اندازی ShareX در پنجره اصلی، تنظیمات Hotkeys فعلی را برای نوشتن صفحه نمایش یا صفحه نمایش، و همچنین ایجاد تصاویر مشاهده خواهید کرد.
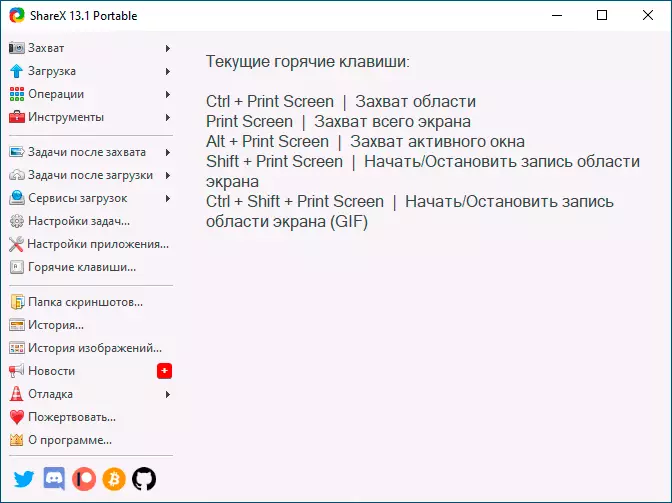
- دسترسی به سایر گزینه های ضبط، مانند ضبط ویدئو در GIF متحرک یا تشخیص متن از تصویر شما می توانید در بخش پیدا کنید "گرفتن".

- باز کردن مورد "وظایف پس از ضبط" شما خواهید دید که این برنامه است که بلافاصله پس از برداشتن صفحه نمایش انجام می شود یا ویدئو دسکتاپ ویدئو ضبط می شود (موارد اختصاص داده شده شامل می شود). شما می توانید موارد غیر ضروری را غیرفعال کنید و مورد نیاز را فعال کنید: به عنوان مثال، اگر شما غیر فعال کنید "ذخیره تصویر به یک فایل" و فعال کردن "ذخیره تصویر به یک فایل به عنوان"، پس از صرفه جویی در یک عکس یا ویدئو، گفت و گو محل سکونت را نمایش می دهد (در غیر این صورت صرفه جویی در پوشه استاندارد).
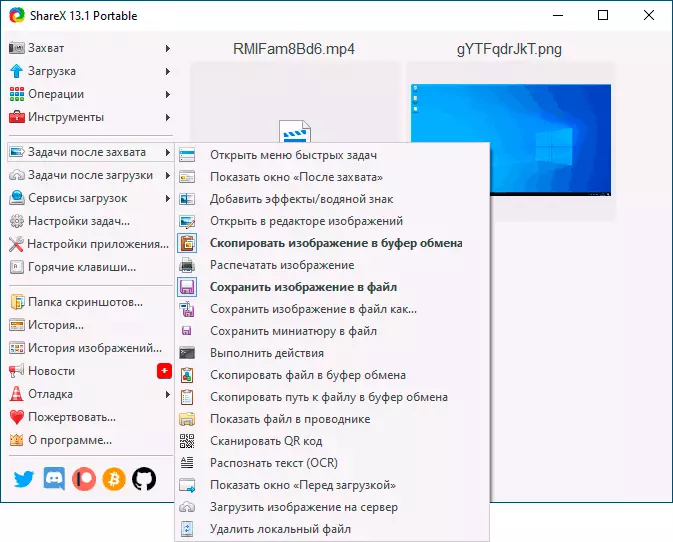
- اگر می خواهید، می توانید دانلود خودکار فایل ها را به ذخیره سازی ابر در نقطه پیکربندی کنید "خدمات دانلود".
- در فصل "ابزار" ویژگی های اضافی مفید مانند یک ویرایشگر گرافیکی ساده، ژنراتور و کدهای QR، مبدل ویدئویی و دیگران وجود دارد.
با استفاده از Sharex نباید مشکلات بزرگی ایجاد کند، و هر کاربر می تواند با توابع برای مدت زمان نسبتا کوتاه مقابله کند. در میان تنظیمات من توصیه می کنم توجه به موارد زیر را پرداخت کنید:
- قابل اعتماد و متخصص تنظیمات وظیفه - ضبط صفحه نمایش - تنظیمات ضبط صفحه . توجه به آیتم "مسیر به FFMPEG" . اگر آن را در قرمز برجسته، روی "دانلود" کلیک کنید و این جزء را دانلود کنید: برای کدگذاری ویدئو از صفحه نمایش لازم است و همچنین در مبدل ویدئویی داخلی استفاده می شود. در همان پنجره، شما می توانید پارامترهای صادرات ویدئو را پیکربندی کنید (برای اکثر وظایف مرتبط با ورودی دسکتاپ، پارامترهای بهینه در حال حاضر تنظیم شده است.
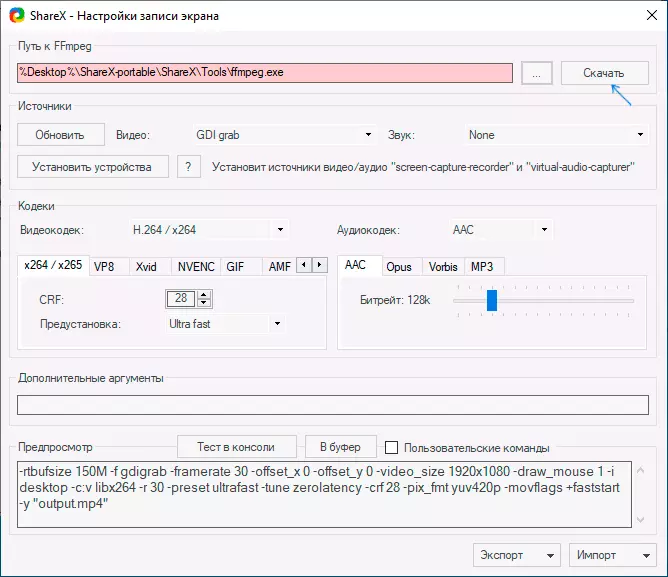
- اگر پس از ایجاد یک صفحه نمایش یا صفحه نمایش ویدئویی، شما باید آن را به طور خودکار آن را در برخی از برنامه ها باز کنید و یا انجام اقدامات خودکار، سفارشی آن را می توانید تنظیمات وظیفه - اقدامات . اقدامات به طور خودکار انجام می شود اگر "انجام اقدامات انجام شده" در "وظایف پس از ضبط" فعال خواهد شد.
- در فصل تنظیمات وظیفه - دانلود - نام فایل شما می توانید قالب ها را برای تصاویر و نام های ویدئویی تنظیم کنید: در دسترس برای استفاده در قالب ها، پارامترها در منوی ظاهر می شوند زمانی که شما در فیلد ورودی قالب کلیک کنید.
- v تنظیمات وظیفه - ضبط - تشخیص متن شما می توانید زبان پیش فرض را تغییر دهید تا متن را از تصاویر به روسی به زبان روسی شناخت (انگلیسی به طور پیش فرض انتخاب شده است).
- در فصل "Hotkeys" شما می توانید ترکیبات کلیدی خود را برای اقدامات مختلف تنظیم کنید، مراحل جدید را با ترکیب های جدید اضافه کنید یا آنهایی را که استفاده نمی شوند حذف کنید.
- در لیست تصاویر و ویدیو ضبط شده، می توانید با فشار دادن دکمه سمت راست ماوس بر روی مورد مورد نظر، اقدامات خود را بر روی آنها انجام دهید.
نظر من این است که کاربران که اغلب با تصاویر و ویدیو از دسکتاپ Sharex کار می کنند، می تواند به سادگی یک ابزار عالی باشد، من می توانم با خیال راحت توصیه به استفاده از. در صورتی که تصاویر شما لازم نیست، اما نیاز به فرصت های بیشتری برای ضبط ویدئو از صفحه نمایش، نگاهی به OBS Studio.
شما می توانید ShareX را از فروشگاه رسمی ویندوز 10 دانلود کنید (بهترین گزینه، اگر شما این نسخه از سیستم را داشته باشید)، یا از سایت رسمی https://getsharex.com/ که در آن هر دو نصب کننده و نسخه قابل حمل برنامه است نیازی به نصب در کامپیوتر وجود ندارد.
