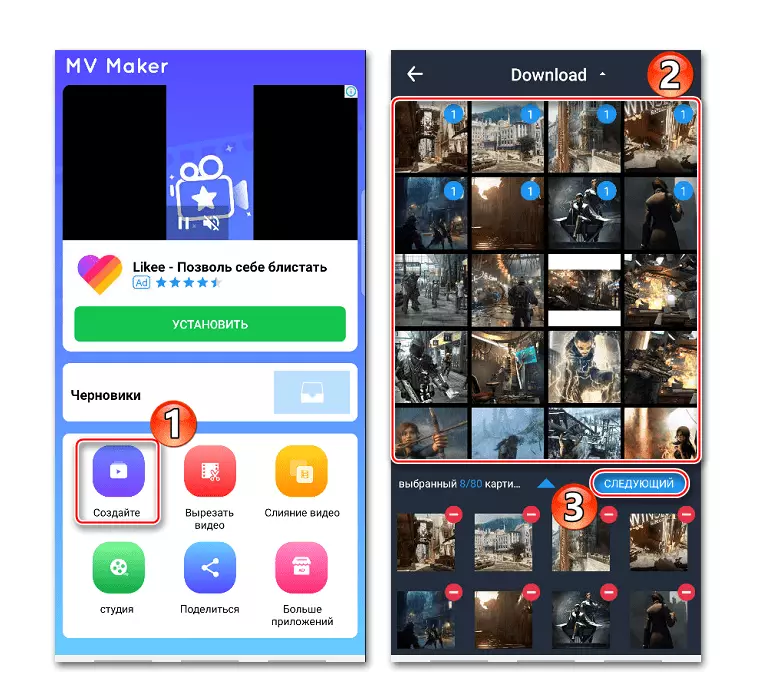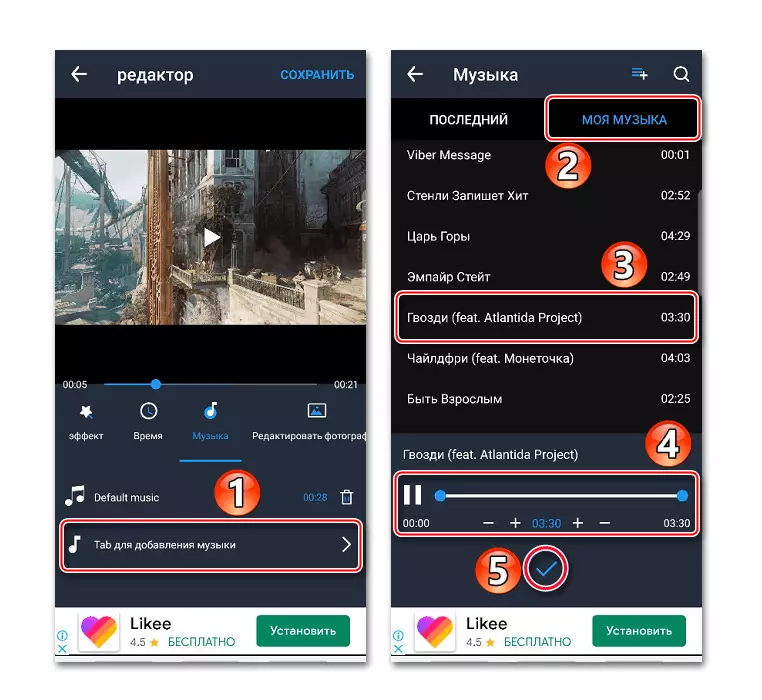روش 1: Vivavideo
ویدیو Viva یکی از محبوب ترین برنامه های کاربردی برای ویرایش عکس Android و ویدیو است. در زرادخانه او، مجموعه ای از توابع بزرگ: برش، کاهش سرعت، شتاب، ترکیب ویدئو، تنظیم انتقال، ایجاد نمایش اسلاید، و غیره بسیاری از موضوعات رایگان، فیلترها و اثرات وجود دارد، اما ما فقط علاقه مند به فرصت برای تحمیل موسیقی به تصویر
دانلود Vivavideo از بازار Google Play
- ما برنامه را شروع میکنیم، روی دکمه «ویرایشگر» کلیک کنید، برگه «عکس» را باز کنید، حداقل یک تصویر را انتخاب کنید و Tapad "Next" را انتخاب کنید.
- برای توزیع عکس ها در یک دنباله خاص، ما یکی از آنها را نگه می داریم و به هر مکان بکشیم.
- به طور پیش فرض، هر تصویر به مدت سه ثانیه نشان داده شده است. برای تغییر این پارامتر، تصویر دلخواه را انتخاب کنید، روی "مدت زمان" ضربه بزنید و سپس نوار لغزنده را به سمت راست یا چپ حرکت دهید.
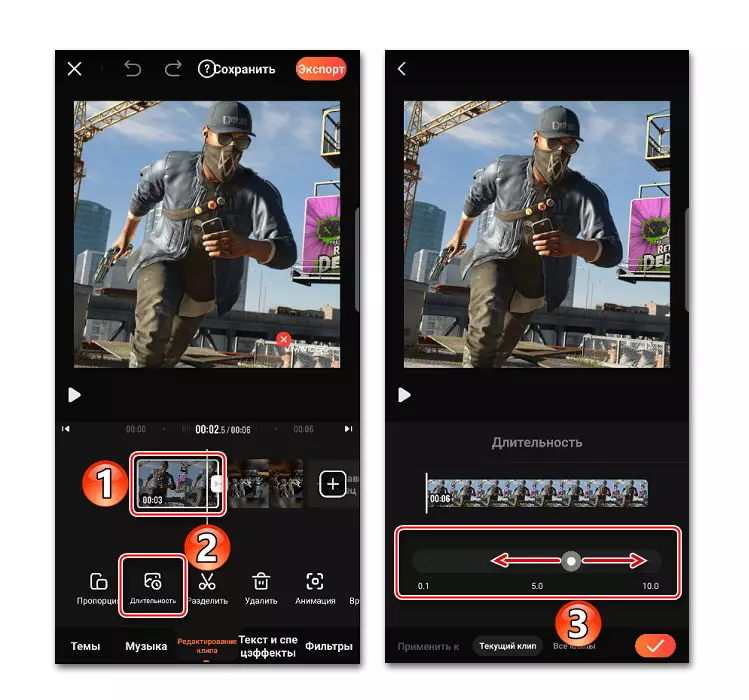
اگر شما نیاز به اعمال تغییرات را بلافاصله به تمام عکس ها، در پایین صفحه نمایش به برگه "تمام کلیپ ها" تغییر دهید. برای ذخیره تنظیمات، روی «اعمال» ضربه بزنید.
- در بخش "موسیقی"، روی "افزودن موسیقی" کلیک کنید. در برگه آنلاین، شما می توانید یکی از ترکیبات پیشنهاد شده توسط Vivavideo را انتخاب کنید. برای انجام این کار، ابتدا باید دانلود کنید، با فشار دادن آیکون مناسب به سمت راست آن.
- برای اضافه کردن موسیقی خود، برگه "کتابخانه" را باز کنید، در صورت لزوم روی آهنگ مورد نظر ضربه بزنید، در صورت لزوم، آن را با کمک لغزنده های واقع در لبه های باند پخش برش دهید و روی «اعمال» کلیک کنید.
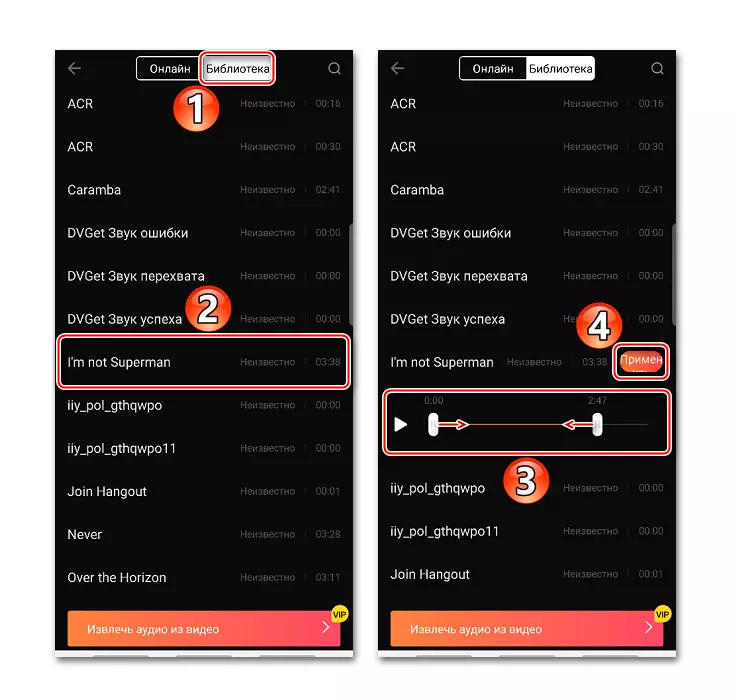
برای اضافه کردن ترکیب دوم، ما مکان نما را به انتهای آهنگ صوتی فعلی ترجمه می کنیم تا آیکون با یک پلاس ظاهر شود، سپس روی آن کلیک کنید و آهنگ بعدی را اضافه کنید.
- در هر زمان، شما می توانید حجم، تر و تمیز، تغییر، حذف ترکیب را تغییر دهید یا آن را روشن کنید. برای انجام این کار، آهنگ صوتی را انتخاب کنید و از کنترل پنل در پایین صفحه استفاده کنید.
- علاوه بر این، شما می توانید صدای صدای صوتی را بنویسید

و افزودن جلوه های صوتی.
- برای بررسی آمادگی پروژه، کلید "پخش" را فشار دهید.
- برای ذخیره کلیپ، من به "صادرات" ضربه بزنید، تنها مجوز موجود VIP موجود را انتخاب کنید و منتظر تکمیل فرآیند باشید.

کلیپ به پایان رسید در بخش "فیلم های من" یا در حافظه دستگاه در مسیر مشخص شده یافت می شود.
- اگر روی دکمه "ذخیره" کلیک کنید، کلیپ در "Chernovik" قرار می گیرد. از آنجا شما می توانید آن را در هر زمان بارگذاری کنید تا با او کار کنید.

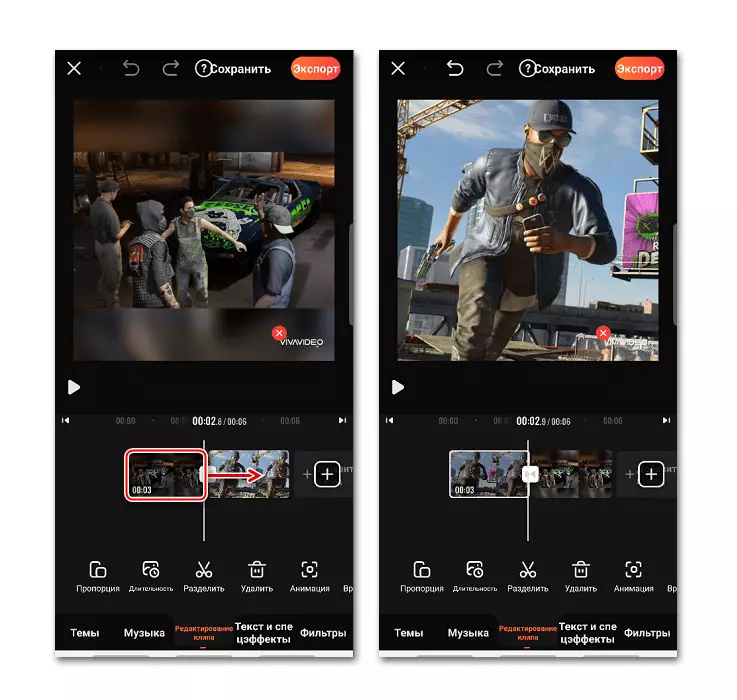

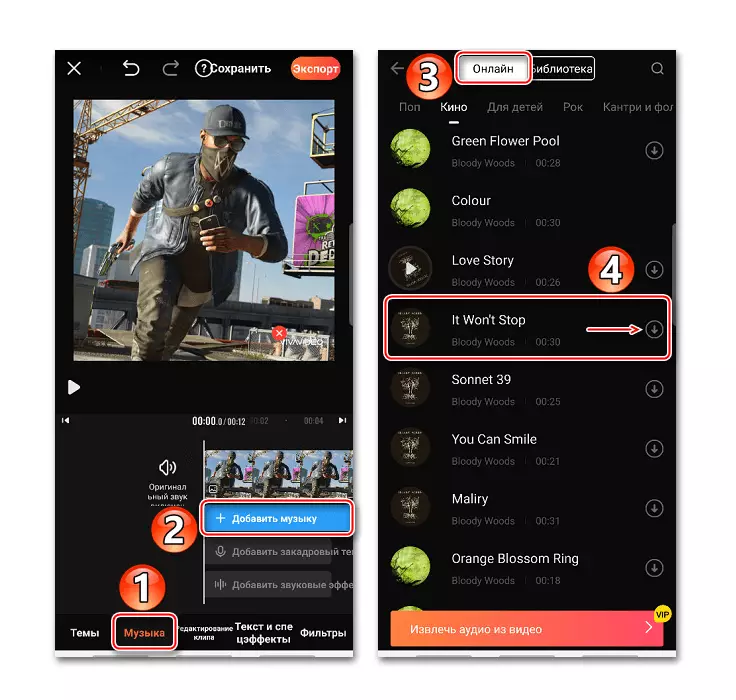

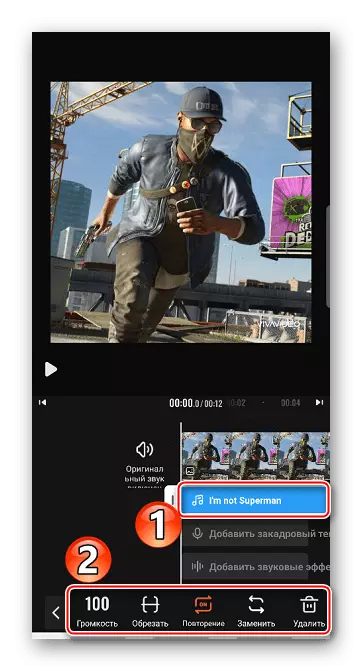




روش 2: filmigo
Filmigo یکی دیگر از ابزار ساده با فرصت های عالی است. ویژگی اصلی آن این است که زمان نمایش عکس ها به ده ثانیه محدود نمی شود.
دانلود Filmigo از بازار Google Play
- ما برنامه را شروع میکنیم، "ویرایشگر" را فشار می دهیم و در برگه «عکس»، تصاویر لازم برای پروژه را یادداشت می کنیم.
- ما می توانیم آنها را در یک نظم خاص ترتیب دهیم و یکی از تصاویر را بکشیم. برای ادامه کار با پروژه، روی «بعدی» کلیک کنید.
- پس از اضافه کردن عکس ها، به بخش "موسیقی" بروید و روی نماد دانلود کنید. در اینجا شما همچنین می توانید یکی از ترکیبات توصیه شده از ترکیبات را انتخاب کنید. در برگه "بهترین"، آهنگ را انتخاب کنید، و سپس آن را دانلود و اضافه کنید.
- برای تحمیل آهنگ خود را بر روی عکس، به برگه "Music Music" بروید، مسیر را انتخاب کنید، در صورت لزوم روی «افزودن» کلیک کنید، آن را ویرایش کنید و روی «OK» کلیک کنید.
- برای تغییر طول عکس ها، بخش "تغییر" را باز کنید، روی "مدت زمان" کلیک کنید، عکس را انتخاب کنید و زمان را تغییر دهید.

در Filmigo، شما می توانید مقدار را برای بیش از ده ثانیه تنظیم کنید. برای انجام این کار، نوار لغزنده را به انتهای سمت راست بیاورید، و هنگامی که یک پنجره اضافی باز می شود، ما مقدار مورد نظر را وارد می کنیم و شیر "OK" را وارد می کنیم.
- شما می توانید چندین آهنگ را به کلیپ اضافه کنید، که در هر زمان شروع می شود و بازی می کند. برای انجام این کار، در بخش "تغییر" یک ویژگی مناسب از "Multimushat" وجود دارد.

آهنگ های اضافی تنها می تواند در جایی که موسیقی در عکس هنوز تحمیل نشده است اضافه شود. در این مورد، این آهنگ کل عکس را پوشش می دهد، بنابراین شما باید آن را حذف کنید یا آن را با کشیدن نوار لغزنده در ابتدای یا پایان خود را حذف کنید.
- ما مکان نما را به عکس های رایگان ترجمه می کنیم، روی نماد کلیک کنید و یک آهنگ جدید اضافه کنید.
- هنگامی که ترکیب شروع به پخش می کند، "OK" را ضبط می کند. برای کشیدن آن، ما مکان نما را وارد می کنیم، روی "ویرایش" کلیک کنید و طول مسیر را تغییر دهید.

هنگامی که تمام ترکیبات اضافه می شوند، روی "OK" کلیک کنید.
- برای حفظ پروژه، روی صادرات کلیک کنید. در حال حاضر می توان آن را در "گالری" دستگاه قرار داده یا با کمک شبکه های اجتماعی و سایر خدمات ارسال کنید.


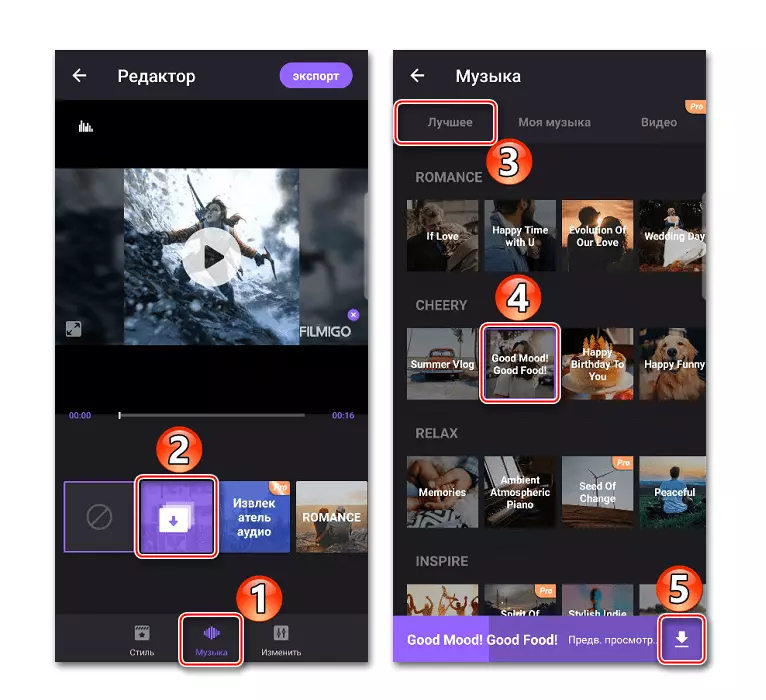
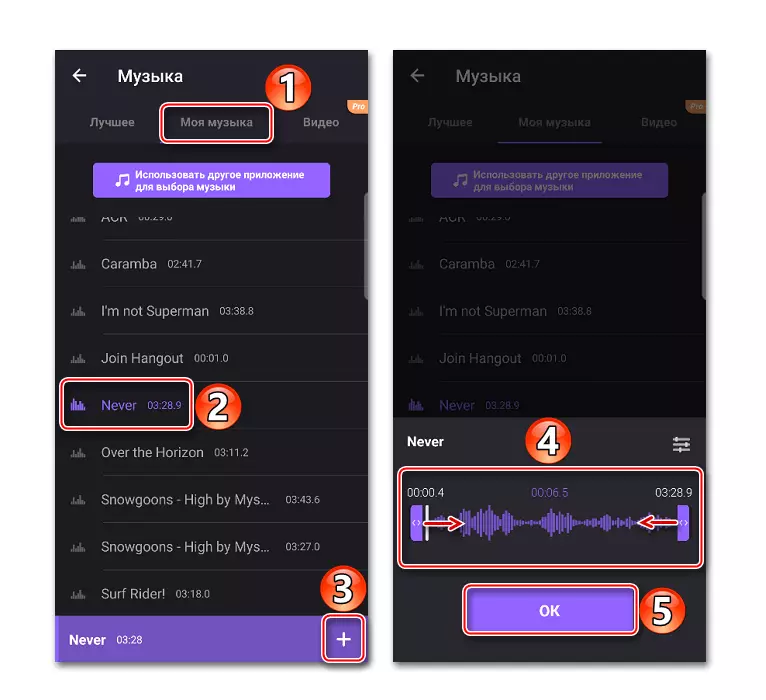
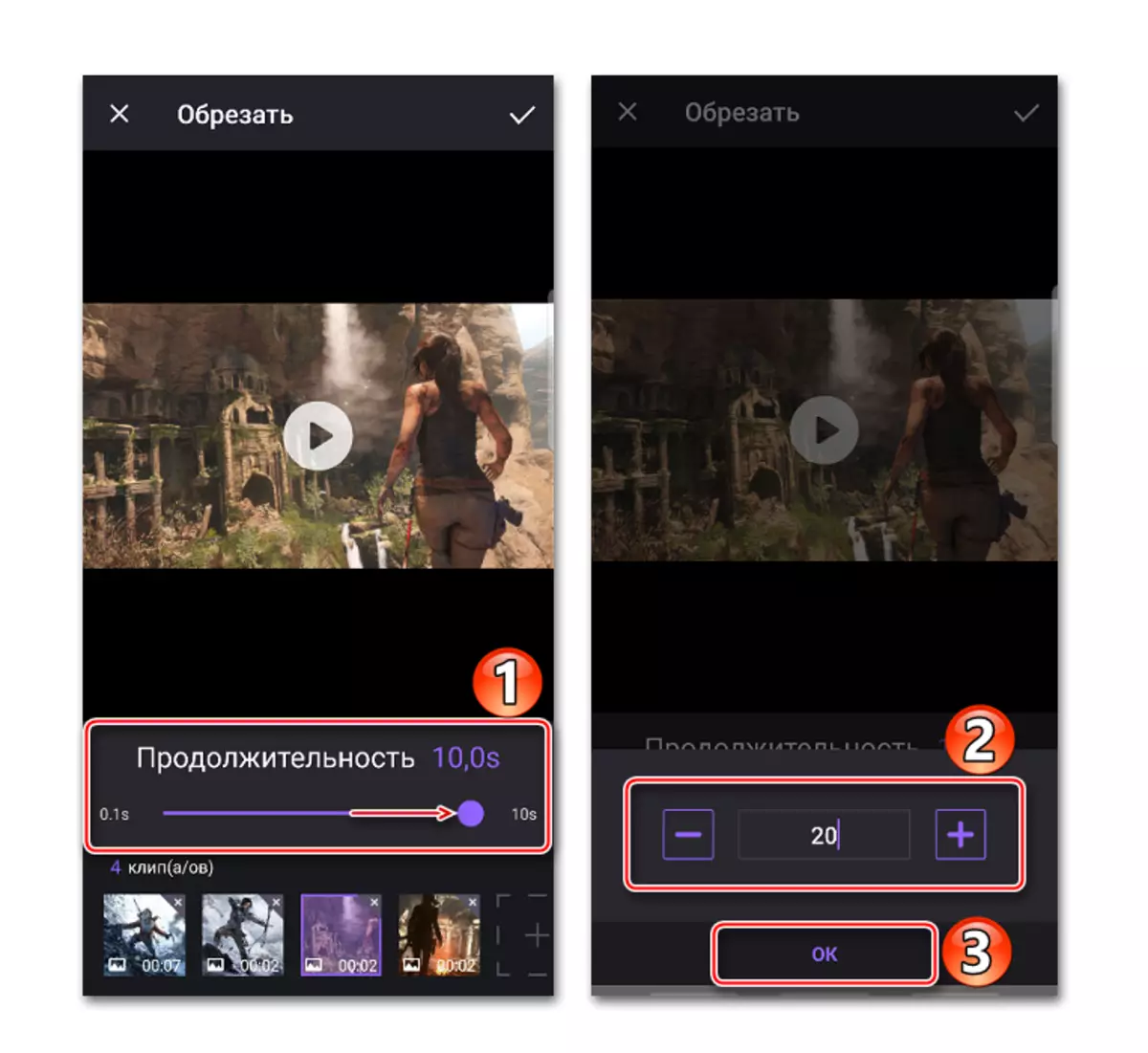


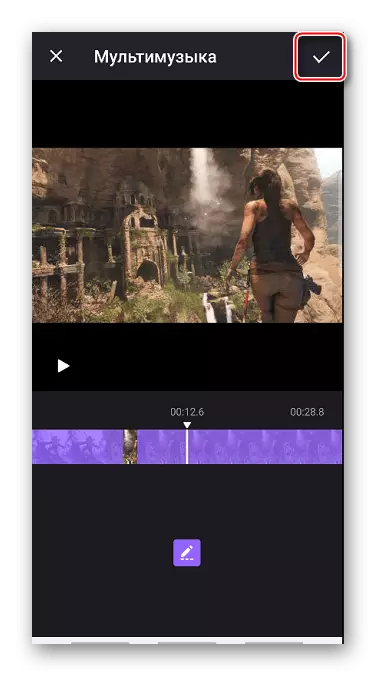

روش 3: MV ساز
MV Maker از دو برنامه دیگر متفاوت است که عمدتا توسط این واقعیت است که در کلیپ های ایجاد شده با این ابزار، هیچ علامت چاپی وجود ندارد. اما تقریبا پس از هر عمل شامل تبلیغات است.
دانلود MV Maker از Google Play Market
- ما برنامه را اجرا می کنیم، روی «ایجاد» ضربه بزنید، تصاویر دلخواه را اضافه کنید و روی «بعدی» کلیک کنید.
- برای افزایش طول مدت عکس ها، به برگه "TIME" بروید و یکی از مقادیر پیشنهادی را انتخاب کنید که بلافاصله به تمام تصاویر اعمال می شود.
- برای ترکیب ترکیب در عکس، برگه "موسیقی" را باز کنید. به طور پیش فرض، ترکیب استاندارد از MV Maker مورد استفاده قرار می گیرد، اما شما می توانید آن را با کلیک بر روی آیکون به صورت یک سبد حذف کنید.
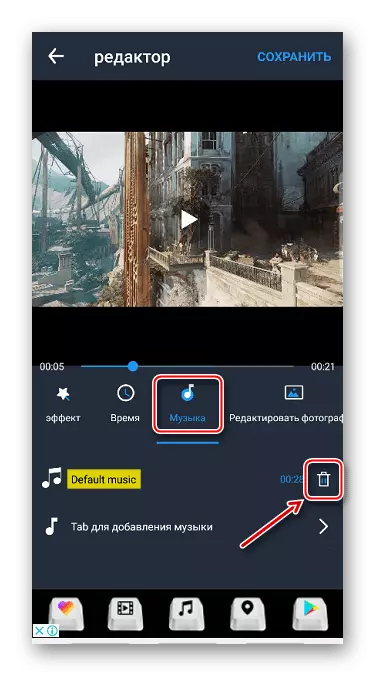
برای استفاده از آهنگ خود، به بخش افزودن موسیقی بروید، ترکیب را انتخاب کنید، در صورت لزوم، آن را ویرایش کنید و تغییرات را تایید کنید.
- پس از ضبط "Save" Taping، کیفیت کلیپ را انتخاب کنید و منتظر زمانی که برنامه آن را پردازش می کند.

شما می توانید پروژه را با مسیر مشخص شده پس از صرفه جویی در مسیر پیدا کنید.