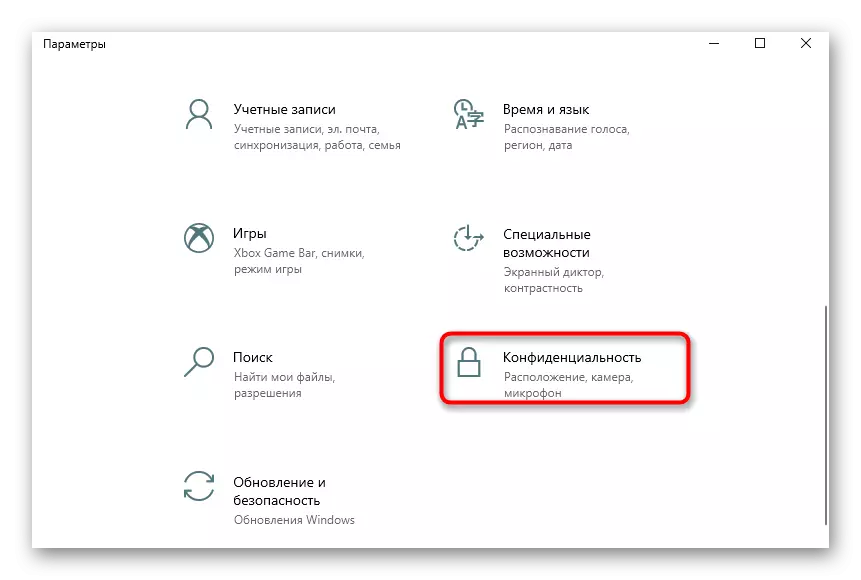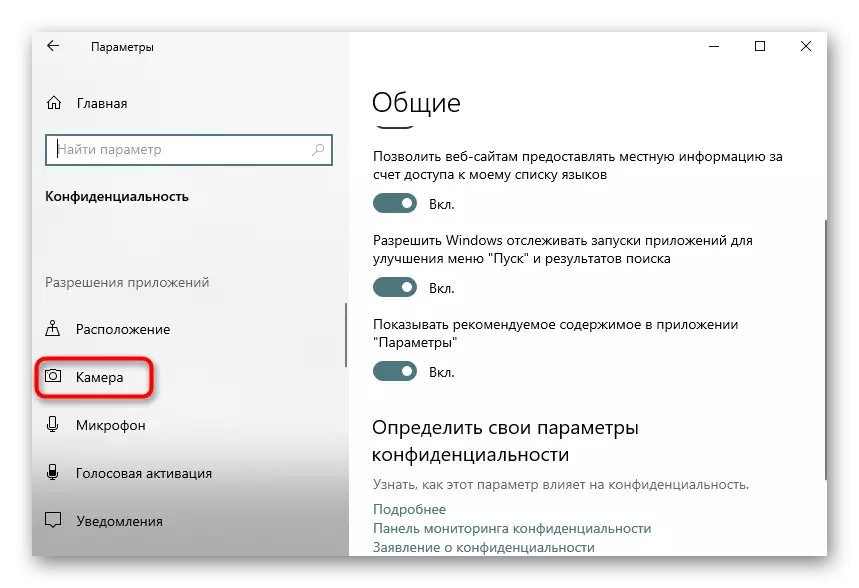روش 1: CODETWO QR CODE DESKTOP READER & GENERATOR
اگر شما علاقه مند به نرم افزار کامل Fledged هستید که از تمام انواع کد های QR Scanning پشتیبانی می کند، و همچنین به شما اجازه می دهد آنها را به صورت تصاویر ایجاد و ذخیره کنید، ابتدا توصیه به پرداخت توجه به CodeTwo QR Code Desktop Reader & Generator. اصل اسکن کردن کد موجود در این بسیار ساده است.
- برای شروع، CodeTwo QR Code Desktop Reader و Generator را از سایت رسمی دانلود کنید و بر روی کامپیوتر خود نصب کنید. پس از اولین راه اندازی، شما می توانید روش اسکن کد را انتخاب کنید: از صفحه کامپیوتر، وب کم، از یک فایل یا کلیپ بورد.
- هنگامی که اسکن از صفحه نمایش، شما باید منطقه را، به عنوان مثال، در یک سایت باز که در آن کد QR شامل می شود را انتخاب کنید. پس از آن، آن را بلافاصله به نرم افزار اضافه خواهد شد، و متن رمزگشایی در زیر ظاهر می شود.
- در حالی که با استفاده از یک وب کم، لازم است که به منطقه لازم برسد و روی «عکسبرداری» کلیک کنید.
- اگر کد QR به عنوان یک تصویر بر روی یک کامپیوتر ذخیره می شود، روی دکمه "فایل فایل" کلیک کنید.
- در پنجره "Explorer" که ظاهر می شود، تصویر را پیدا کرده و با دکمه سمت چپ ماوس دوبار کلیک کنید.
- محتویات بلافاصله در فرم رمزگشایی در میدان پایین ظاهر می شود.
- در صورت لزوم، متن حاصل را می توان با برجسته کردن آن و با فشار دادن ترکیب Ctrl + C یا از طریق دکمه واقع در سمت راست کتیبه خود کپی کرد.


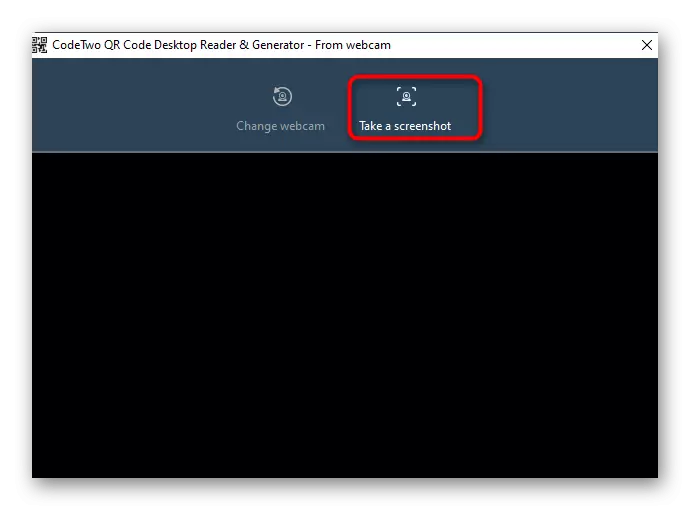
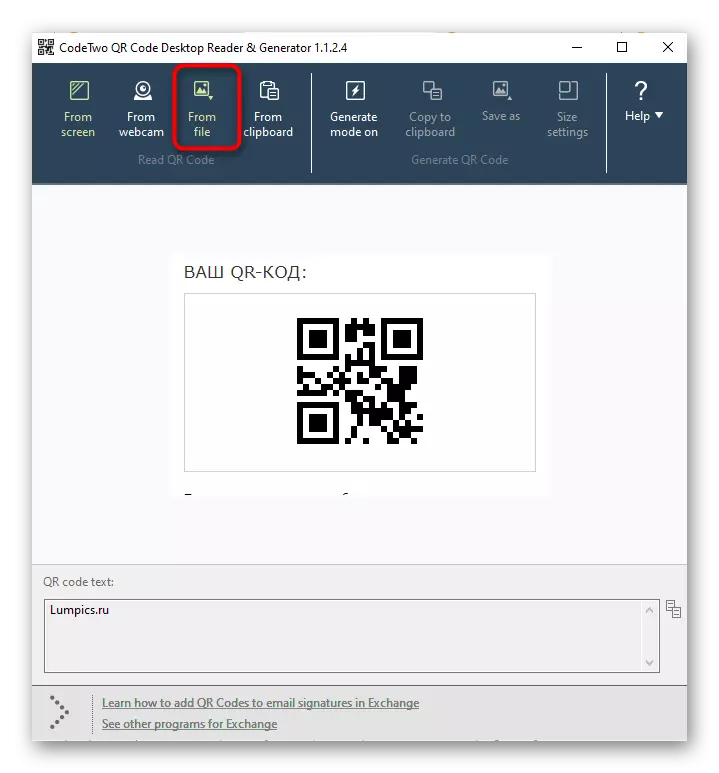
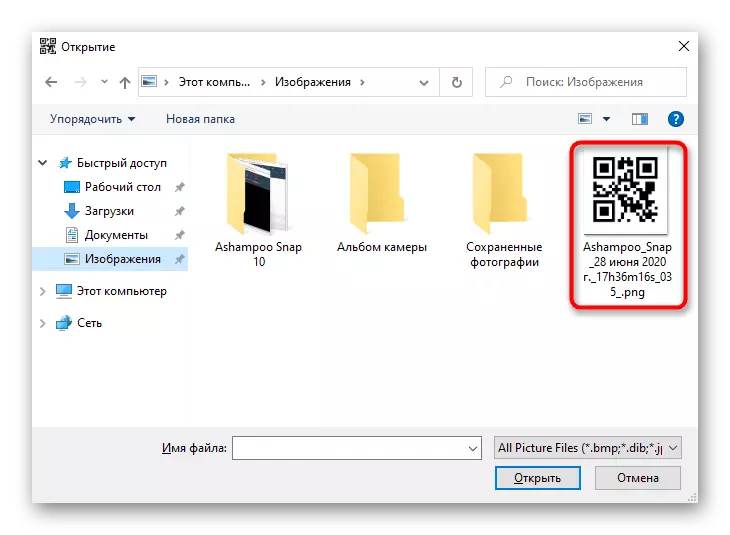

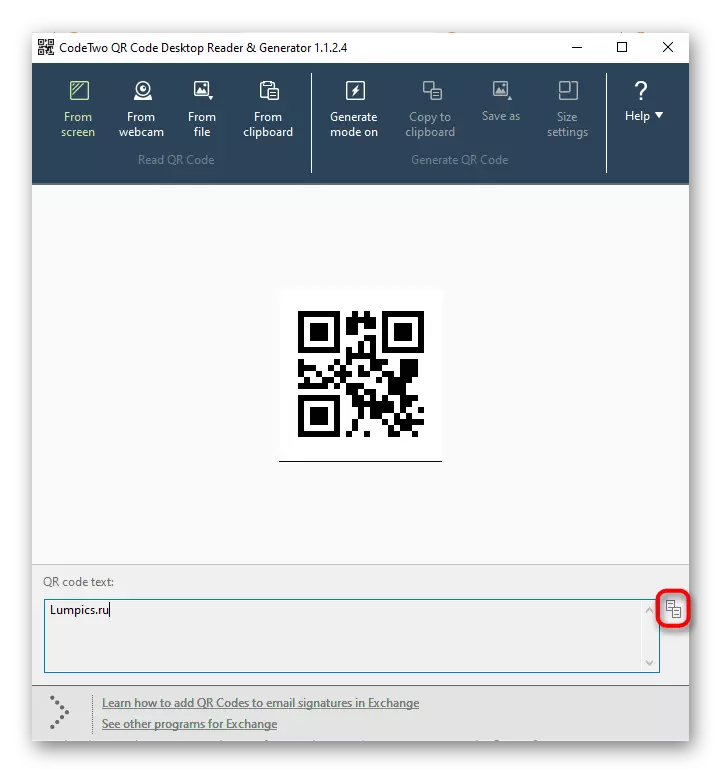
روش 2: بارکد آن را بخوانید!
ضمیمه بارکد آن را بخوانید! مناسب برای کسانی که به دنبال تلطیف شده تحت نرم افزار ویندوز 10 است که عملکرد اصلی اسکن و رمزگشایی کد QR را انجام می دهد. شما می توانید آن را به طور مستقیم از فروشگاه مایکروسافت دانلود کنید، پس از آن بلافاصله شروع به استفاده از آن.
- "شروع" را باز کنید و برنامه Microsoft Store را از طریق آن اجرا کنید.
- پس از شروع، از نوار جستجو استفاده کنید، پیدا کردن بارکد آن را بخوانید!
- شروع به دانلود با کلیک بر روی "GET".
- پس از نصب موفق، برنامه را اجرا کنید.
- در منوی عمل، "Reader" را انتخاب کنید و کد را با استفاده از وب کم بخوانید. متأسفانه، روش های دیگر تشخیص از بارکد آن را بخوانید! نه
- حالا شما می توانید خود را با محتویات کد آشنا کنید، آن را حذف کنید، جستجو را از طریق اینترنت اجرا کنید یا با استفاده از پانل پایین به کلیپ بورد کپی کنید. اگر صوتی در آن رمزگذاری شده باشد، این برنامه آن را تولید خواهد کرد.
- فهرست کدهای QR قبلا اسکن شده را از طریق بخش «تاریخچه» مرور کنید.
- لیستی از تصاویر را با رمزگشایی در حال حاضر به پایان رسانده است.

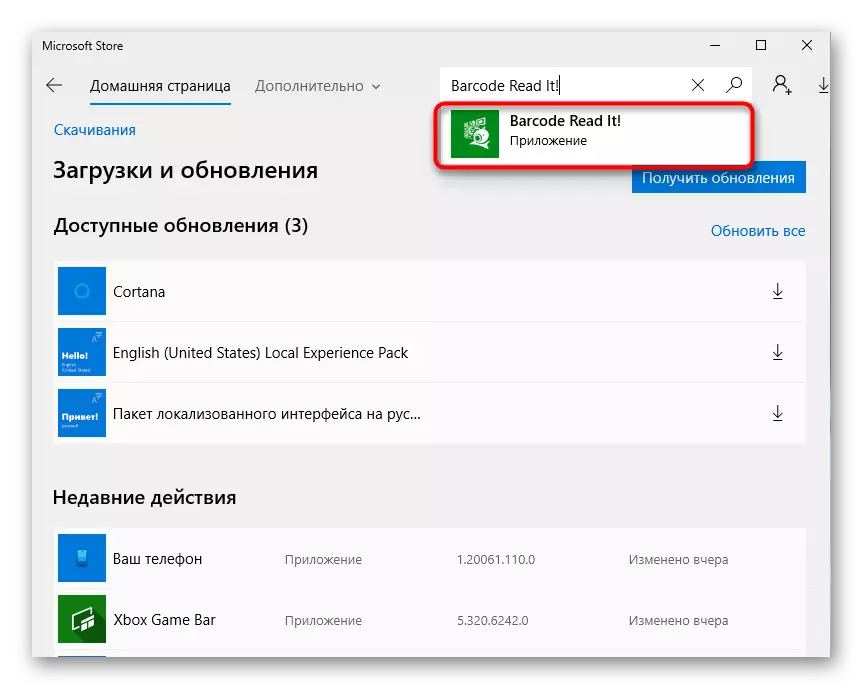
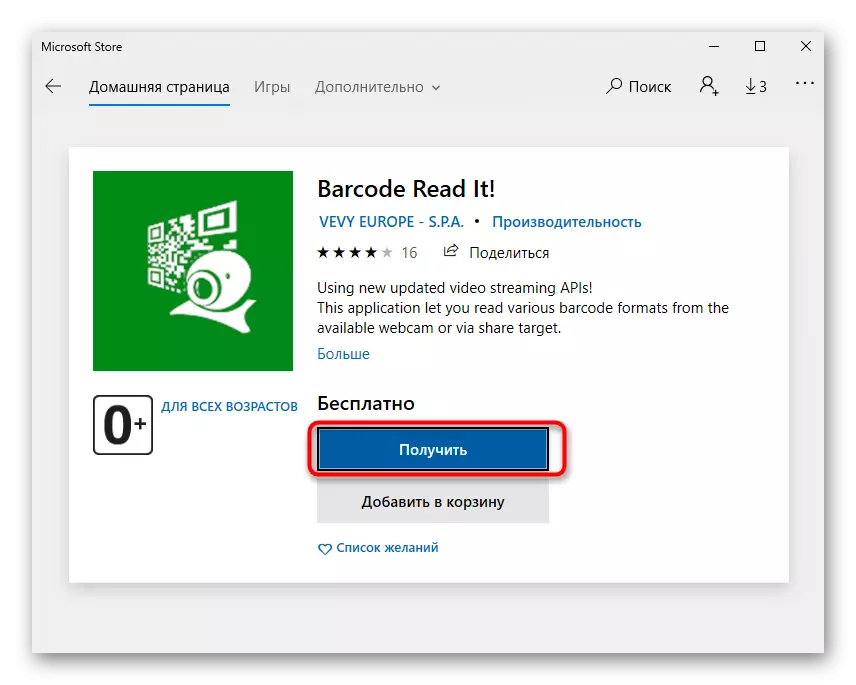
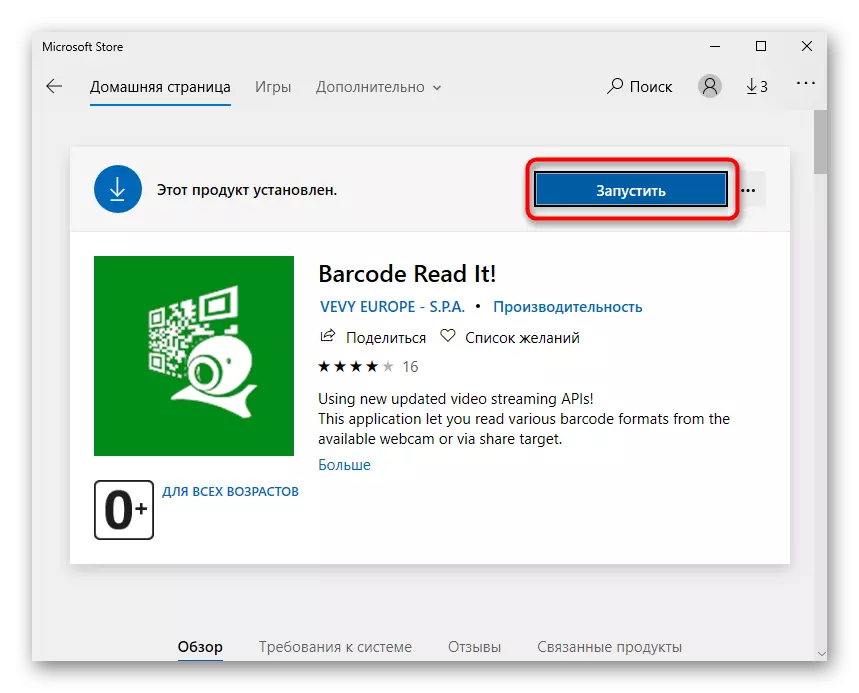

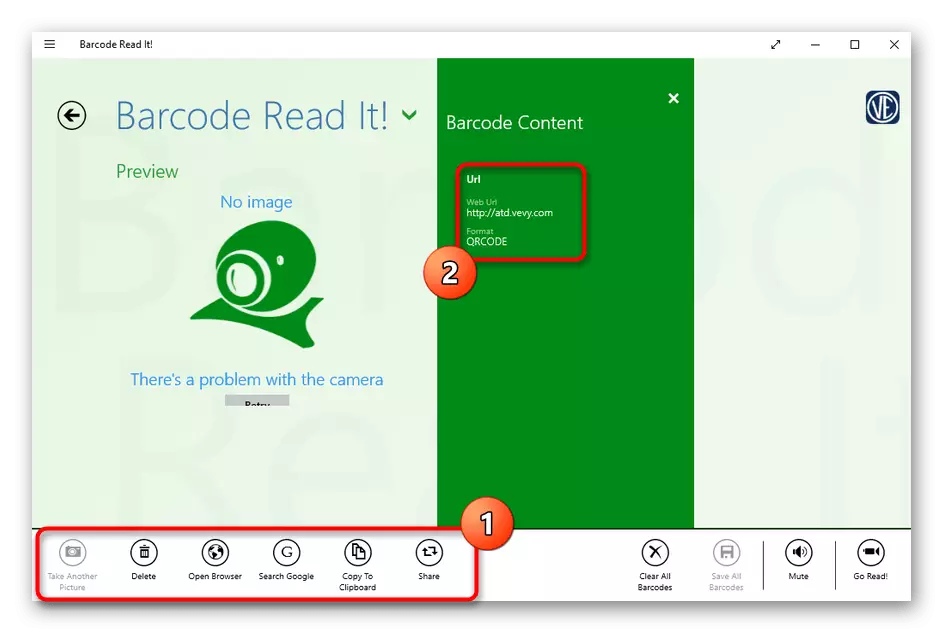
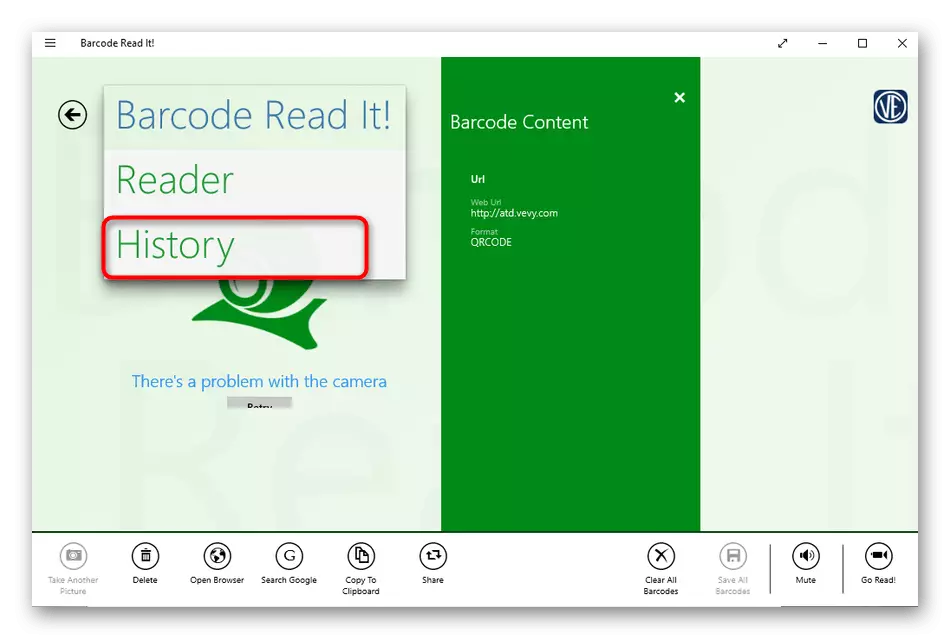
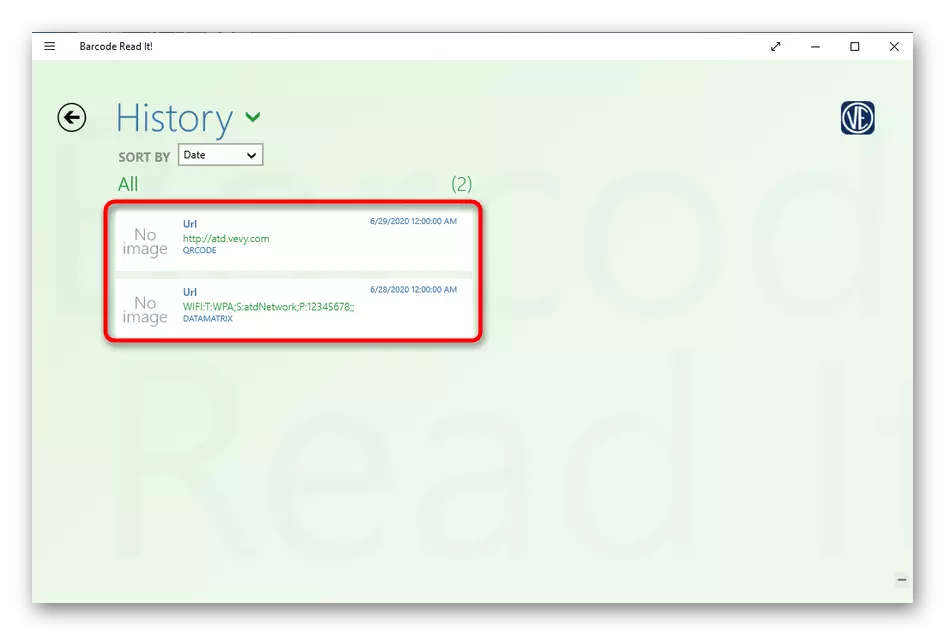
روش 3: کد QR برای ویندوز 10
کد QR برای ویندوز 10 - یک ابزار دیگر، دانلود کنید که تنها می تواند از طریق فروشگاه رسمی مایکروسافت امکان پذیر باشد. این در حال حاضر از دو روش مختلف اسکن پشتیبانی می کند و همچنین اجازه می دهد تا شما را به تولید کد اگر لازم است.
- به طور مشابه، همانطور که در آخرین راه نشان داده شد، یک فروشگاه مایکروسافت را باز کنید، کد QR را برای ویندوز 10 پیدا کنید و آن را نصب کنید.
- اگر اسکن از طریق یک وب کم رخ دهد، گزینه "Scan QR Code" را انتخاب کنید.
- دسترسی به دوربین را تایید کنید.
- کد QR را در فوکوس قرار دهید، و برنامه خود را یک عکس ایجاد می کند.
- هنگام ذخیره کد به صورت یک فایل، باید روی «خواندن کد QR از فایل» کلیک کنید.
- پس از آن، روی «انتخاب تصویر» کلیک کنید.
- در "اکسپلورر"، آن را پیدا کنید و تصویر مناسب را انتخاب کنید و بعد از دانلود نتیجه را بخوانید.
- با همان اصل، همانطور که در برنامه قبلی بود، می توانید تاریخچه را در کد QR برای ویندوز 10 مشاهده کنید با کلیک بر روی دکمه "QR تاریخچه خود" در منوی اصلی.

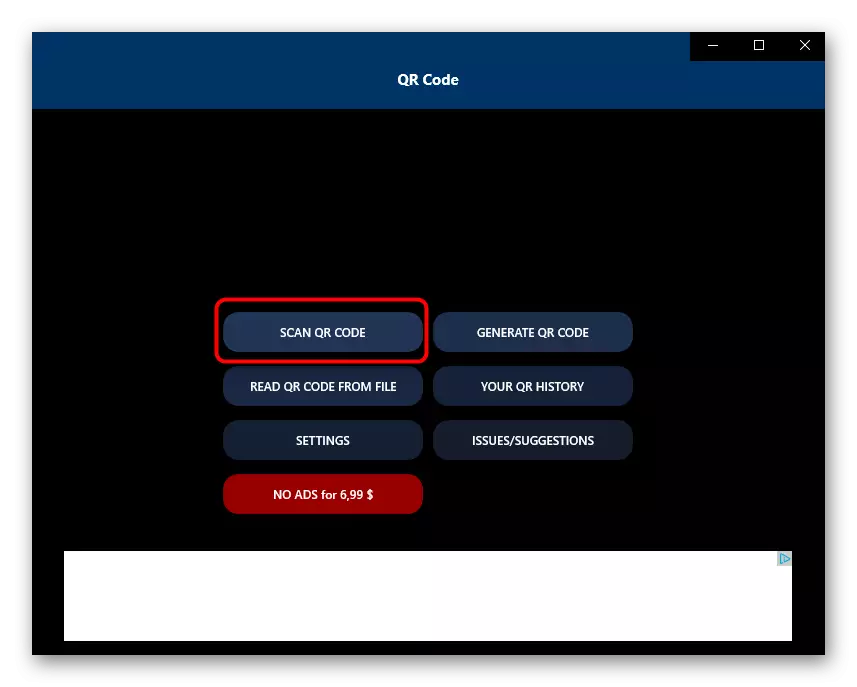

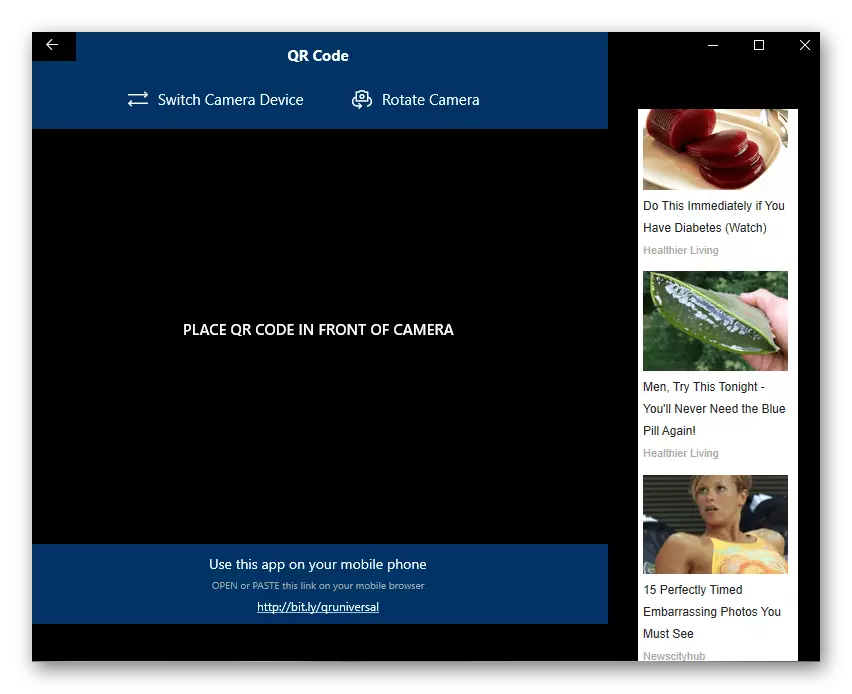
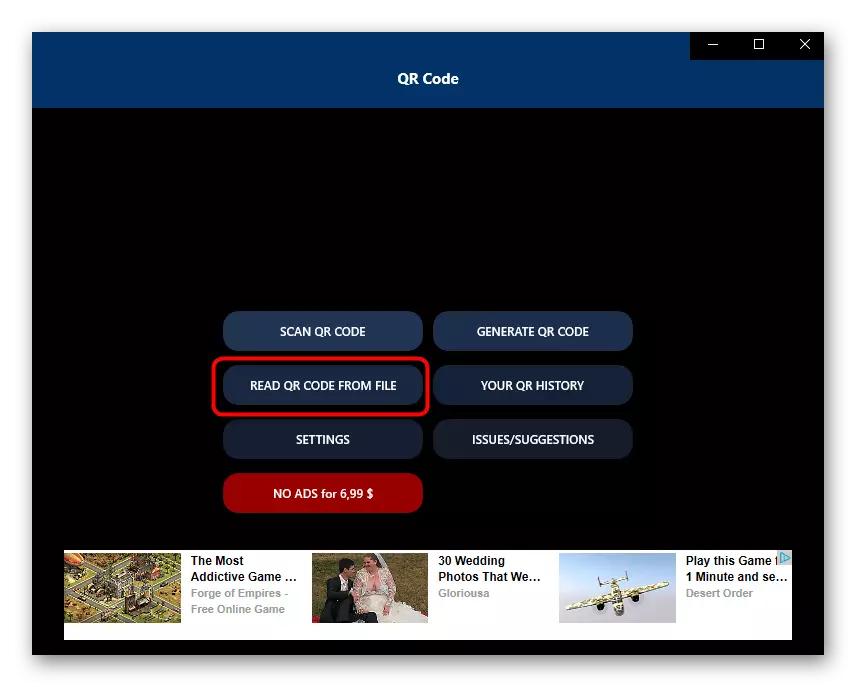
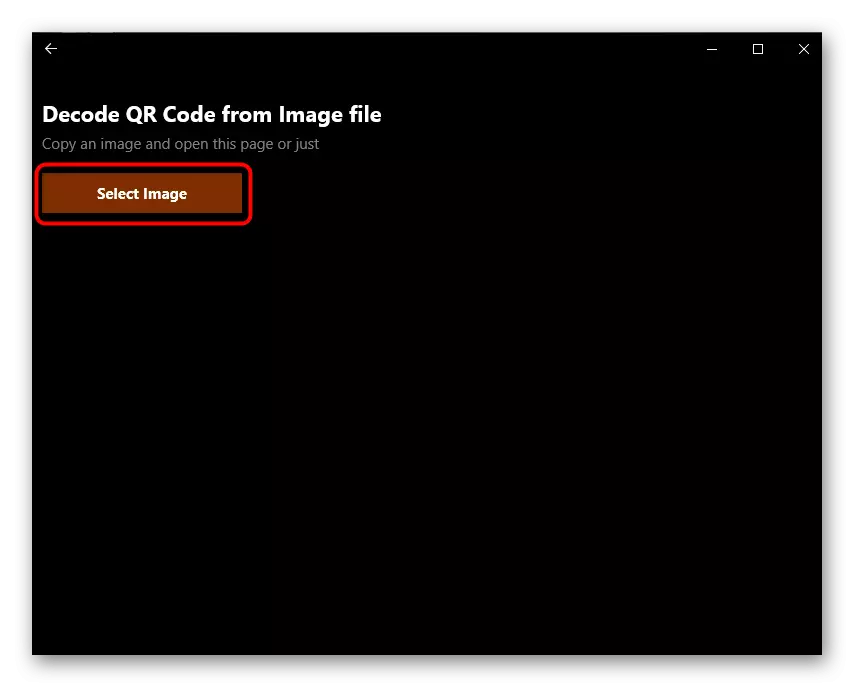
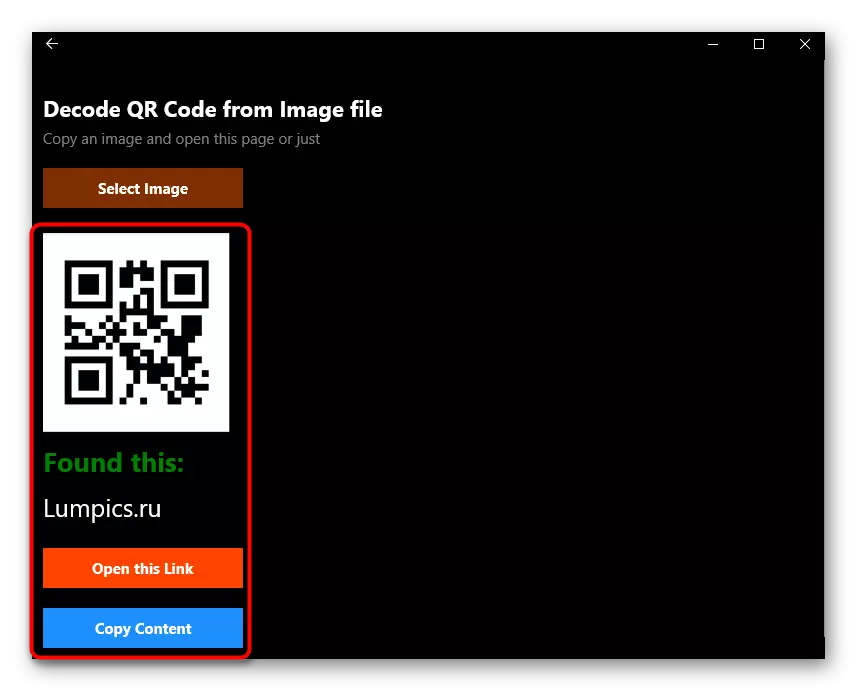
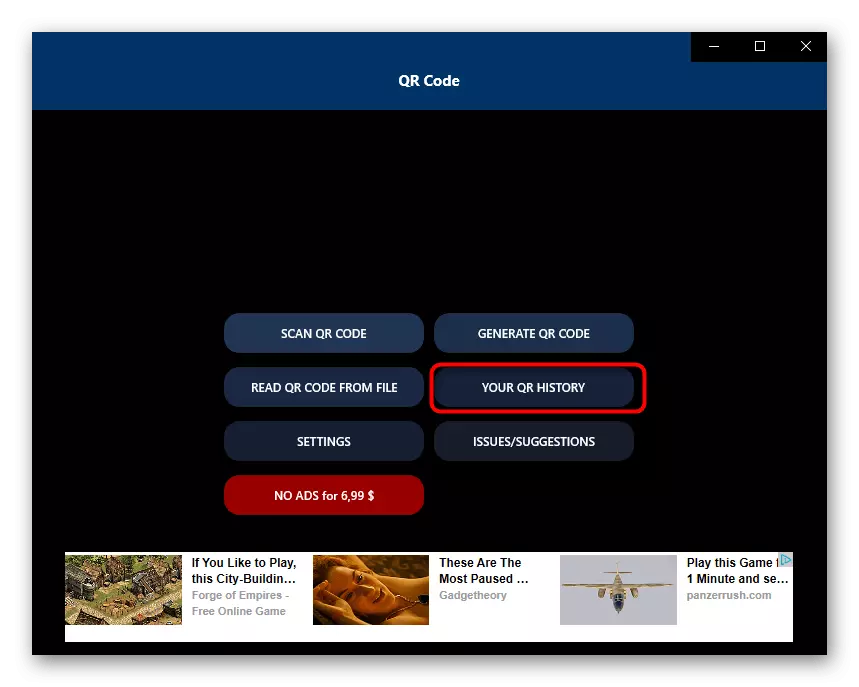
برنامه های مشابه دیگری وجود دارد که عملا از عملکرد آنها از تصمیماتی که در بالا شرح داده شده متفاوت است. اگر شما موفق به پیدا کردن نرم افزار مناسب در میان نمونه ها، شما ممکن است برخی از بررسی در وب سایت ما، که زیر لینک زیر است.
ادامه مطلب: منابع برای خواندن کدهای QR
روش 4: خدمات آنلاین
گاهی اوقات کاربر نیاز به اسکن تنها یک کد QR دارد، بنابراین نصب راه حل بهینه نیست. در چنین شرایطی، بهتر است از سایت های خاص با استفاده از وب کم استفاده کنید یا کد را از فایل دانلود کنید. شرح مفصلی تعامل با سایت های مشابه را می توان در یک مقاله جداگانه در وب سایت ما با مرجع زیر یافت.ادامه مطلب: اسکن آنلاین کد QR
حل مشکلات با دسترسی به دوربین
در نهایت، شما باید مشکل مکرر را که کاربران در هنگام تلاش برای اسکن کد QR از طریق نرم افزار روبرو هستند، جدا کنید. این در این واقعیت است که برنامه پیش فرض به دوربین دسترسی ندارد، بنابراین یک تصویر غیر ممکن است. در این مورد، شما باید به صورت دستی مجوز را تنظیم کنید چه اتفاقی می افتد به شرح زیر است:
- "شروع" را باز کنید و از آنجا به "پارامترها" بروید.
- بخش "حریم خصوصی" را انتخاب کنید.
- از طریق منوی سمت چپ، به نقطه دوربین بروید.
- در لیست، برنامه مورد نیاز را پیدا کرده و نوار لغزنده را به حالت "در" حرکت دهید.