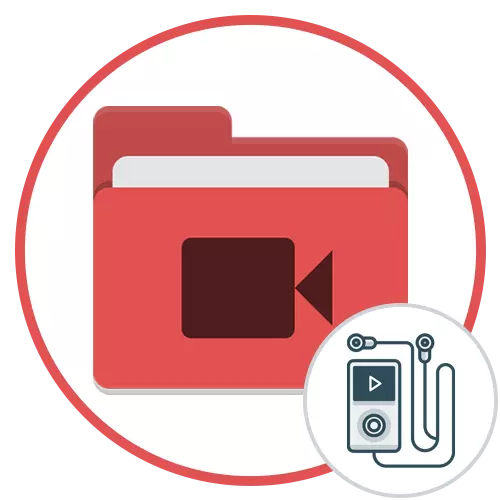
روش 1: کارخانه فرمت
فرمت کارخانه - نرم افزار رایگان طراحی شده برای تبدیل فرمت های مختلف فایل و پشتیبانی از تبدیل از ویدئو به صدا. این توابع و برای تنظیمات فرمت اضافی است که اطمینان حاصل می کند که آن را به دست آوردن آن در ظرفیت مورد نظر و با پارامترهای مورد نیاز است.
- دانلود فرمت کارخانه در لینک بالا و نصب بر روی کامپیوتر شما. پس از اولین راه اندازی، بخش "صوتی" را گسترش دهید.
- بخش "MP3" را انتخاب کنید.
- یک پنجره جدید باز خواهد شد، جایی که برای اضافه کردن فایل ها - روی دکمه مناسب کلیک کنید تا شروع به اضافه کردن کنید.
- در پنجره "اکسپلورر" باز می شود، مورد مورد نظر را پیدا کنید.
- تمام فایل های تبدیل شده اضافه شده به عنوان یک لیست جداگانه نمایش داده می شود. در صورت لزوم، کارخانه فرمت می تواند بلافاصله از پوشه برای تبدیل دسته عبور کند.
- اگر mp3 باید ویرایش شود، روی دکمه بالایی "تنظیم" کلیک کنید.
- کیفیت نهایی، میزان بیت، پارامترهای حجم و کانال ها را تنظیم کنید. پایین تر کیفیت و نرخ بیت بدتر، فضای کمتر فایل نهایی را اشغال می کند.
- با آمادگی، روی "OK" کلیک کنید تا افزودنی و پیکربندی فایل ها را تکمیل کنید.
- این تنها برای اطمینان از این است که تمام غلتک ها با موفقیت به سمت راست پنجره اضافه شده، جایی که وضعیت آنها نمایش داده می شود، و سپس روی «شروع» کلیک کنید تا تبدیل شود.
- پیشرفت را در یک خط جداگانه دنبال کنید، وضعیتی که در زمان واقعی متفاوت است.
- برای مثال، اقدامات پیشرفته ای که باید انجام شود، می توان آن را خاموش کرد.
- پس از اجرای موفقیت آمیز عملیات، پوشه به طور خودکار با فایل به پایان رسید یا شما می توانید از طریق منوی برنامه بروید. در آن، شما یک آهنگ آماده در فرمت MP3 را پیدا خواهید کرد که قبلا برای گوش دادن در دسترس است.
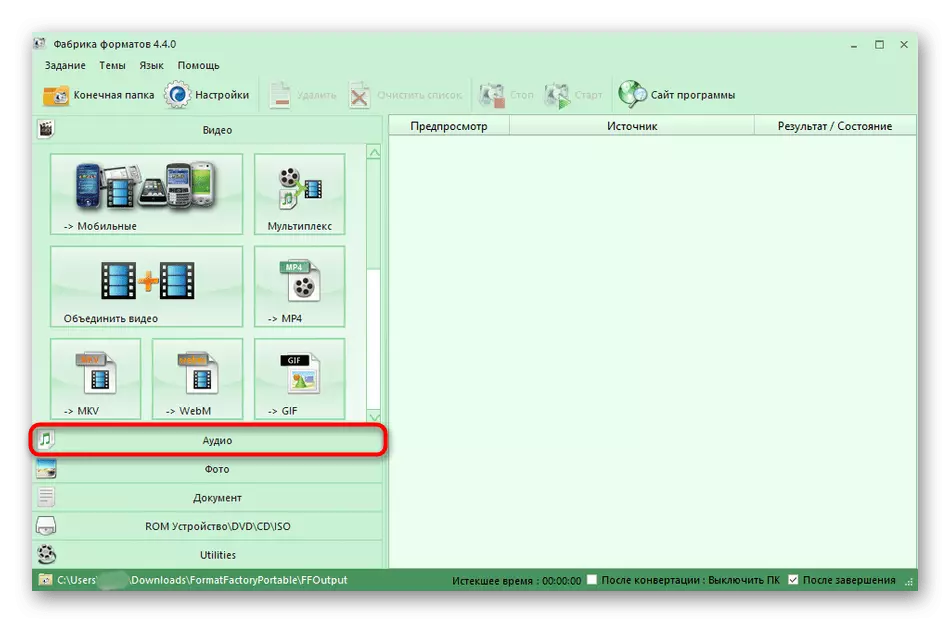
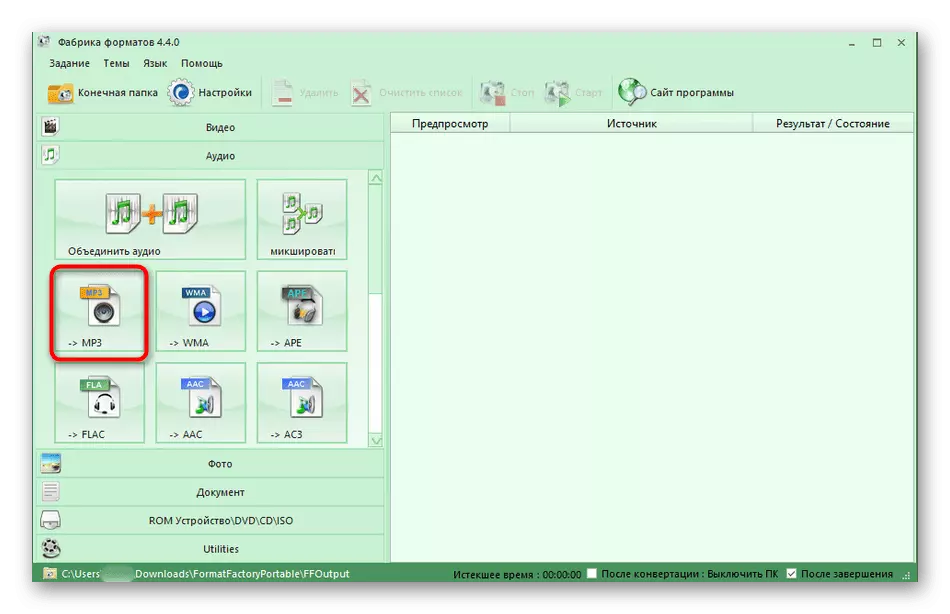
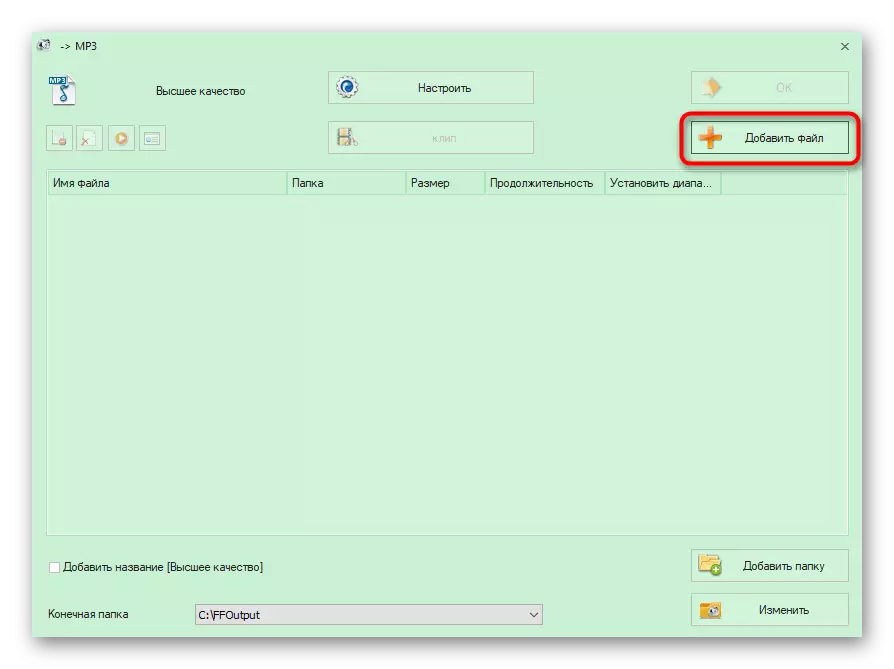
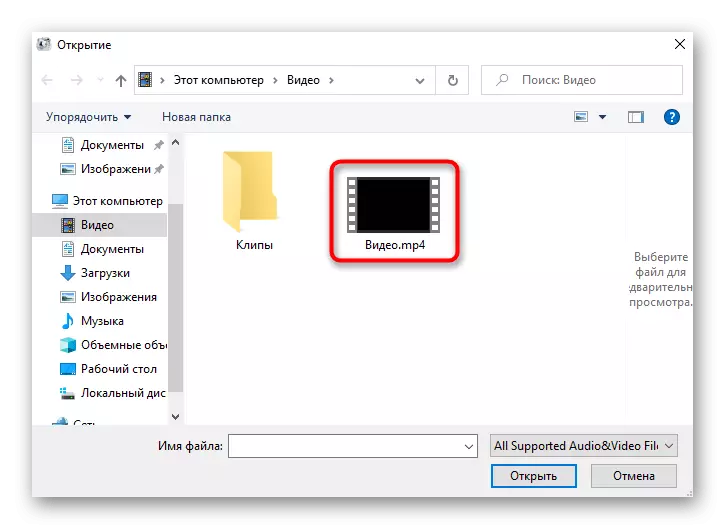
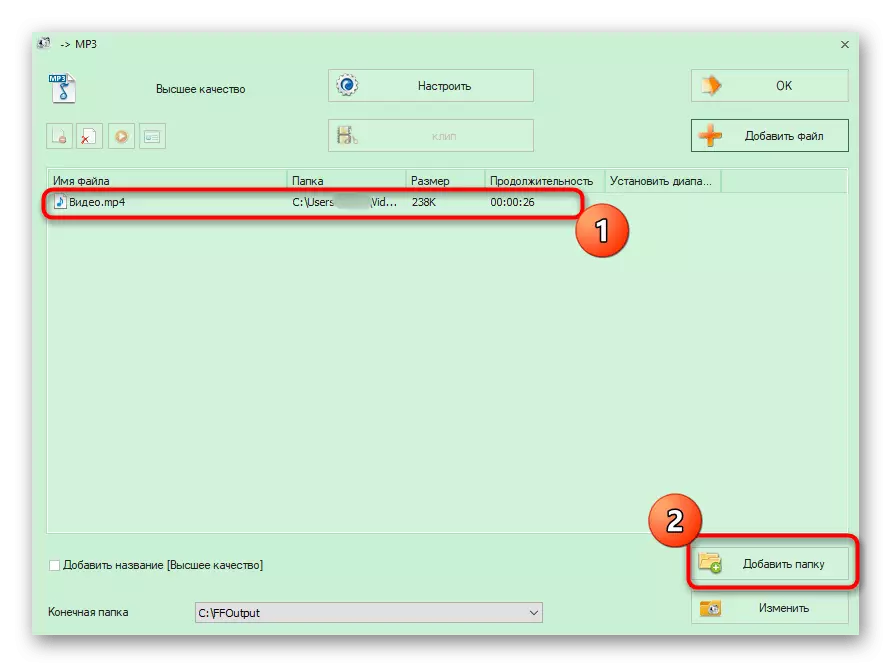
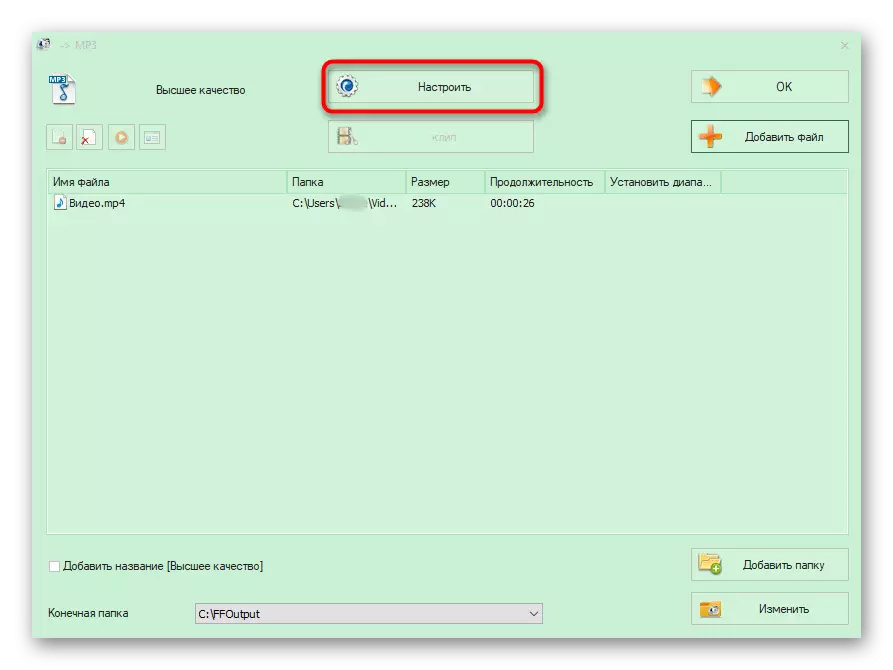
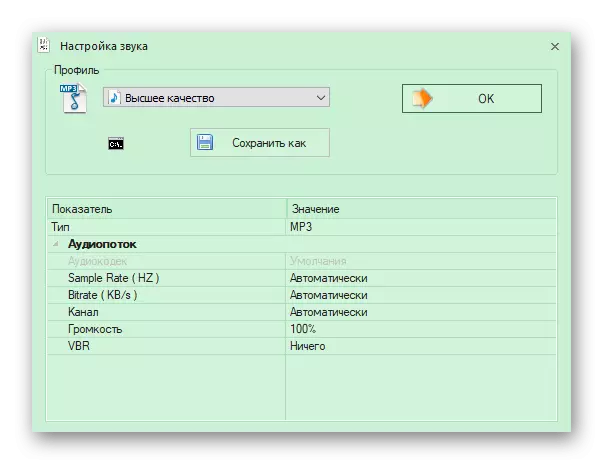
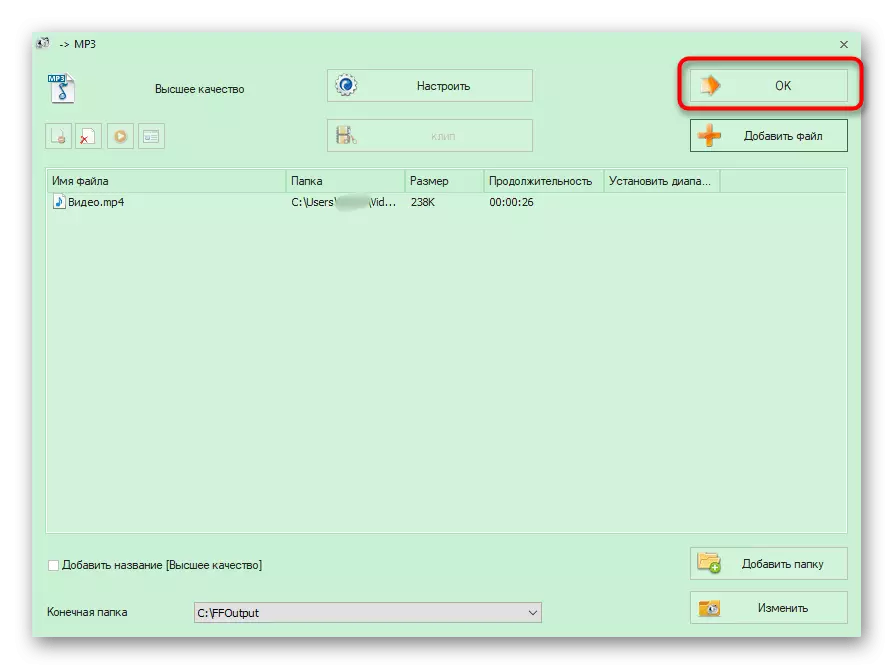
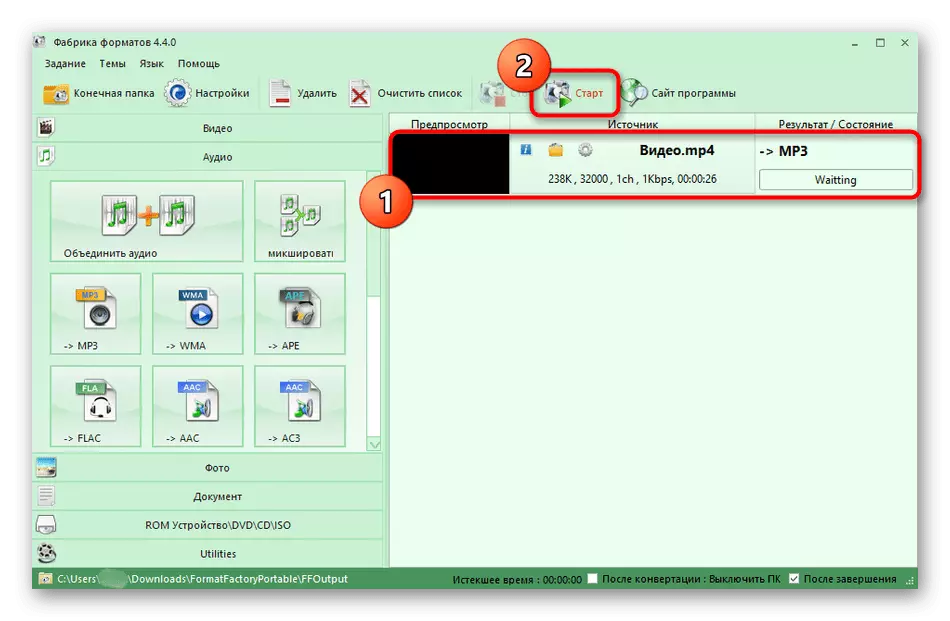
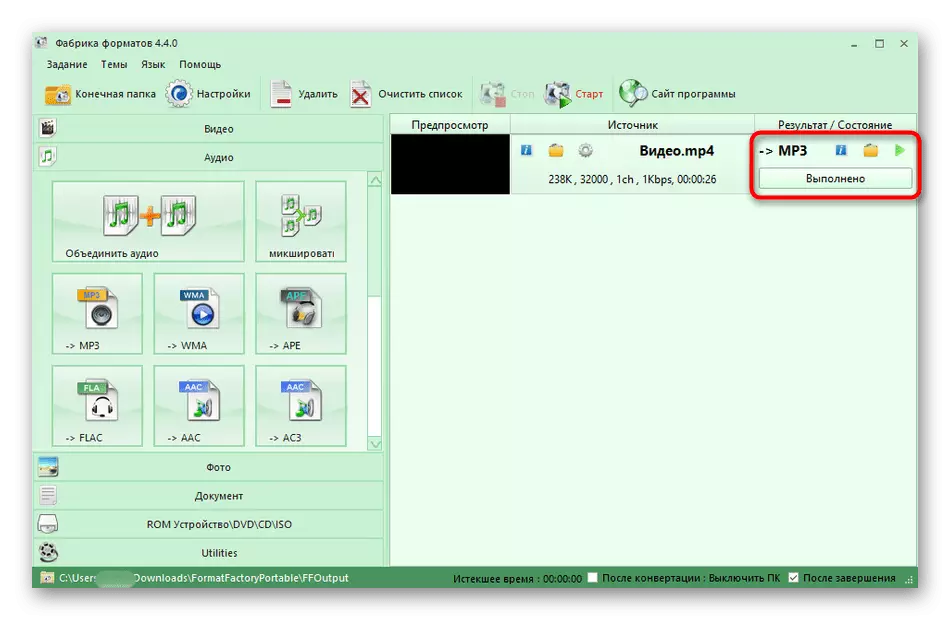
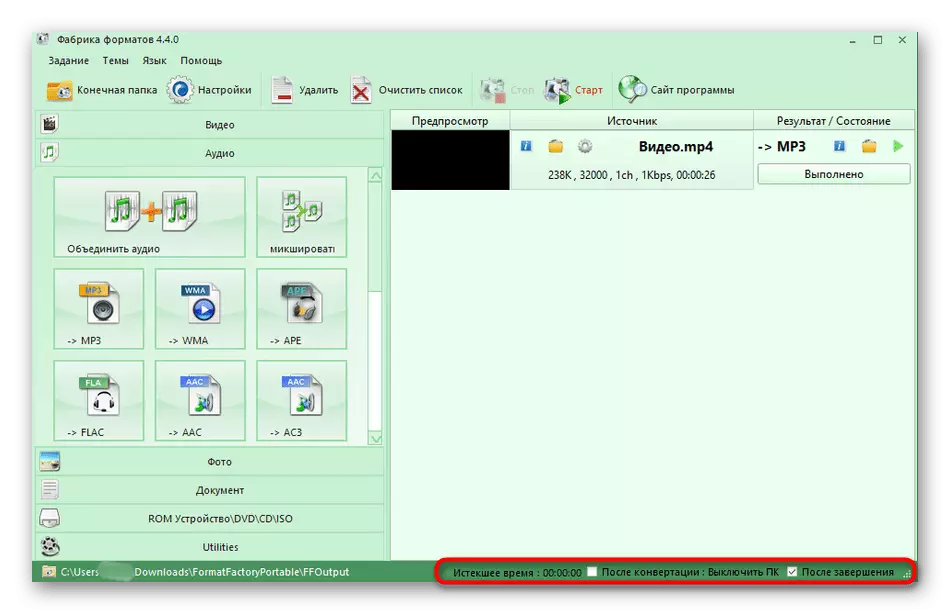
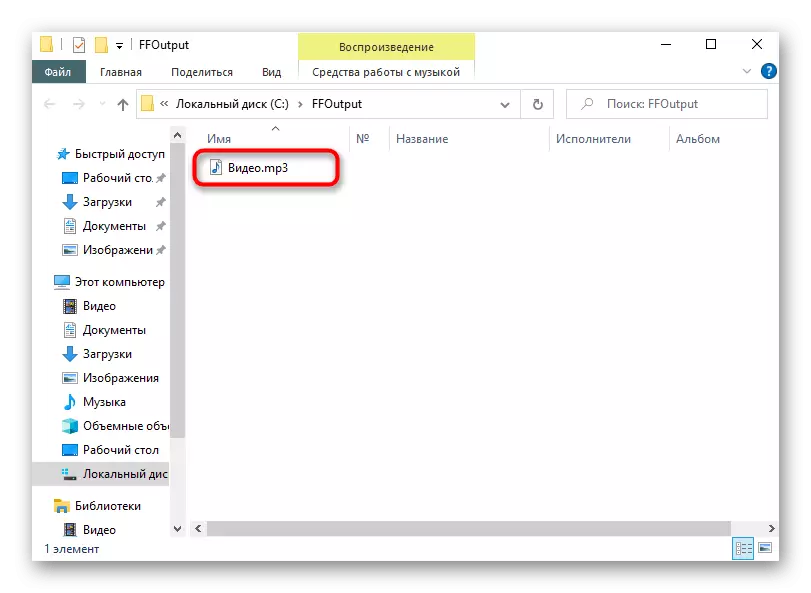
روش 2: Freemake Video Converter
Freemake Video Converter دارای ابزارهایی است که می تواند هنگام تبدیل ویدیو به موسیقی، و همچنین توابع اصلی ذاتی در نرم افزار مشابه برای تبدیل فایل ها مفید باشد.
- پس از موفقیت به راه اندازی Freemake Video Converter، شما باید از پانل بالا با کلیک بر روی دکمه "Video" برای ادامه دادن به یک فایل استفاده کنید.
- پنجره "Explorer" نمایش داده می شود، در آن برای پیدا کردن ویدئو ذخیره شده در یکی از فرمت های پشتیبانی شده توسط برنامه.
- ما یک ابزار مهم را ذکر می کنیم - هرس اضافی هرس، که می تواند در این شرایط مفید باشد، زمانی که قطعات غیر ضروری در ویدیو وجود دارد. پس از اضافه کردن فایل، بر روی آیکون در فرم قیچی کلیک کنید تا ویرایشگر را باز کنید.
- استفاده از نوار ابزار، جدا کردن و حذف قطعات، و سپس بررسی مواد، اطمینان حاصل کنید که همه چیز به درستی برداشت شده است.
- این تنها برای انتخاب فرمت برای تبدیل، که از طریق پانل پایین با فشار دادن دکمه "mp3" انجام می شود، باقی می ماند.
- یک مکان را انتخاب کنید که در آن شما می خواهید ترکیب کامل را ذخیره کنید، سپس روی «تبدیل» کلیک کنید.
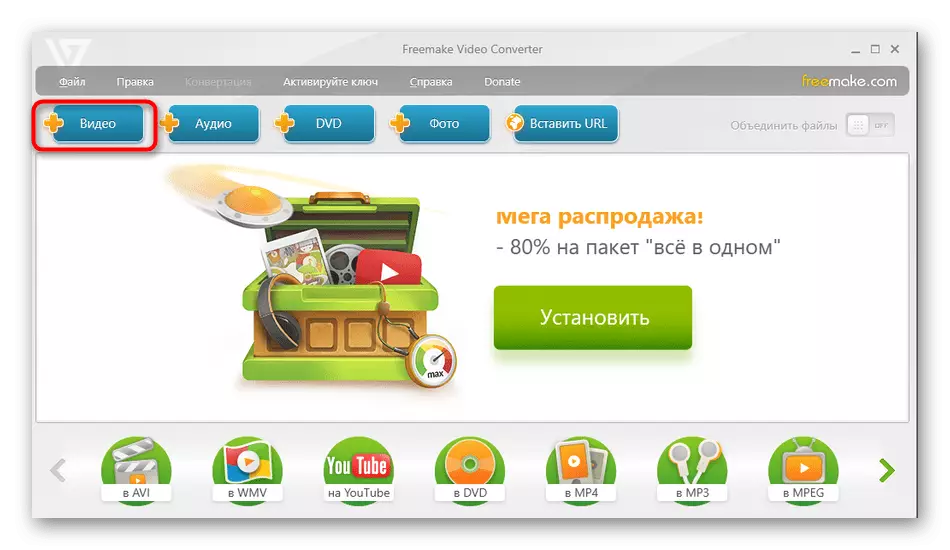
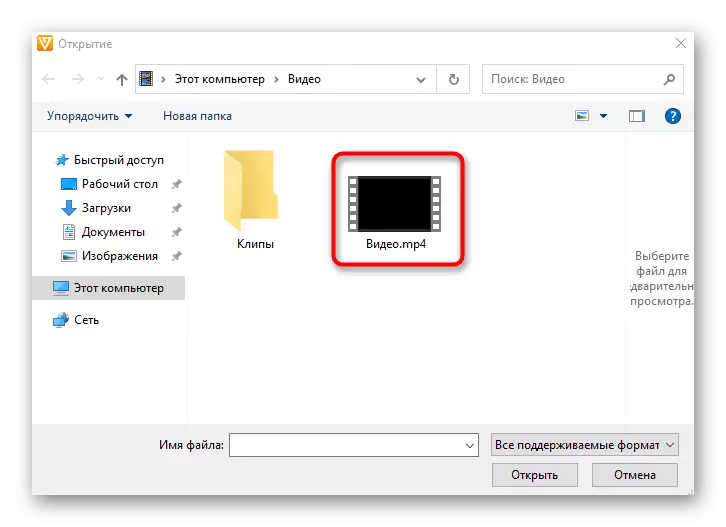
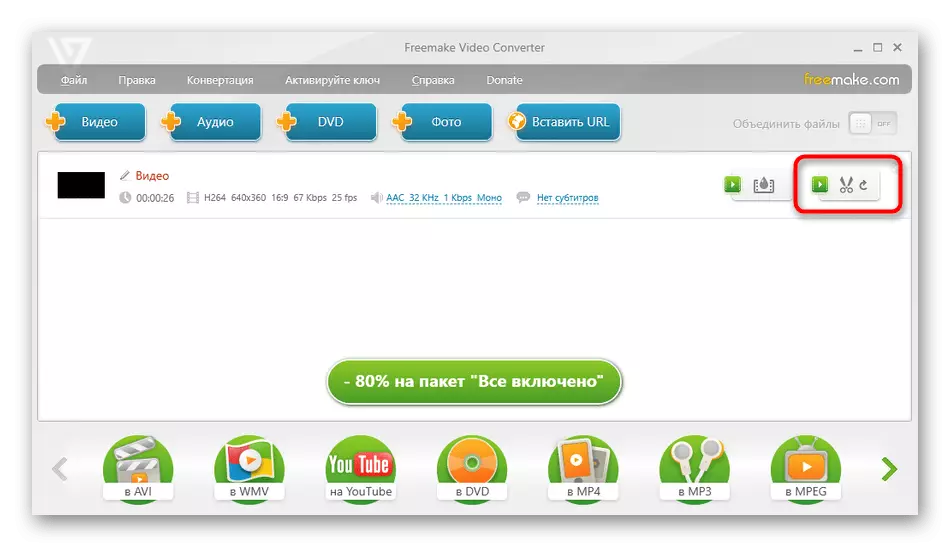
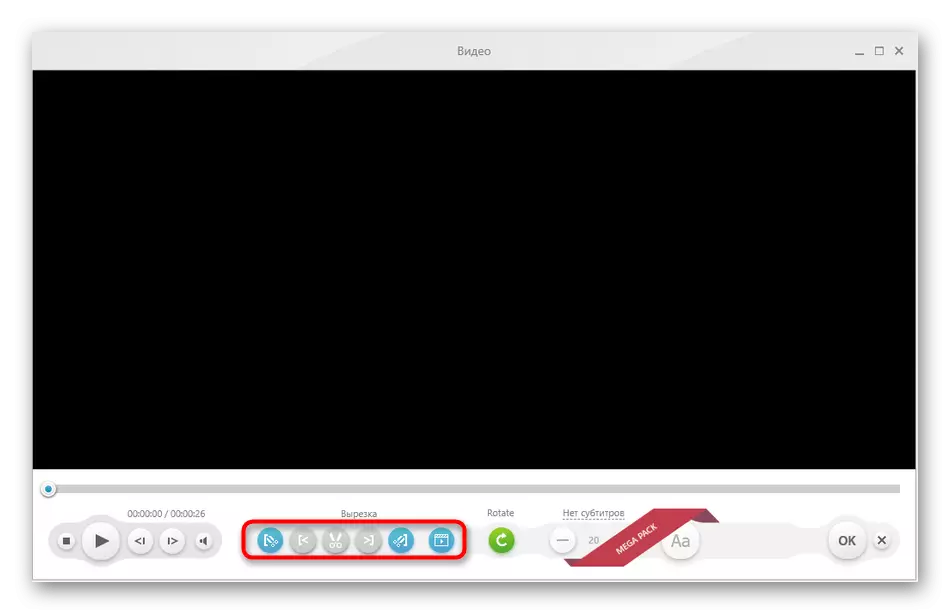
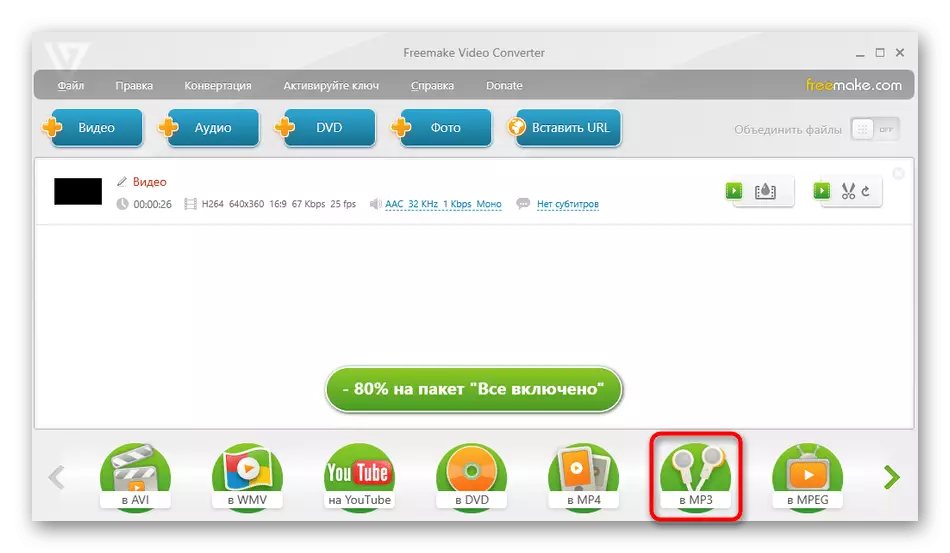
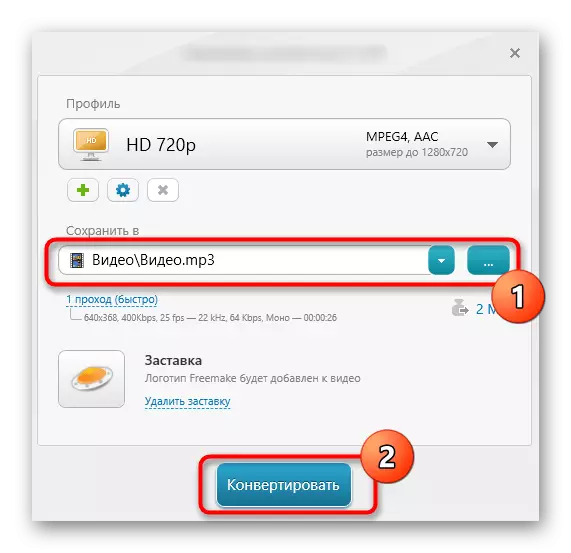
این فقط برای پایان پردازش باقی می ماند. اگر ویدیو در ابتدا فضای دیسک زیادی را اشغال کرد، فرآیند تبدیل می تواند تاخیر داشته باشد. هیچ چیز از یک کامپیوتر در طول آن جلوگیری نمی کند، اما در نظر بگیرید که سرعت آن به دلیل بار زیادی در پردازنده مبدل ویدئویی Freemake کاهش می یابد.
روش 3: هر مبدل ویدئویی
اگر گزینه قبلی به دلیل این واقعیت که هیچ پارامتر اضافی فایل MP3 قبل از شروع پردازش وجود نداشته باشد، ما به شما توصیه می کنیم به هر مبدل ویدئویی توجه کنید. این نرم افزار رایگان پشتیبانی از فرمت های محبوب ترین و تنظیمات فرمت دقیق در دسترس است.
- اجرای برنامه، شما می توانید فایل ها را به منطقه انتخاب شده بکشید یا روی یک دکمه مخصوص تعیین شده کلیک کنید تا "Explorer" را باز کنید.
- پس از اضافه کردن، منوی کشویی را گسترش دهید، جایی که فرمت تبدیل انتخاب شده است.
- در منوی خود، از طریق انتخاب فایل های موسیقی مرتب سازی بر اساس نوع داده ها استفاده کنید.
- بعد، در بلوک سمت راست، MP3 را انتخاب کنید.
- تنظیمات پیشرفته با کلیک بر روی "تنظیمات صوتی" باز می شود.
- حالا شما می توانید در کدک تصمیم بگیرید، پیکربندی بیت، کانال های صوتی را پیکربندی کنید.
- هنگامی که همه چیز پیکربندی شده است، روی «تبدیل» کلیک کنید تا تبدیل شود.
- پس از عملیات انجام شده، یک دایرکتوری با ترکیب موسیقی حاصل می شود که می تواند بلافاصله گوش دهد.
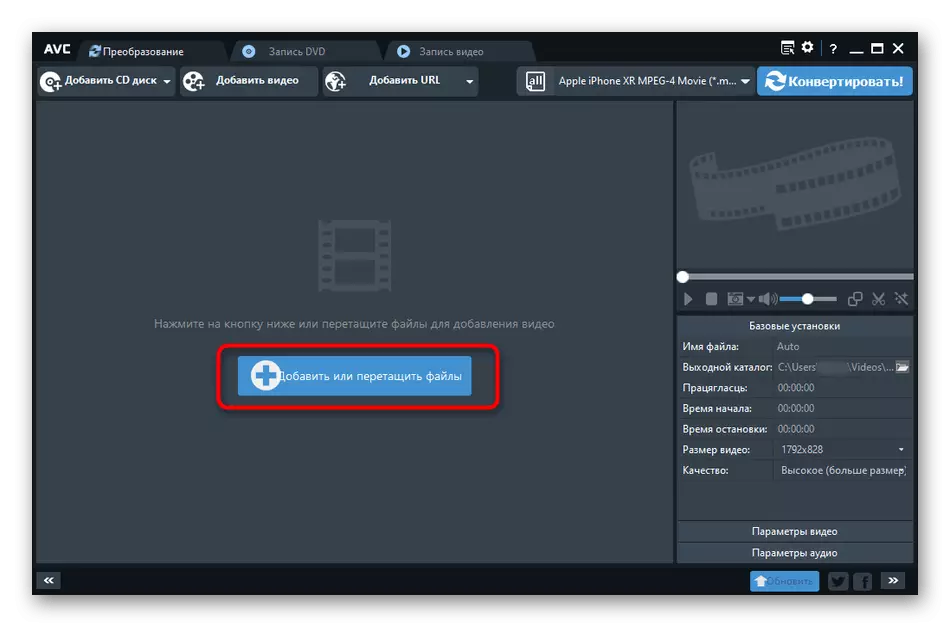
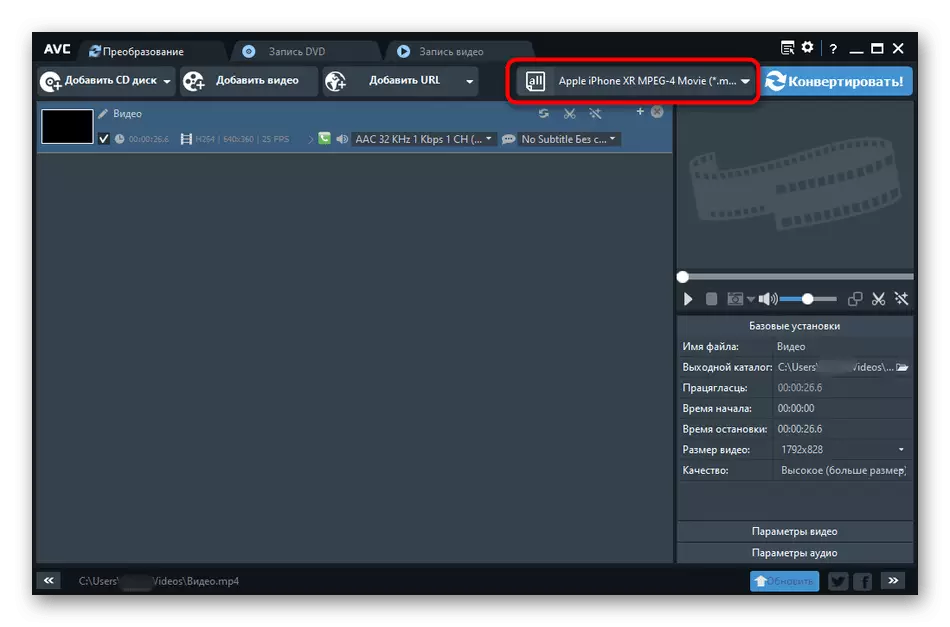
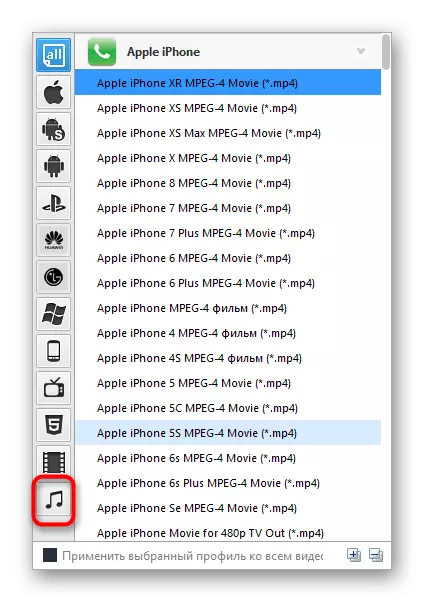
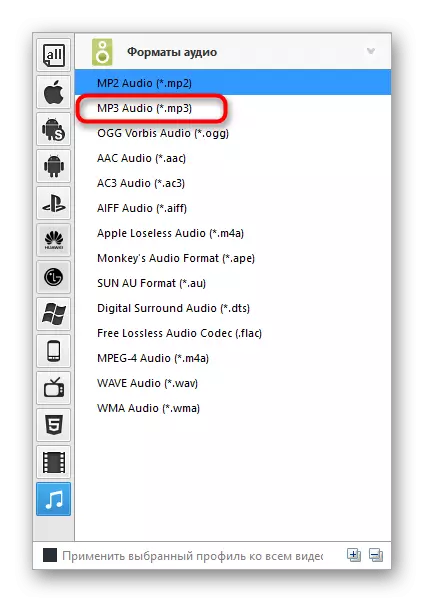
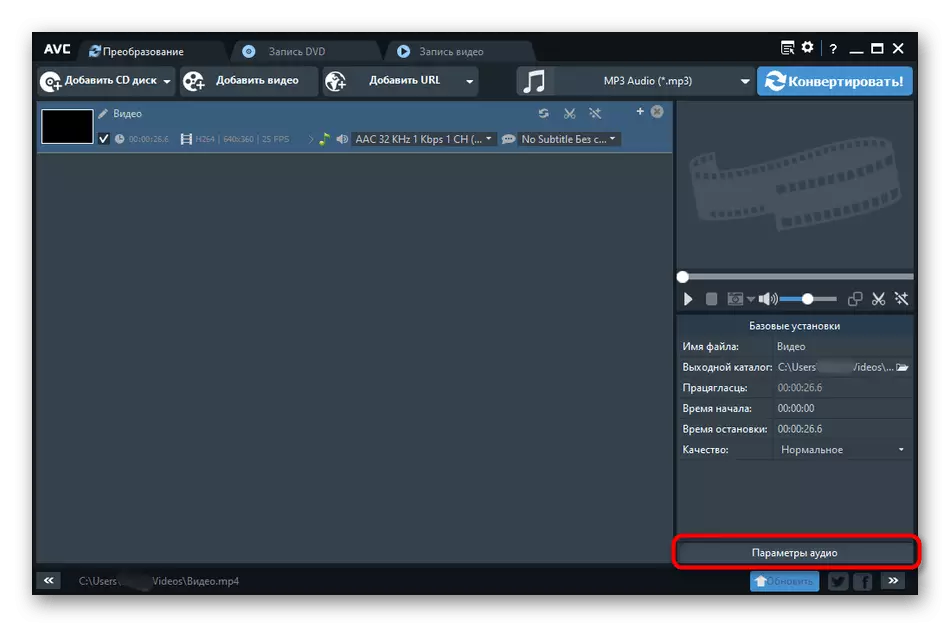
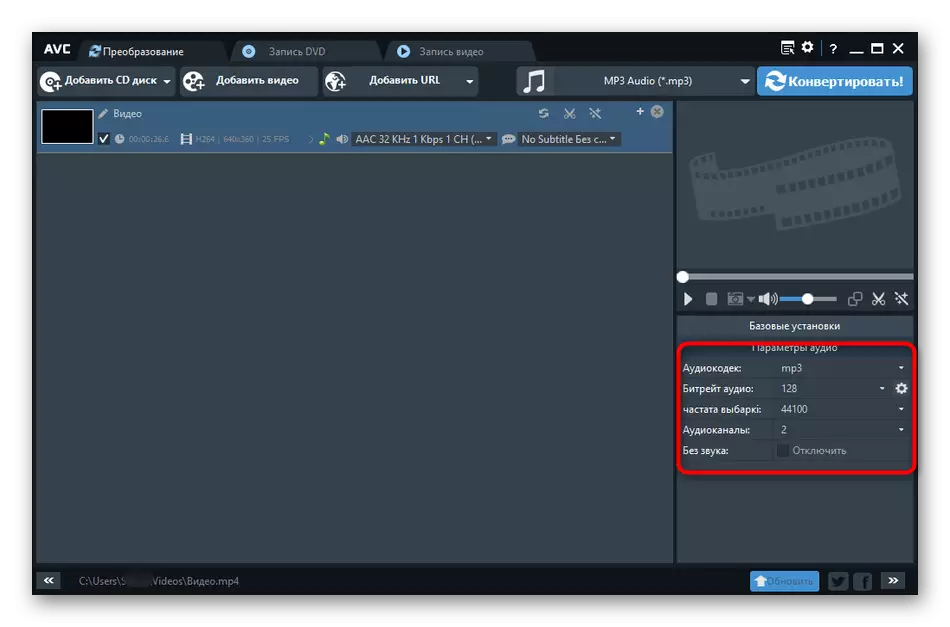
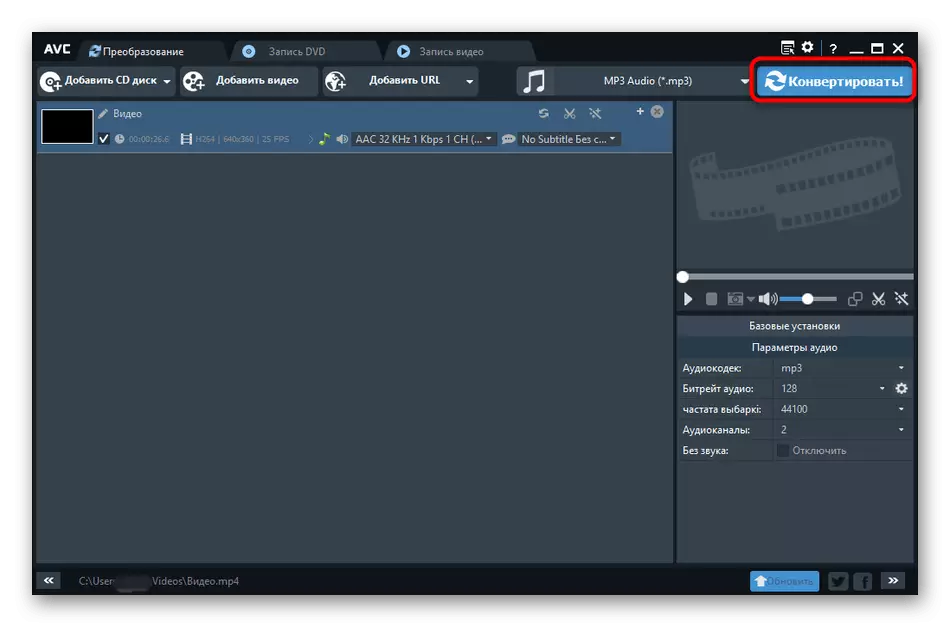
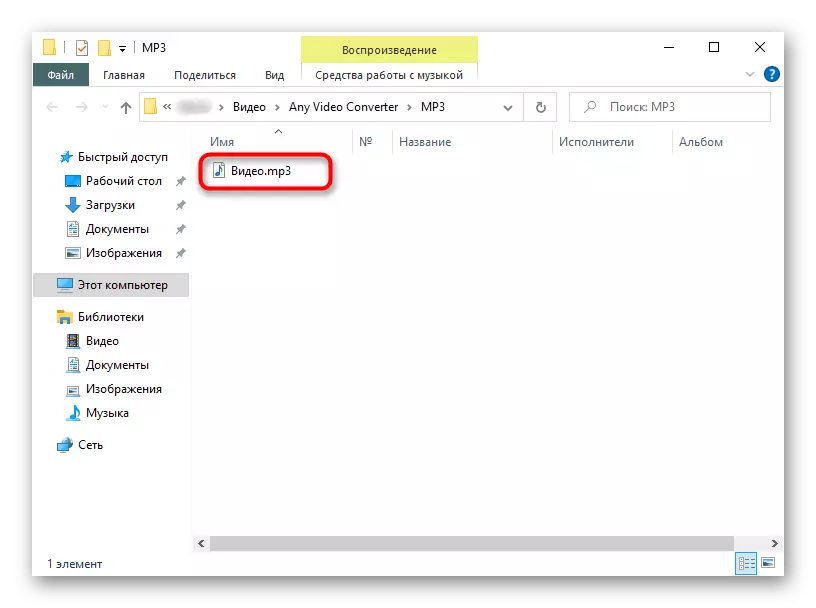
به عنوان بخشی از این مقاله، ما تنها سه برنامه محبوب ترین را بررسی کردیم که به شما اجازه می دهد ویدیو را به MP3 تبدیل کنید، اما خیلی بیشتر وجود دارد. همه آنها شبیه به یکدیگر هستند، اما تنها در تفاوت های ظریف متفاوت هستند. اگر این گزینه ها را نداشتید، توصیه می کنیم خودتان را با بررسی سایر راه حل های مشابه در لینک زیر آشنا کنید.
ادامه مطلب: برنامه های ویدئویی تبدیل
