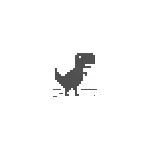
در این کتابچه راهنمای، جزئیات در مورد راه حل های ممکن است که به اصلاح خطا DNS_PROBE_FINISED_NO_INTERNET و علل چنین مشکلی کمک می کند. روش های توصیف شده برای ویندوز 10، 8.1 و ویندوز 7 مناسب هستند. توجه: اگر یک خطا تنها هنگام دسترسی به برخی از دستگاه ها در یک شبکه محلی (روتر، یک درایو شبکه) ظاهر شود، سعی کنید آن را با آدرس IP به آن بروید و نه به نام، و همچنین دستگاه را راه اندازی مجدد کنید. وارد کردن خطا: dns_probe_finished_nxdomain.
- اولین مراحل اصلاح DNS_PROBE_FINISED_NO_INTERNET
- تغییر DNS، تمیز کردن Cache DNS
- TCP / IP و تنظیم مجدد Winsock
- راه اندازی مجدد یا فعال کردن خدمات مشتری DNS
- روش های حل راه حل اضافی
- دستورالعمل ویدئو
اولین گام برای اصلاح خطا dns_probe_finished_no_internet
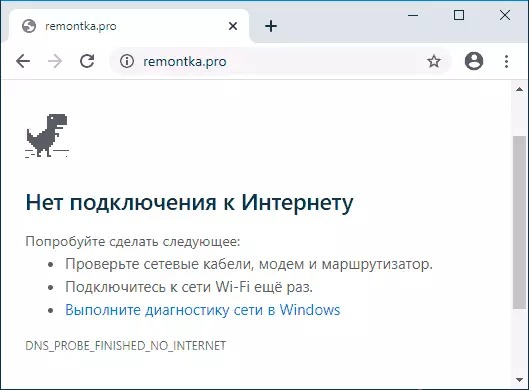
قبل از اقدام به اقدامات شرح داده شده در بخش های زیر، توصیه می کنم در نظر بگیرم که مشکل ممکن است برخی از مشکلات با کامپیوتر شما ایجاد نشود، اما مشکلات از ارائه دهنده، تجهیزات شبکه یا از راه دور.
برای حذف این گزینه، اول از همه توصیه می کنم مراحل زیر را انجام دهید:
- اگر اتصال از طریق روتر انجام شود و دستگاه های دیگر را انجام دهید، عملیات اینترنت را از طریق همان روتر (به عنوان مثال، در تلفن قبل از چک کردن، قطع اتصال شبکه تلفن همراه و ترک تنها Wi-Fi) بر روی آنها بررسی کنید. اگر کار می کند، بر روی دستگاه های دیگر همه چیز به ترتیب است، سپس برای شروع دوباره راه اندازی مجدد کامپیوتر یا لپ تاپ خود را با یک مشکل، و اگر آن را کمک نمی کند، به بخش بعدی دستورالعمل بروید.
- اگر در نقطه اول ما مشخص کردیم که خطاهای خاص (لزوما DNS_PROBE_FINISE_NO_INTERNET) بر روی تمام دستگاه ها در همان شبکه رخ می دهد، اتصال کابل ارائه دهنده را به روتر بررسی کنید و روتر را دوباره راه اندازی کنید (خاموش را خاموش کنید، دوباره روشن کنید).
- اگر مشخص شده کمک نکرد، و هنوز هیچ اینترنت در همه دستگاه ها وجود ندارد، یعنی احتمال اینکه علت مشکل این ارائه دهنده این است: ممکن است عدم دسترسی موقت اینترنت (به رغم این، اتصال خود را در کامپیوتر شما ممکن است مانند فعال باشد) یا مشکلات DNS. در اولین مورد، ما فقط باید صبر کنیم تا زمانی که مشکل را حل کنیم. در دوم - می تواند بخش بعدی دستورالعمل ها را انجام دهد.
- علاوه بر این، گاهی اوقات مشکل مشخص شده ممکن است با تنظیمات اتصال اینترنت نادرست در روتر ارتباط برقرار شود (و در برخی موارد آنها را می توان با بدهی های قطع برق یا قطره های ولتاژ کاهش داد).
تغییر آدرس DNS سرور DNS و تنظیم مجدد Cache DNS
اولین تلاش با خطا DNS_PROBE_FINISED_NO_INTERNET این است که سرورهای DNS تضمین شده را ایجاد کنید و Cache DNS را در ویندوز و گوگل کروم روشن کنید:
- کلید WIN + R را روی صفحه کلید فشار دهید (Win - Key با Emblem ویندوز)، NCPA.CPL را وارد کنید و Enter را فشار دهید.
- لیستی از اتصالات باز خواهد شد، روی اتصال اینترنت فعال خود راست کلیک کرده و "Properties" را انتخاب کنید.
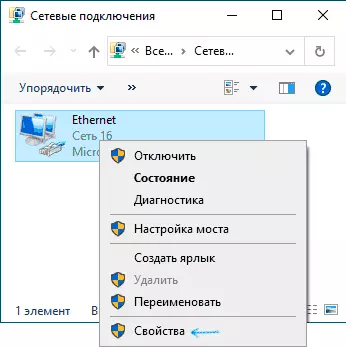
- IP نسخه 4 را انتخاب کنید (TCP / IPv4) و روی دکمه Properties کلیک کنید.
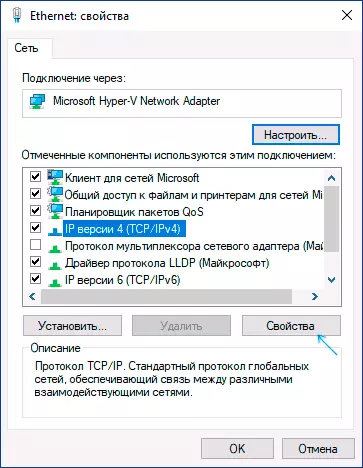
- تنظیم "استفاده از سرورهای زیر DNS زیر را تعیین کنید و آدرس های 8.8.8.8.8 و 8.8.4.4 را مشخص کنید و سپس تنظیمات را اعمال کنید.
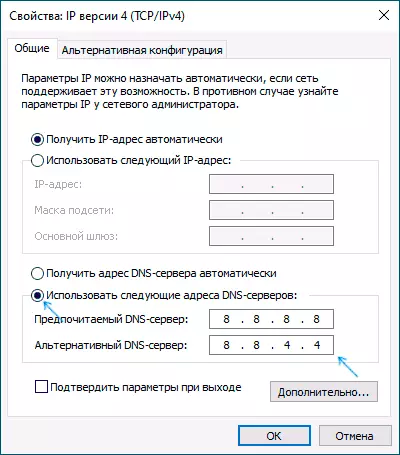
- خط فرمان را از طرف مدیر اجرا کنید (چگونه می توان آن را انجام داد) و دستور IPCONFIG / FLUSHDNS را وارد کنید (با فشار دادن ENTER بعد از آن). خط فرمان را ببندید
- در Google Chrome در نوار آدرس، Chrome را وارد کنید: // net-internals / # dns را کلیک کنید و روی دکمه "Clear Host Cache" کلیک کنید.
سعی کنید به هر سایت حرکت کنید و بررسی کنید که آیا مشکل حل شده است یا خیر.
TCP / IP و تنظیم مجدد Winsock
در صورتی که پس از روش قبلی، مشکل ذخیره شده است، خط فرمان را از طرف مدیر اجرا کنید، سپس دستورالعمل های زیر را با فشار دادن بعد از هر یک وارد کنید.ipponfig / انتشار Ipconfig / Renew Netsh Winsock Resetاگر بلافاصله پس از این سه دستورات، مشکل حل نشد، یکی دیگر را وارد کنید:
Netsh INT تنظیم مجددو پس از اجرای آن، خط فرمان را ببندید و کامپیوتر یا لپ تاپ را دوباره راه اندازی کنید.
راه اندازی مجدد یا فعال کردن خدمات مشتری DNS
بعد باید بررسی شود که چگونه همه چیز با سرویس سرویس گیرنده DNS در ویندوز این است:
- کلید WIN + R را فشار دهید، نوع خدمات را تایپ کنید و ENTER را فشار دهید.
- در فهرست خدمات، خدمات مشتری DNS را پیدا کنید.
- بررسی کنید که آیا آن اجرا می شود و نوع راه اندازی "به صورت خودکار" روشن است.
- شما می توانید سعی کنید سرویس را دوباره راه اندازی مجدد کنید (راست کلیک بر روی آن - راه اندازی مجدد)، اما در ویندوز 10 کار نمی کند.
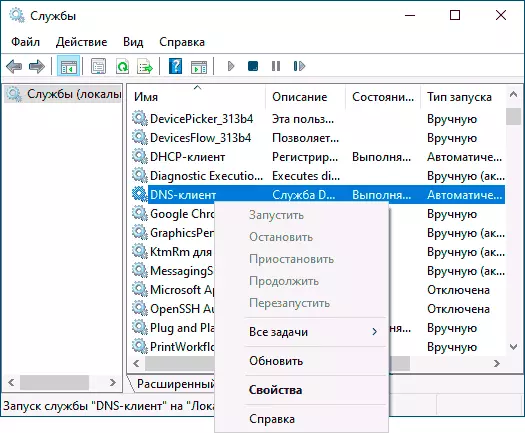
- اگر سرویس غیرفعال باشد، روی آن دوبار کلیک کنید، نوع شروع "به صورت خودکار" را تنظیم کنید و آن را اجرا کنید.
- در ویندوز 10 ممکن است نوع راه اندازی را تغییر ندهید، اما می توانید آن را در ویرایشگر رجیستری تغییر دهید: به HKEY_LOCAL_MACHINE \ SYSTEM \ CHRECTIONCONLSET \ SYSTEM \ CREATIONCONLSSET \ Service \ DNScaces در سمت راست تغییر ویرایشگر رجیستری بروید مقدار پارامتر شروع به 2. پس از آن دوباره راه اندازی مجدد کامپیوتر.
به عنوان یک نتیجه، دوباره بررسی کنید اگر خطا ثابت شود.
راه های اضافی برای اصلاح خطا dns_probe_finished_no_internet
اگر هیچ یک از روش ها به حل مشکل کمک نکردید و مطمئن هستید که ارائه دهنده و روتر شما درست هستند، روش های زیر را امتحان کنید:
- اگر شما یک آنتی ویروس یا فایروال شخص ثالث دارید، سعی کنید آن را غیرفعال کنید و بررسی کنید که آیا خطایی را تحت تاثیر قرار داده است.
- اگر از پروکسی، VPN، Anymizers استفاده می کنید، سعی کنید آنها را غیرفعال کنید. این می تواند مفید باشد در اینجا: نحوه غیر فعال کردن سرورهای پروکسی در ویندوز.
- دانلود AdwCleaner از سایت رسمی https://ru.malwaretes.com/adwcleaner/ (شما می توانید در شبکه تلفن همراه خود را دانلود کنید، و سپس از طریق کابل به کامپیوتر کپی کنید)، اجرای، شامل تنظیمات، به عنوان در تصویر زیر، و سپس نقطه "اطلاع دهید. پنل »شروع اسکن کنید تمیز کردن تمیز کردن و راه اندازی مجدد کامپیوتر را تایید کنید. پس از آن، بررسی کنید که آیا مشکل حل شد.
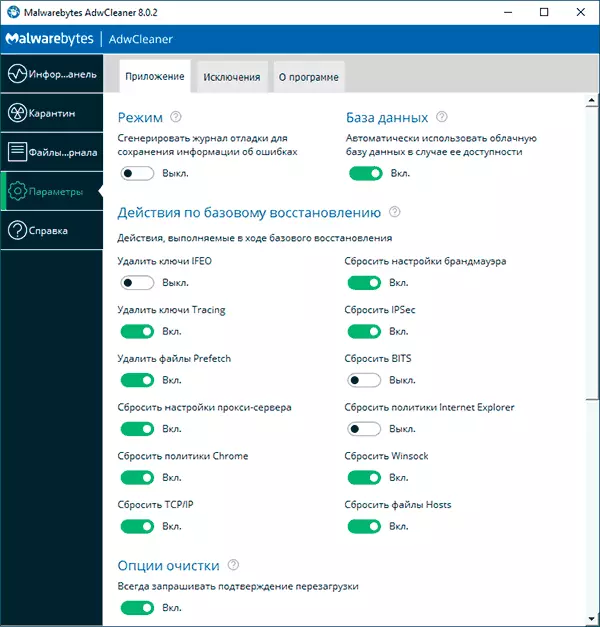
- در مدیریت دستگاه (Press Win + R را فشار دهید، devmgmt.msc را وارد کنید، در ویندوز 10، شما همچنین می توانید از طریق کلیک راست بر روی دکمه "شروع" بروید) حذف شبکه یا Wi-Fi آداپتور مورد استفاده برای اتصال به اینترنت را حذف کنید. پس از آن، در منوی مدیریت دستگاه، "عمل" را انتخاب کنید - "پیکربندی سخت افزاری به روز رسانی" و منتظر بمانید تا آداپتور دوباره نصب شود.
- فقط برای ویندوز 10: شبکه را از طریق پارامترها اجرا کنید.
- اگر نقاط بازیابی وجود داشته باشد، می توانید سعی کنید از آنها استفاده کنید، بیشتر: نقاط بازیابی ویندوز 10 (ماهیت برای سایر نسخه های OS یکسان است).
DNS_PROBE_FINISED_NO_INTERNET حل مسئله - آموزش تصویری
من مدیریت را تکمیل می کنم و اگر شما بتوانید در نظرات به اشتراک بگذارید، سپاسگزار خواهید بود، کدام روش در وضعیت شما کمک کرد.
