
پیکربندی یک آدرس IP پویا
راه اندازی یک آدرس IP پویا در رابط وب روتر ساده ترین طرح ممکن است، زیرا این پروتکل برای دریافت اینترنت نیازی به کنترل تعداد زیادی از پارامترها ندارد. با این حال، قبل از شروع به رفتن به روش اصلی، شما باید اطمینان حاصل کنید که اتصال روتر درست است، و همچنین مجاز در مرکز اینترنت، که مقاله را در مقاله زیر خوانده است.ادامه مطلب:
به روتر های رابط وب وارد شوید
اتصال یک کامپیوتر به روتر
پس از آن، شما می توانید به طور مستقیم به پیکربندی دریافت خودکار آدرس IP حرکت دهید. ما پیشنهاد می کنیم با این فرایند در مثال سه رابط محبوب ترین وب از تولید کنندگان مختلف تجهیزات شبکه مقابله کنیم.
گزینه 1: TP-LINK
اتصال اینترنت برای اولین بار، به احتمال زیاد، کاربر یک پیشنهاد برای خرید روتر از ارائه دهنده دریافت خواهد کرد. اغلب مدل ها از TP-LINK توزیع می شوند، بنابراین ابتدا این مرکز اینترنت را در نظر بگیرید، با توجه به نسخه سیستم عامل فعلی.
- پس از انجام مجوز موفقیت آمیز، منوی «تنظیمات سریع» را باز کرده و روی Next کلیک کنید.
- علامت گذاری به عنوان "استاندارد Wi-Fi روتر" را علامت بزنید و بیشتر بروید.
- در لیست داده های ارائه شده، "آدرس IP پویا" را بررسی کنید و برای مرحله بعدی سر بزنید.
- در صورت لزوم، پارامترهای اساسی شبکه بی سیم را تنظیم می کند، و سپس تنظیم با موفقیت انجام خواهد شد.
- علاوه بر این، یا به جای پیکربندی سریع، می توانید به بخش "شبکه" بروید.
- اولین دسته "WAN" را باز کنید، این نوع اتصال را تنظیم کنید.
- در صورت لزوم، تنها برای تنظیم DNS های ترجیحی، اگر آنها باید از استاندارد متفاوت باشند، و همچنین نام گره را تغییر دهید، اما تنها زمانی که این نیاز به ارائه خدمات اینترنت دارد.

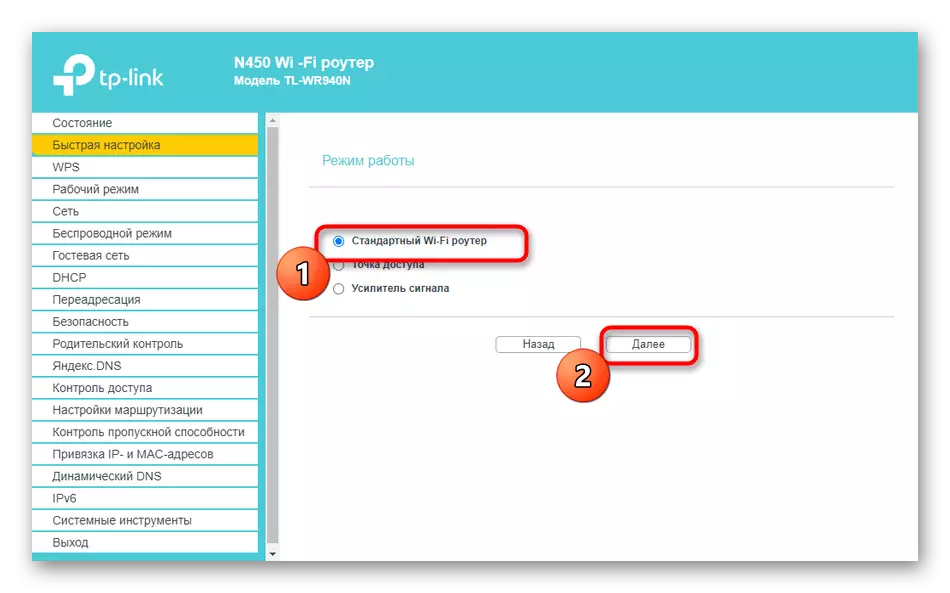

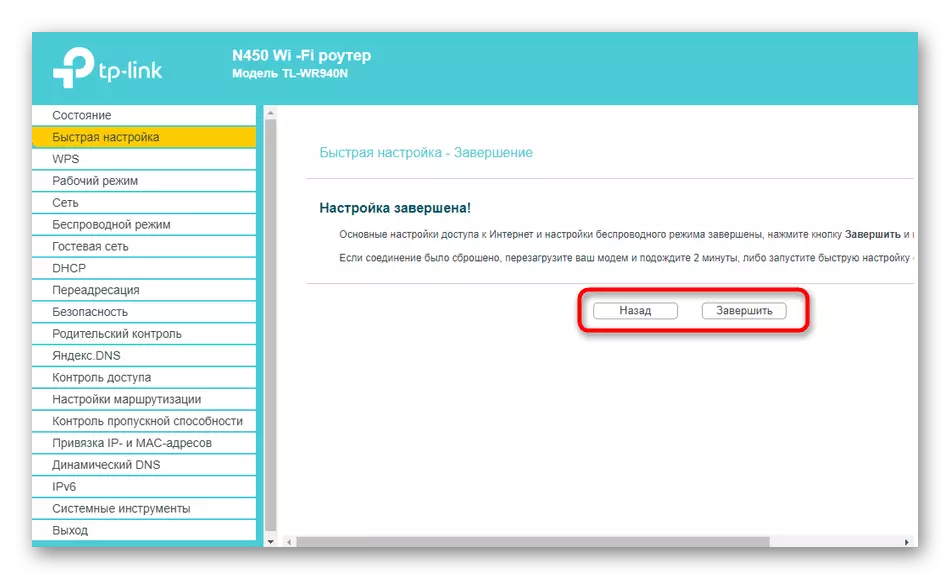
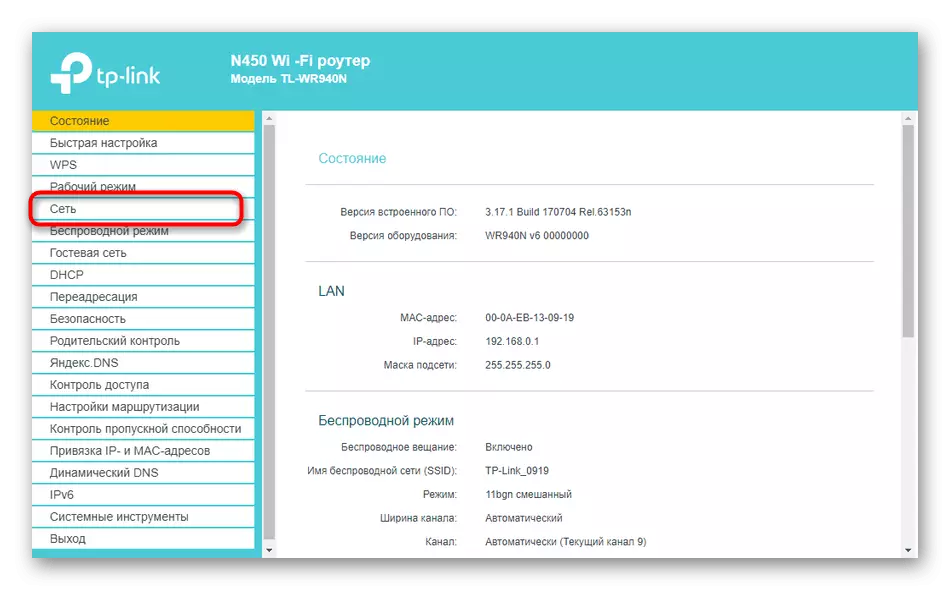
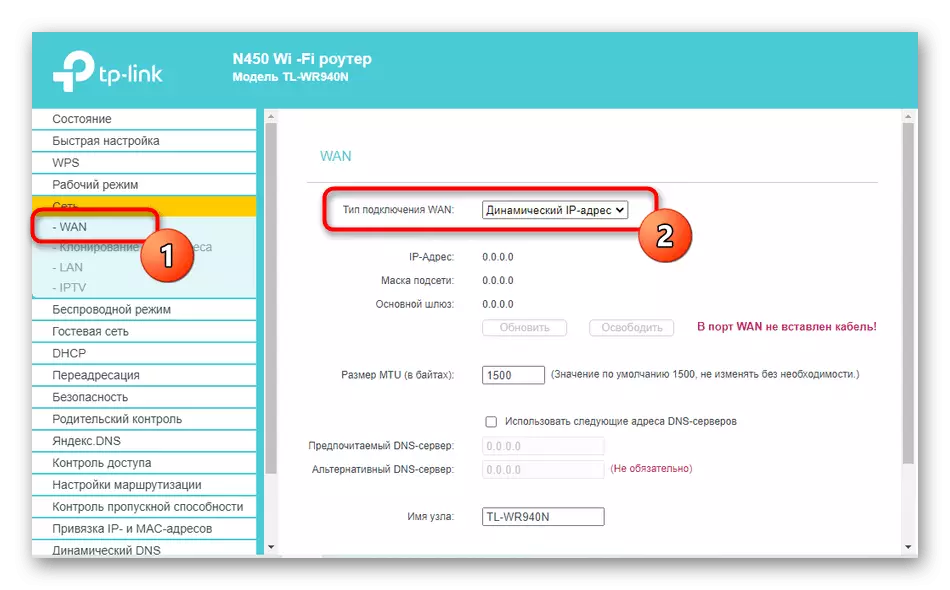
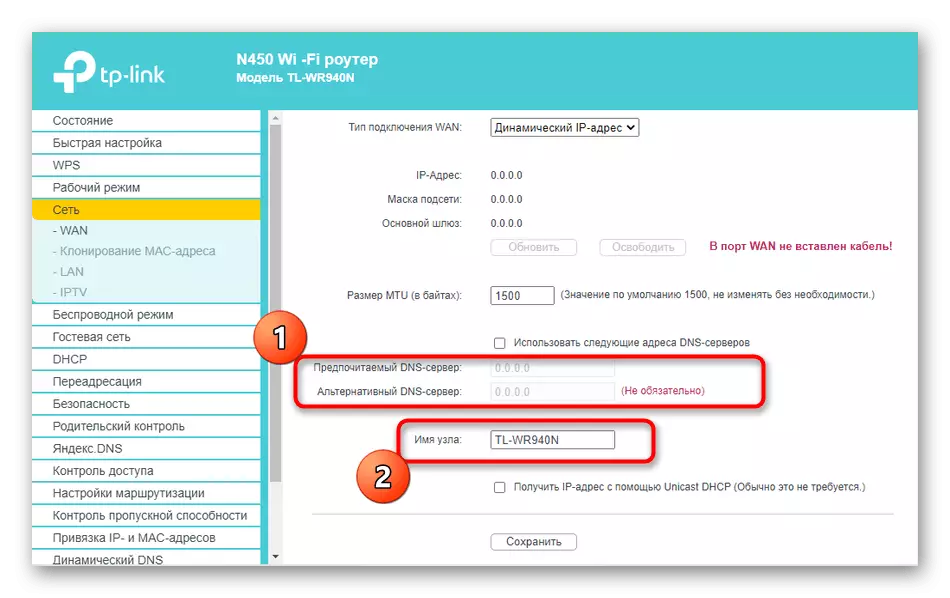
روتر را دوباره راه اندازی کنید تا تغییرات را تغییر دهید. اگر پس از دسترسی به شبکه ظاهر شد، به این معنی است که تمام پارامترها به درستی تنظیم شده اند.
گزینه 2: D-Link
حتی در مواردی که روتر از D-Link نیست، می توانید این دستورالعمل را به عنوان جهانی دنبال کنید، زیرا پیاده سازی این مرکز اینترنت استاندارد است و تقریبا به دیگری مربوط می شود.
- در اینجا شما می توانید به دو راه بروید. اول این است که جادوگر پیکربندی سریع را از طریق «شروع» شروع کنید.
- بررسی کنید که روتر به سیم از ارائه دهنده WAN متصل است و سپس روی «بعدی» کلیک کنید.
- کشور ارائه دهنده خود را انتخاب کنید و شرکت را تعریف کنید. اگر نمیتوانید آن را پیدا کنید، پارامتر دستی را مشخص کنید.
- علامت گذاری نشانگر "IP پویا" را علامت بزنید.
- در صورت لزوم، نام اتصال را تنظیم کنید و دریافت خودکار DNS را پیکربندی کنید. برای انتخاب پارامترهای توسعه یافته، روی "جزئیات" کلیک کنید.
- تغییر اکثر خواص موجود در اینجا نیازی به کاربر عادی نیست، اما لازم است مطمئن شوید که علامت چک در نزدیکی NAT نصب شده است.
- در نهایت، اطمینان حاصل کنید که صحت پارامترهای انتخاب شده و روی «اعمال» کلیک کنید.
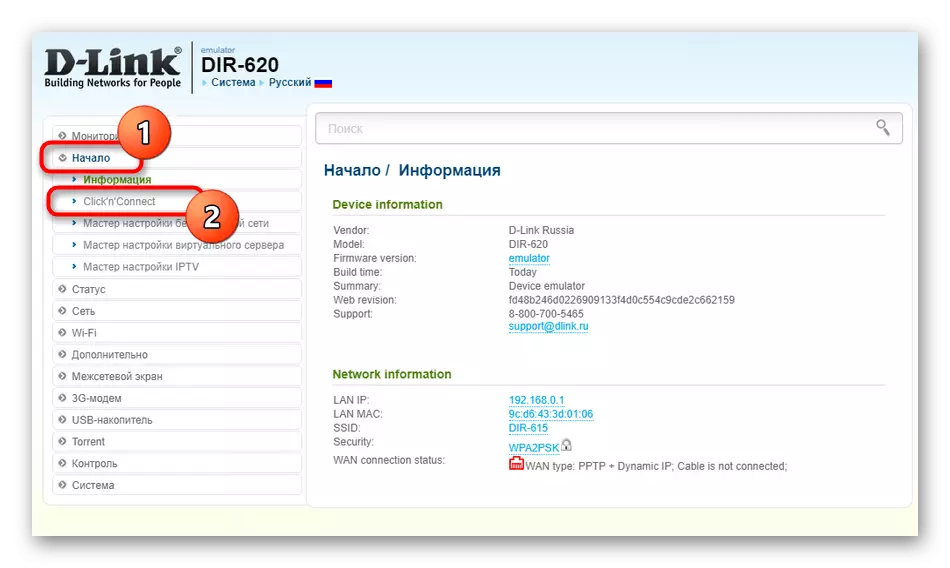
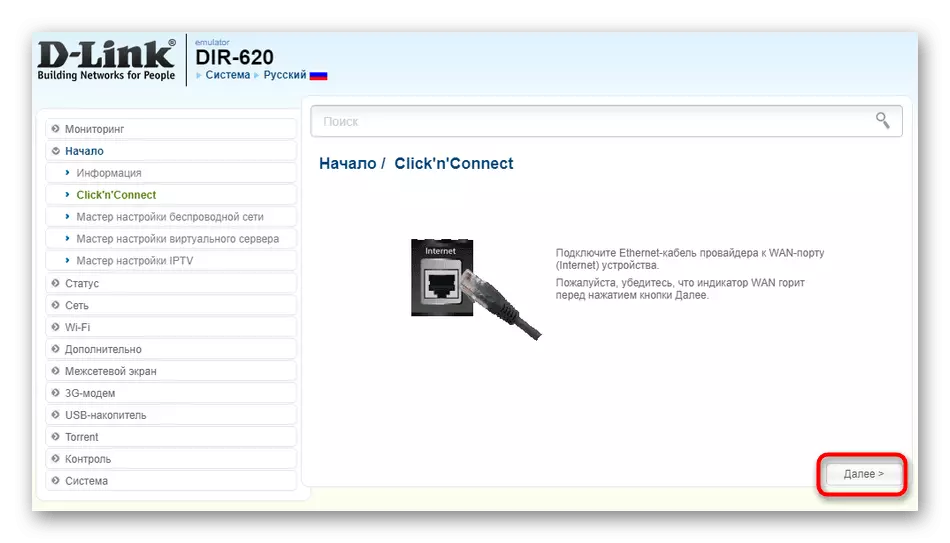
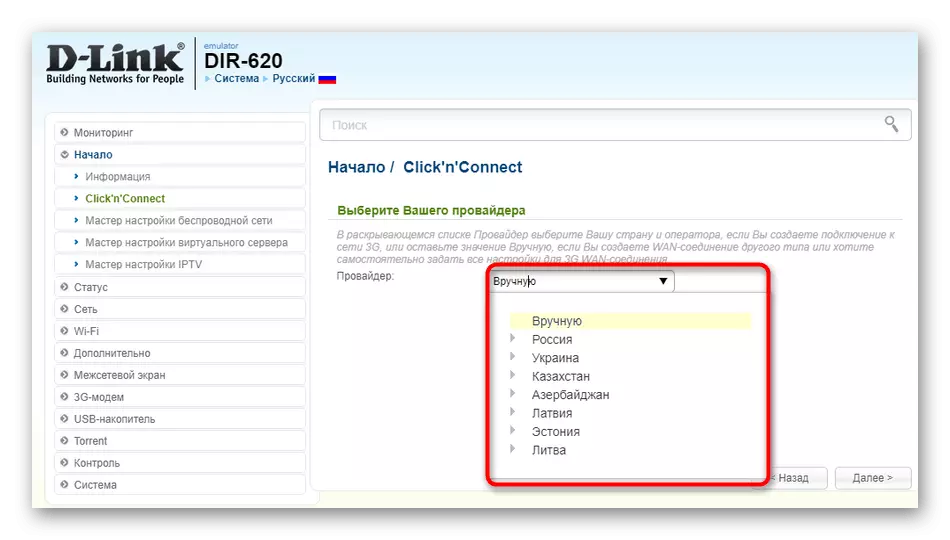
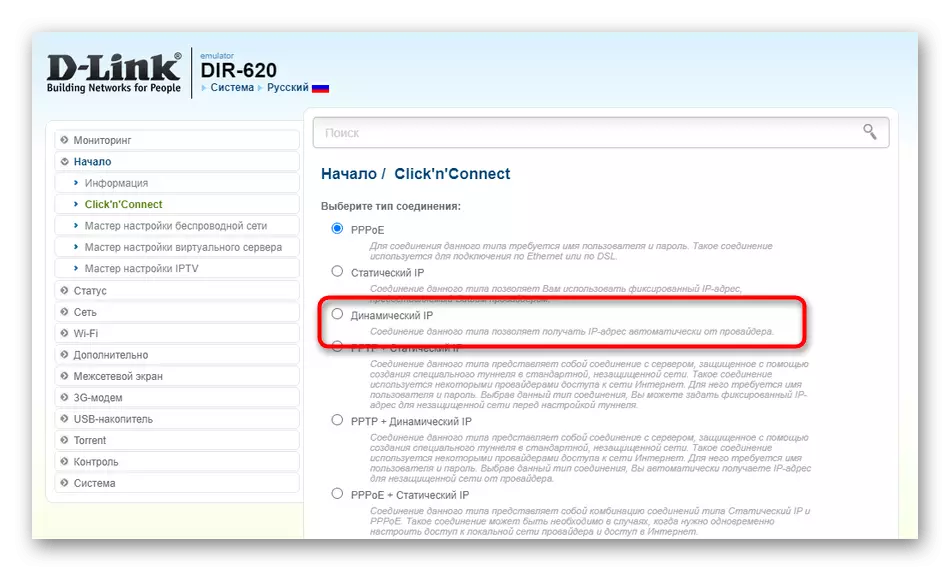
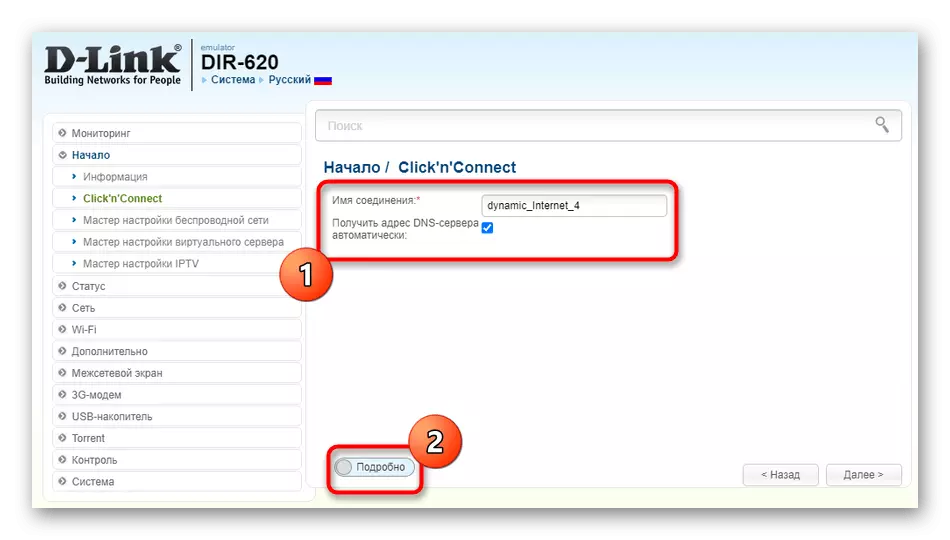
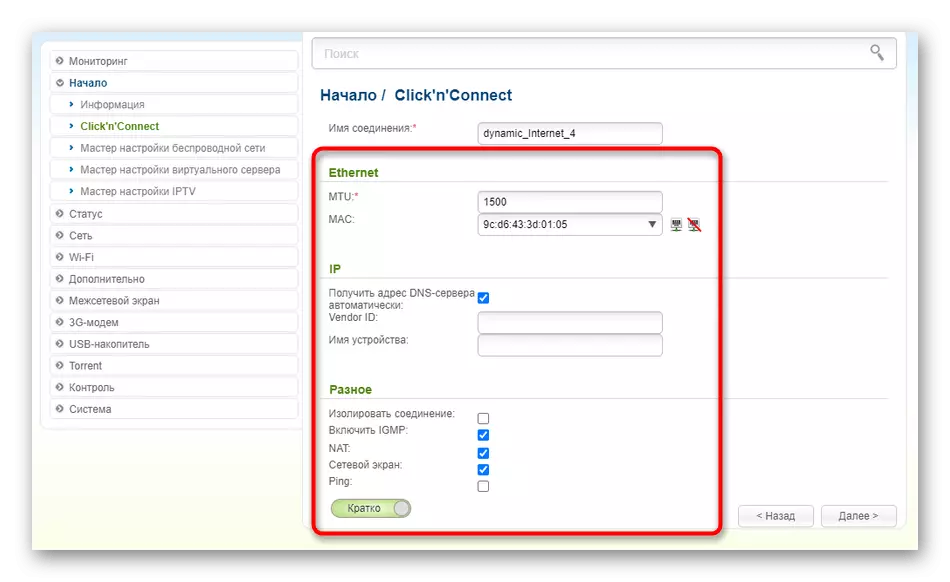
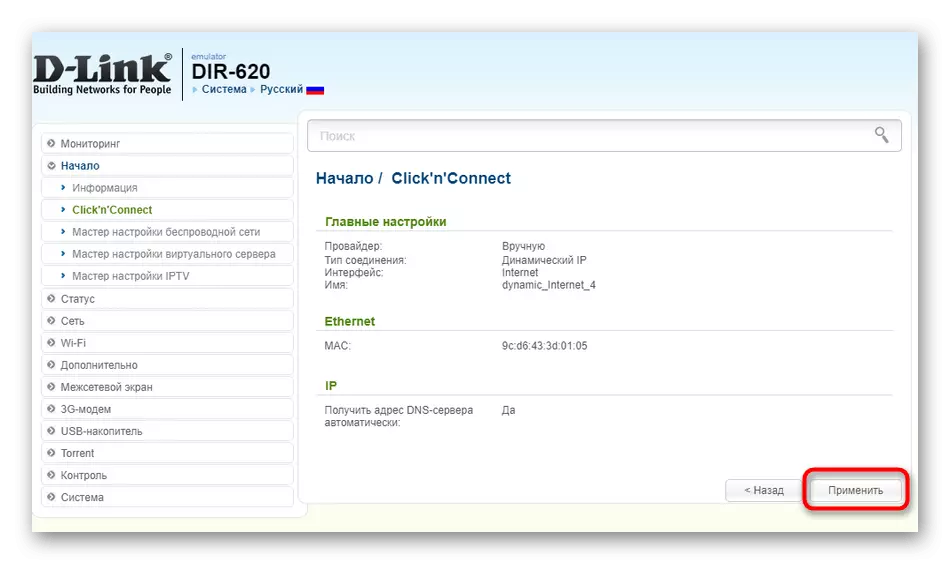
روش دوم راه اندازی برای کسانی که به طور همزمان از انواع مختلفی از اتصالات WAN استفاده می کنند، مورد نیاز است یا کسی به ابزار پیکربندی سریع مناسب نیست. فقط چند اقدام ساده انجام دهید:
- بخش "شبکه" را گسترش دهید و به دسته "WAN" بروید. اگر آنها با کلیک کردن بر روی دکمه مربوطه، آنها را حذف کنید.
- سپس روی «افزودن» کلیک کنید تا پارامترهای جدید ایجاد کنید.
- در منو که ظاهر می شود، لیست "اتصال" را گسترش داده و "IP پویا" را انتخاب کنید.
- پارامترهای اضافی نیازی به تغییر اغلب ندارند. فقط چک کنید که کادر جعبه علامت "NAT" را مشخص کرد و سپس پیکربندی فعلی را ذخیره کنید.
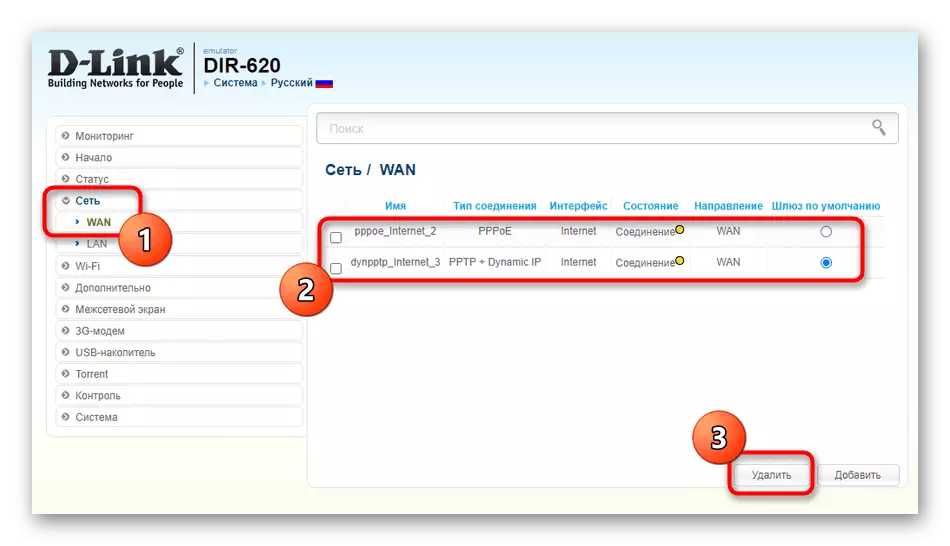
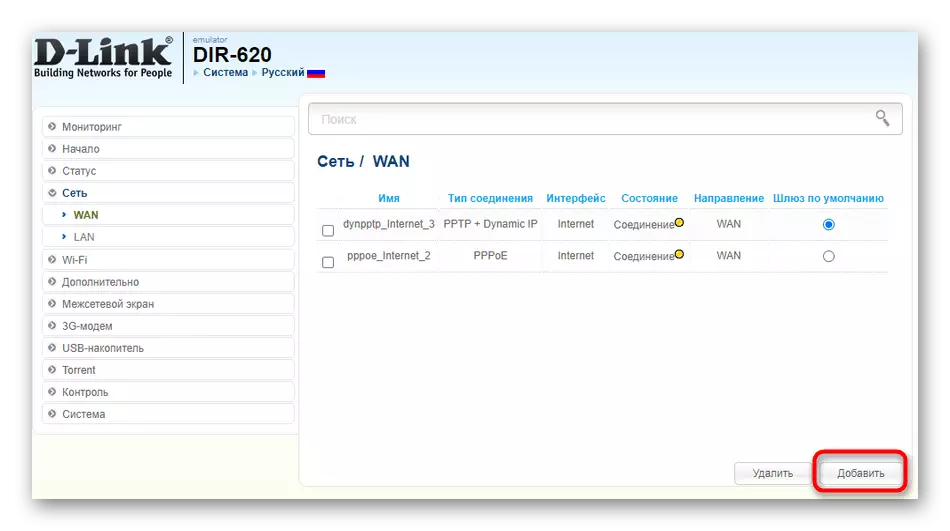
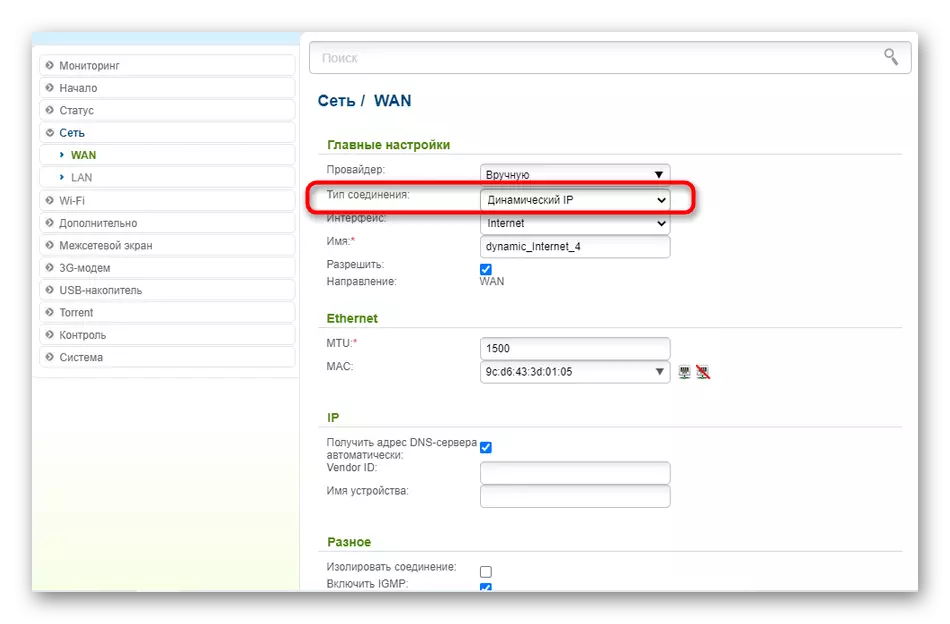
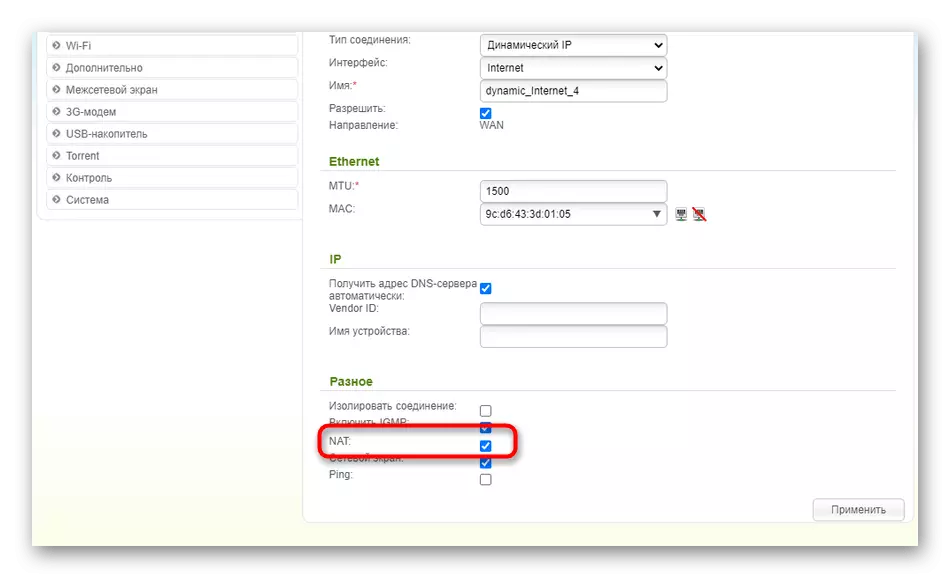
گزینه 3: ASUS
آخرین گزینه مناسب برای صاحبان روترهای ASUS است. در اینجا نیز دو راه وجود دارد که می توانید در هنگام پیکربندی IP اتوماتیک بروید. اول این است که از جادوگر راه اندازی استفاده کنید و به نظر می رسد این است:
- در رابط وب، روی دکمه "Fast Internet Setup" کلیک کنید.
- به ایجاد یک شبکه جدید بروید.
- بر روی دکمه Setup کلیک کنید، اگر پارامترها به طور خودکار تعریف نشده باشند.
- هنگامی که یک سوال در مورد نام کاربری و رمز عبور، هیچ پاسخی نیست "نه"، زیرا IP پویا استفاده از چنین اطلاعاتی را ندارد.
- نوع اتصال "IP اتوماتیک" را انتخاب کنید.
- پیکربندی یک شبکه بی سیم برای خروج از جادوگر.
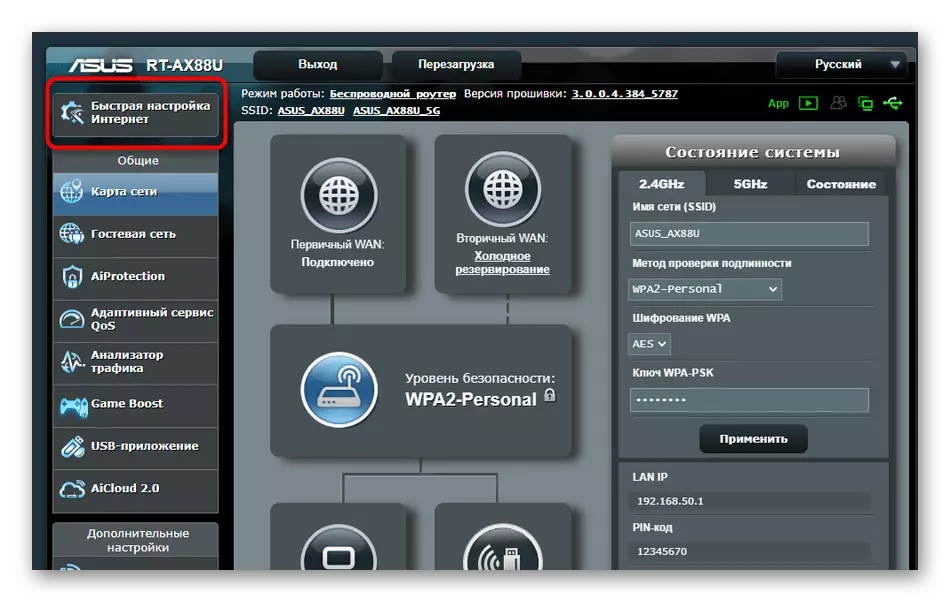
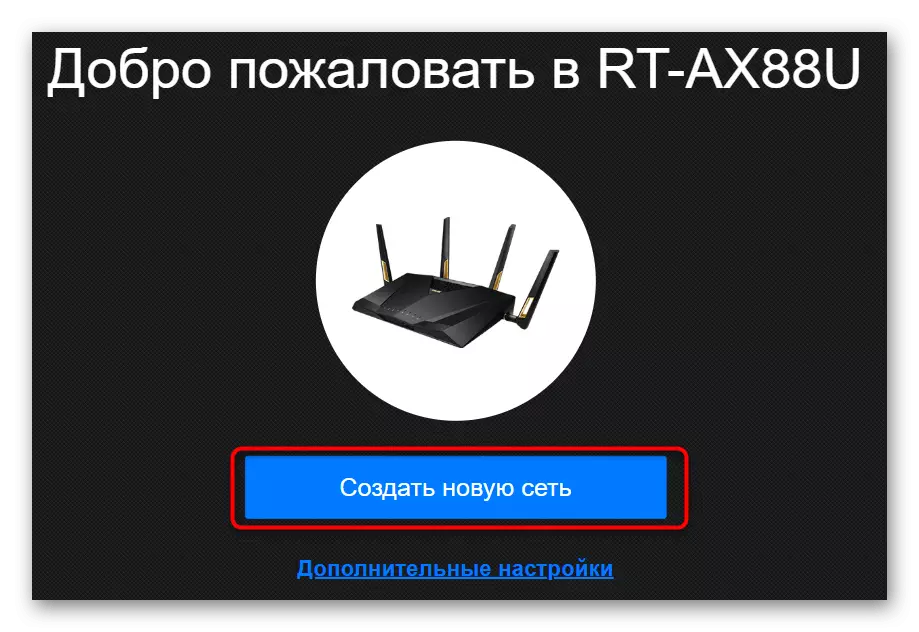
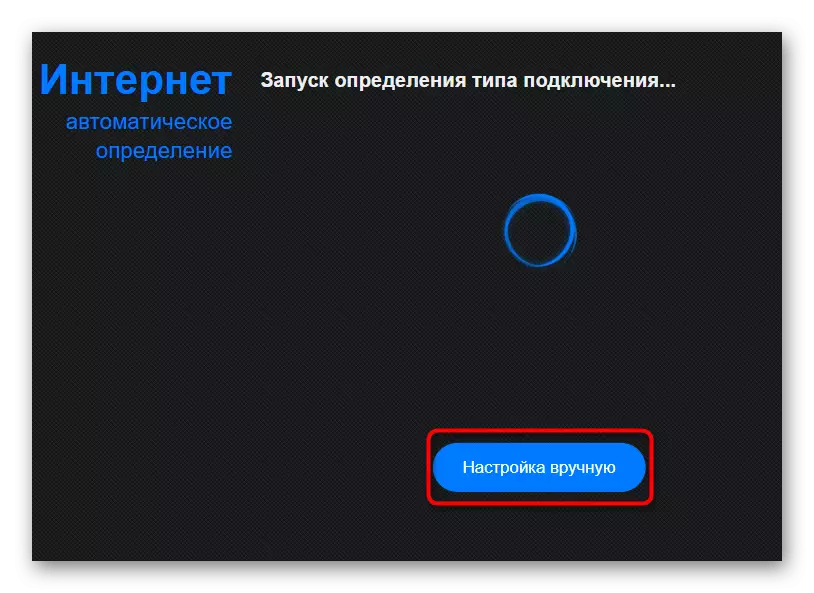
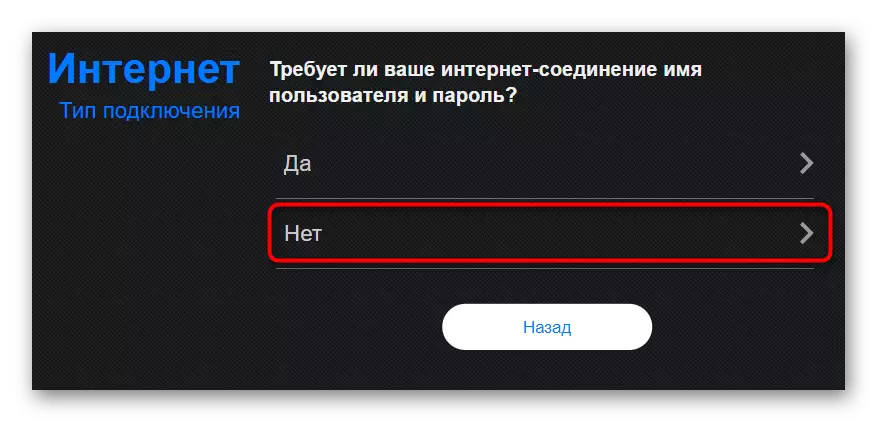
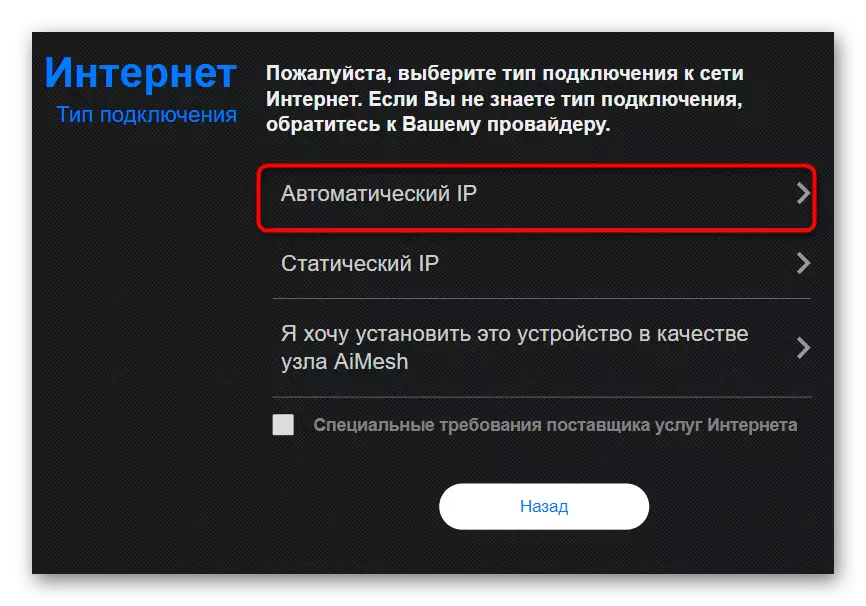
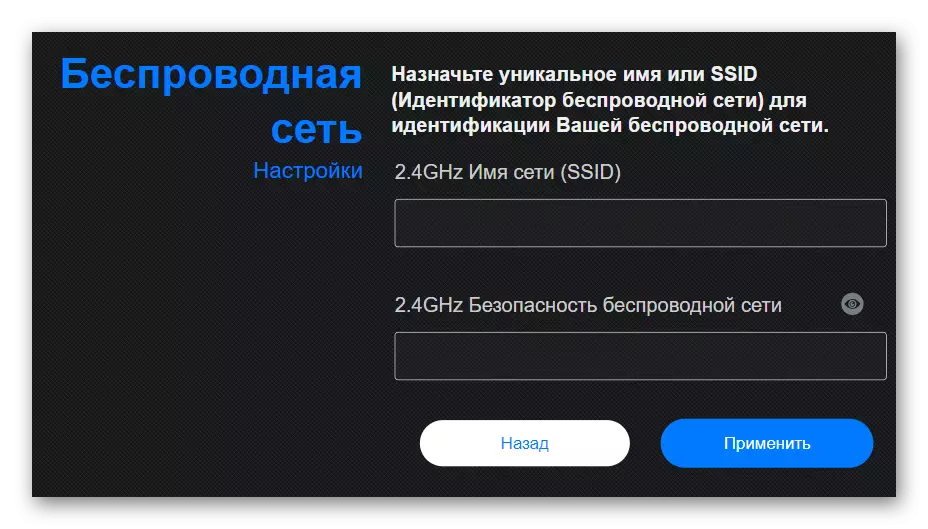
همانطور که می بینید، جادوگر پیکربندی باید پارامترهای جدید را برای Wi-Fi تنظیم کند، که مناسب نیست، بنابراین ما پیشنهاد می کنیم با روش دوم تنظیم IP پویا مقابله کنیم.
- از طریق منوی اصلی، به بخش "اینترنت" بروید.
- نوع "WAN" را در اولین مورد مشخص کنید تا بقیه لازم را به نظر برساند.
- نوع اتصال مناسب WAN را تنظیم کنید، NAT و WAN را روشن کنید تا عملیات طبیعی را تضمین کنید.
- اگر می خواهید پارامترهای تعیین شده توسط ارائه دهنده را وارد کنید، زیر را اجرا کنید. در اینجا شما می توانید یک نام گره جدید، کلونینگ آدرس MAC را بنویسید و پرسش های DHCP را انتخاب کنید.
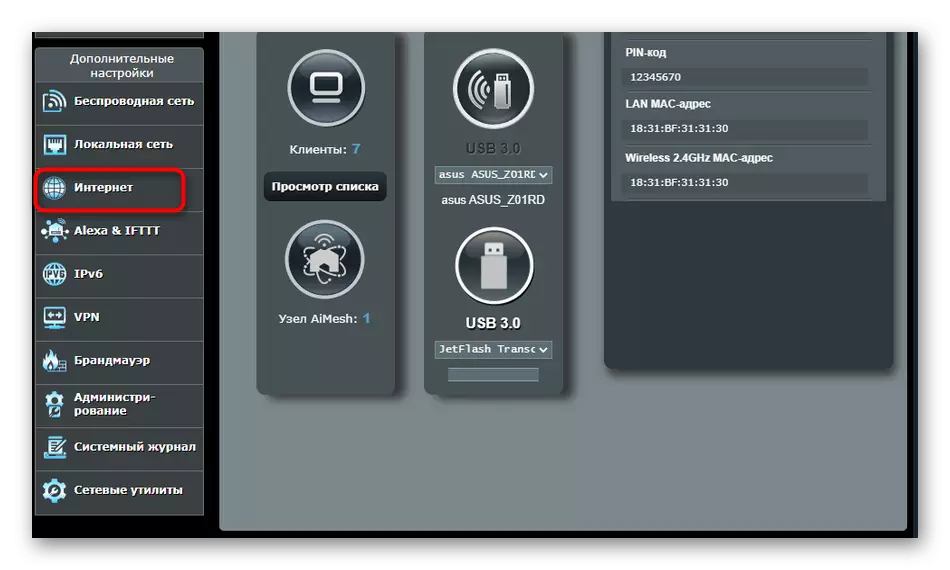
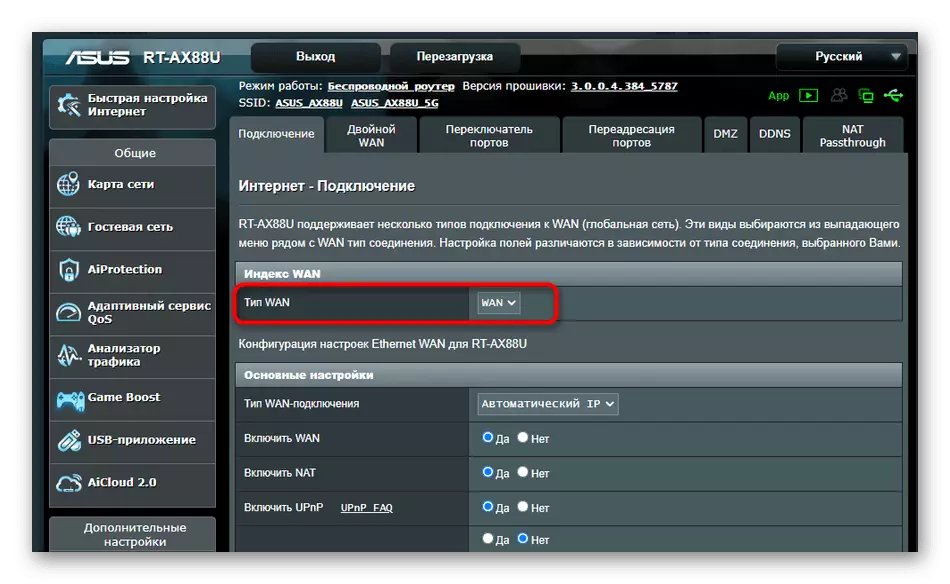
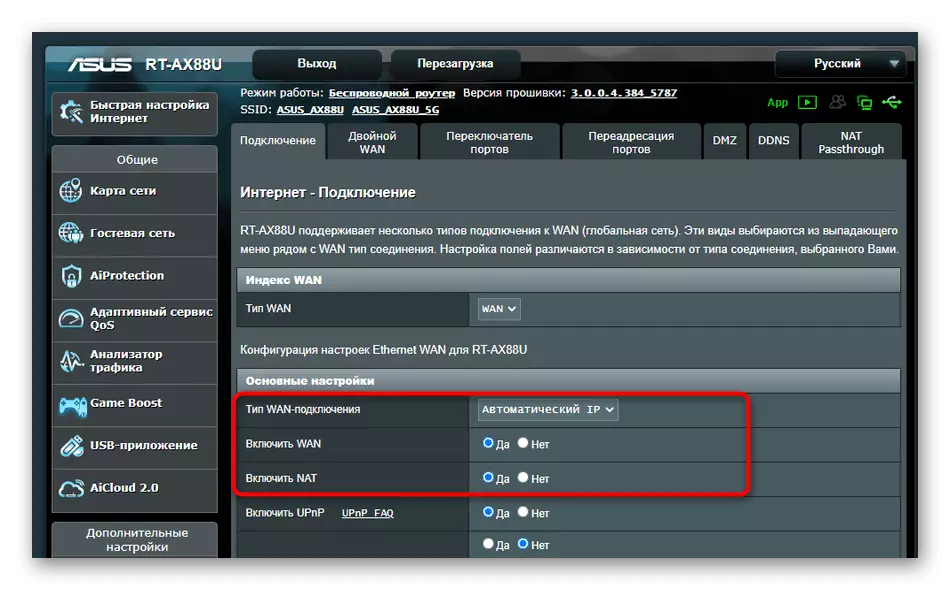

در پایان فرآیند، اجباری است که روتر را دوباره راه اندازی کنید تا تغییرات را اعمال کنید. سپس مطمئن شوید که عملیات شبکه را بررسی کنید تا اطمینان حاصل شود که صحت پارامترهای انتخاب شده.
اقدامات اضافی
این مقاله را کامل کنید که باید اقدامات اضافی را که در سیستم عامل انجام می شود، تجزیه و تحلیل کنید. آنها با به دست آوردن آدرس های IP و سرورهای DNS مرتبط هستند، و مقادیر لازم برای "دریافت به صورت خودکار" به دولت به طوری که هیچ گونه درگیری با پارامترهای روتر وجود ندارد.
- باز "شروع" و رفتن به "پارامترها".
- در اینجا، رده "شبکه و اینترنت" را باز کنید.
- در اولین منو، "تنظیم تنظیمات آداپتور" را انتخاب کنید.
- راست کلیک بر روی اتصال فعال و تماس با "خواص" که به نظر می رسد منوی زمینه.
- روی ردیف "IP نسخه 4" دوبار کلیک کنید.
- علامت گذاری پاراگراف هایی که مسئول به طور خودکار به دست آوردن IP و DNS و اعمال این پارامترها هستند.
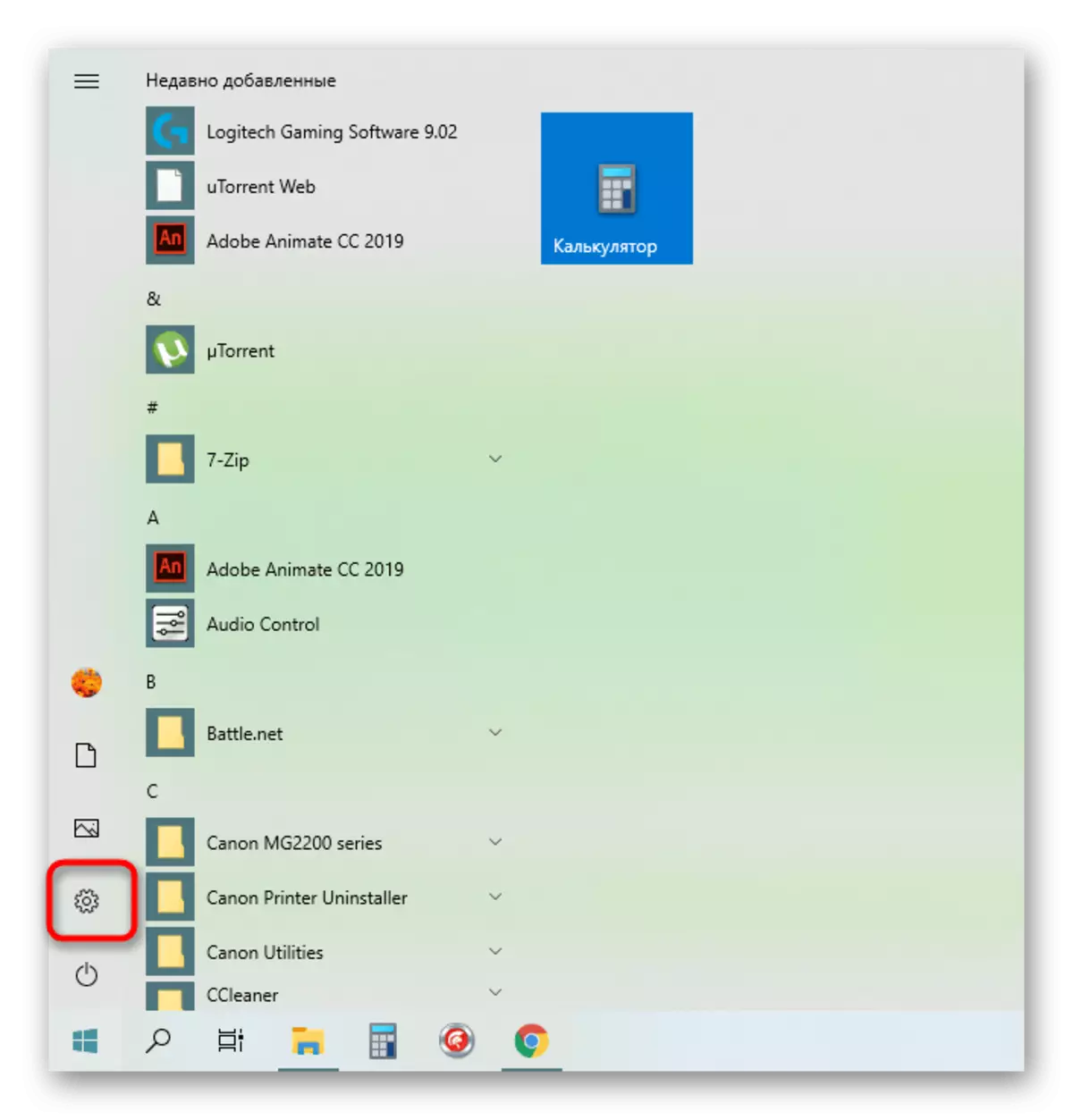
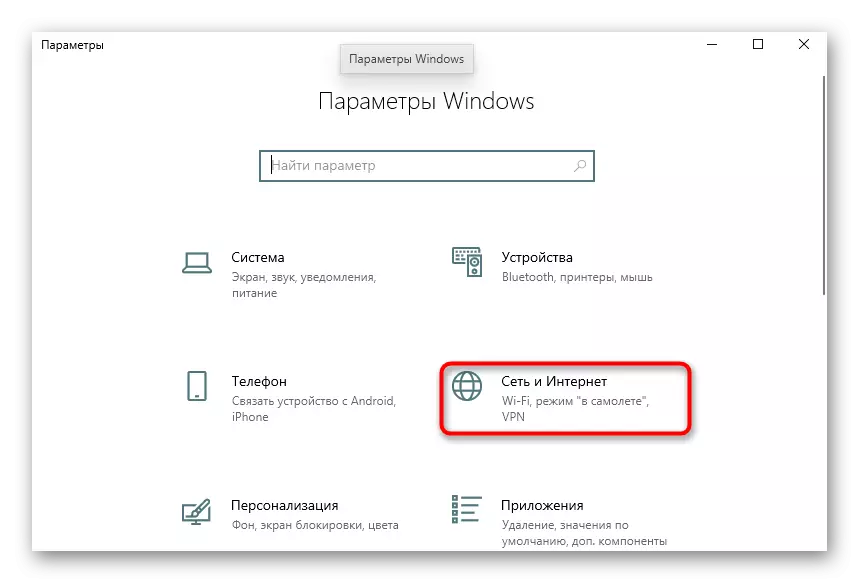
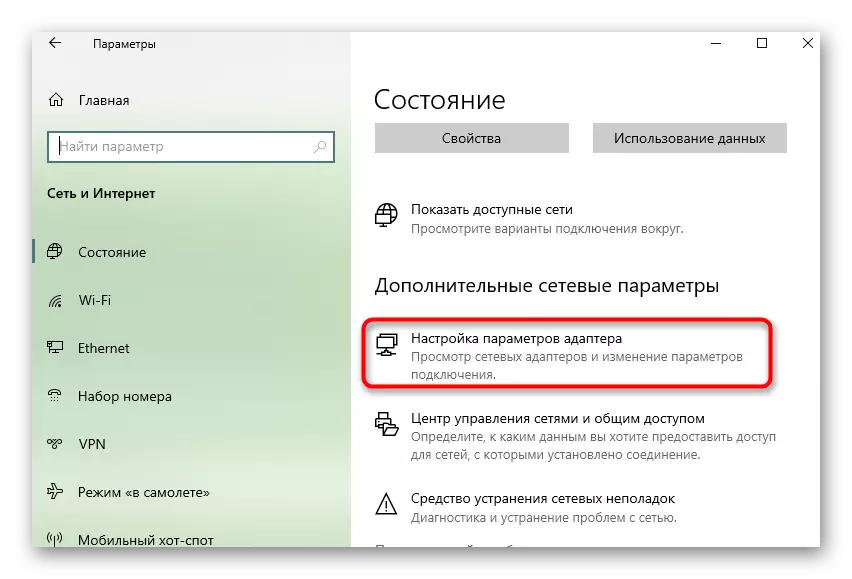
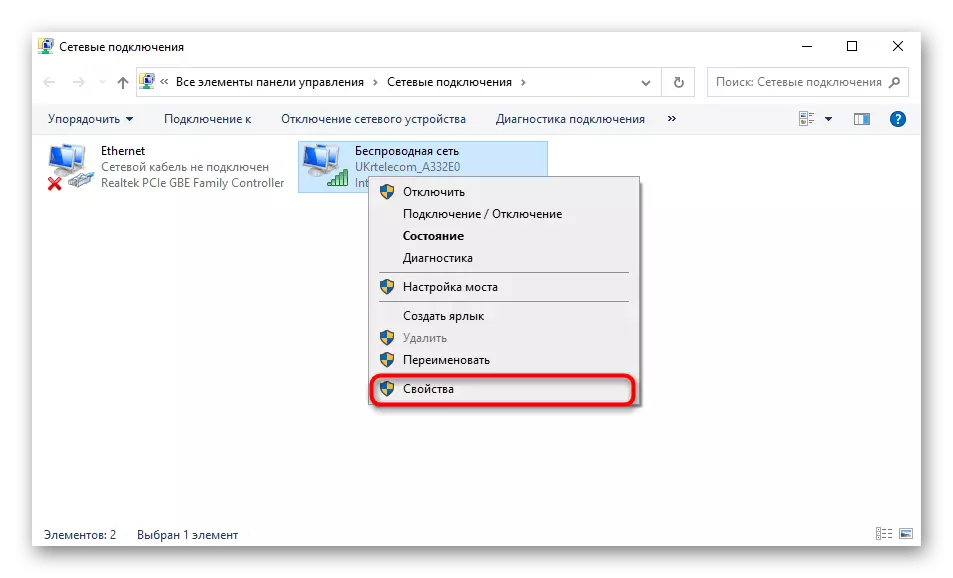
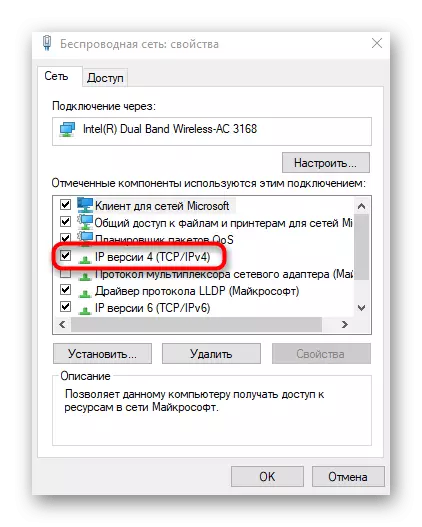
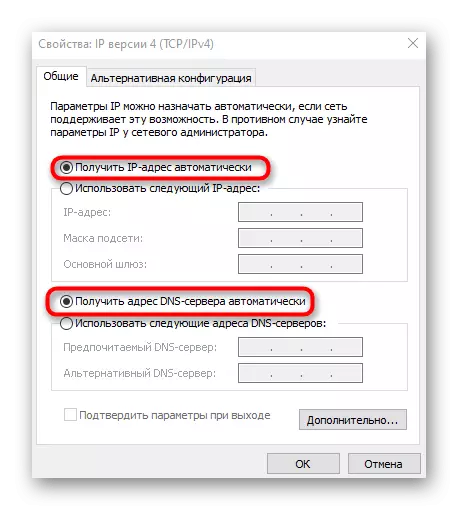
این تنها برای دوباره اتصال به شبکه باقی می ماند و یا به سادگی کامپیوتر را راه اندازی مجدد برای اعمال تنظیمات جدید.
