
Litemanager رایگان به شما اجازه می دهد تا به راحتی در اینترنت و شبکه محلی به کامپیوتر های از راه دور و لپ تاپ ها از دستگاه های دیگر متصل شوید: نه فقط ویندوز 10، 8.1 و ویندوز 7، بلکه همچنین Mac OS، لینوکس، آندروید و iOS هر دو توسط آدرس IP و در مورد شما شناسه مشخص شده خود را اگر دستگاه از طریق روتر به شبکه متصل شود یا فقط برای راحتی. این برنامه به طور کامل در روسیه است - این توسعه روسیه است. سایر برنامه های مشابه: بهترین نرم افزار رایگان برای دسکتاپ از راه دور.
از کجا دانلود کنید و نحوه نصب Litemanager رایگان
شما می توانید Litemanager را از سایت رسمی http://litemanager.ru/ دانلود کنید، برنامه های موبایل در بازار فروشگاه های رسمی برای آندروید و فروشگاه App برای iPhone / iPad در دسترس هستند.
LiteManager Free و Pro Free infolers جداگانه نیستند، اما آرشیو مشابه با نصب کننده ها، به اندازه کافی هنگام نصب Litemanager Viewer نسخه رایگان را انتخاب می کنند، محدودیت آن تنها 30 کامپیوتر کنترل است، چندین توابع نیز در دسترس نیستند (به عنوان مثال، صدای و چت ویدئویی )، اما معمولا آنها حیاتی نیستند. پشتیبانی رسمی گزارش می دهد که استفاده تجاری از Litemanager رایگان مجاز است.
بعدا نصب Litemanager رایگان برای ویندوز در نظر گرفته می شود (آزمایش شده در ویندوز 10):
- آرشیو Litemanager را برای ویندوز دانلود کنید، آن را باز کنید.
- در داخل دو نصب کننده وجود دارد: Litemanager Pro Server برای نصب بر روی یک کامپیوتر از راه دور (که به آن متصل می شود) و Litemanager Pro Viewer (برای نصب بر روی یک کامپیوتر که از آن اتصال انجام می شود). اجازه دهید به شما یادآوری کنم که بدون فعال کردن نسخه حرفه ای بدون هیچ گونه محدودیت قابل توجهی برای کاربر معمولی کار خواهد کرد.

- هنگامی که Litemanager Server نصب شده است، باید یک رمز عبور را برای اتصال به این رایانه تنظیم کنید، و اگر می خواهید، یک شناسه مناسب از لاتین و اعداد برای استفاده از آن به جای یک آدرس IP (آدرس های فعلی در شبکه محلی و اینترنت در پایین پنجره یکسان ذکر شده است).

- هنگام نصب Litemanager Viewer، نسخه رایگان یا نرم افزار را مشخص کنید، و در واقع، همه چیز را می توان متصل کرد.
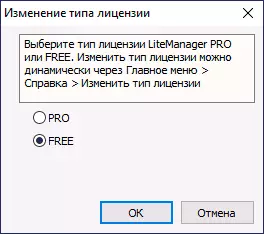
مهم: اگر شما نیاز به اتصال به یک کامپیوتر از راه دور از هر کاربر که از پشتیبانی درخواست کرده است، می توانید آن را آموزش دهید تا یک فایل سرور را دانلود کنید که نیازی به نصب ندارد - این فایل های Romserver.exe زیر در صفحه اصلی سایت رسمی است خدمت به سرعت کاربران پشتیبانی (QuickSupport).
و یک یادداشت دیگر - در همان آرشیو که ما نصب کردیم، شامل نصب کننده سرور NOIP می شود که می تواند برای سازماندهی اتصال در شبکه های شرکتی "حیله گری"، جایی که دسترسی به اینترنت تنها یک سرور و از دسترسی خارجی داشته باشد، استفاده شود نیاز به رایانه های دیگر در شبکه محلی. شما می توانید در کمک آنلاین از شناسه Noip از روتر Noip پیدا کنید.
اتصال به یک کامپیوتر از راه دور در Litemanager رایگان
برای اتصال به کامپیوتر از یک رایانه دیگر با ویندوز (با این حال، در آندروید تقریبا همان، چک شده، هر چند ذهنی از دستگاه تلفن همراه، اتصال کندتر است) شامل مراحل زیر است:
- ما Litemanager Viewer را بر روی کامپیوتر اجرا می کنیم که از آن اتصال انجام می شود (فرض می شود که بر روی کامپیوتر که سرور متصل است).
- روی دکمه "افزودن اتصال جدید" در منوی اصلی یا در پنجره مرکز کلیک کنید.

- IP یا شناسه کامپیوتر از راه دور را وارد کنید، روی OK کلیک کنید.
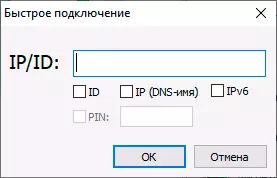
- رمز عبور را برای اتصال وارد کنید

- پس از برقراری ارتباط، به پنجره برنامه اصلی بازگردید، اما یک کامپیوتر از راه دور و وضعیت آن در لیست دستگاه های موجود نمایش داده می شود. برای اتصال، به اندازه کافی برای انتخاب حالت مناسب (حالت "کنترل" یک دسکتاپ منظم از راه دور با تمام قابلیت های کنترل است) و دوبار کلیک بر روی تصویر بند انگشتی صفحه نمایش کامپیوتر از راه دور.

- اتصال به دسکتاپ از راه دور شروع خواهد شد (در حالت مدیریت). اول از همه، من توصیه می کنم CTRL + F12 را فشار دهید و تنظیمات موجود را بررسی کنید، من فکر می کنم چیزی می تواند برای شما مفید باشد.

- همچنین توجه به پانل عمل سریع کاهش می یابد زمانی که اشاره گر ماوس را به نوار در بالای دسکتاپ از راه دور منتقل می کنید. تمام اقدامات امضا شده اند (اگر اشاره کرده اید و اشاره گر ماوس را بر روی آنها قرار دهید).
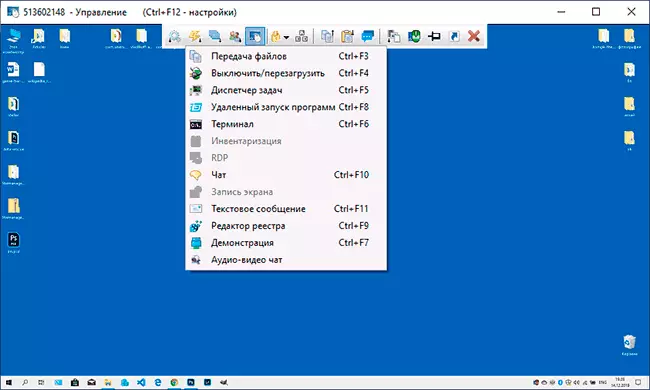
- یکی از مفید ترین منوها در بخش "حالت" است، جایی که شما می توانید به طور جداگانه ترمینال (خط فرمان) را اجرا کنید، مدیر فایل برای انتقال فایل ها بین کامپیوتر محلی و از راه دور (در تصویر زیر) و انجام اقدامات دیگر.

- به طور کلی، همه چیز به درستی کار می کند و درک آن دشوار نیست: به اندازه کافی برای خواندن توضیحات، و در صورت لزوم، با کمک رسمی تماس بگیرید. دسترسی به درخواست UAC، صفحه قفل و سایر عناصر سیستم که در برخی از برنامه های کنترل از راه دور قابل مشاهده نیست، به طور پیش فرض در اینجا حضور دارد.

- در میان سایر توابع، توانایی انتقال داده ها از طریق کلیپ بورد، ضبط ویدئو از صفحه نمایش، چت متن است. نسخه حرفه ای نیز برای اتصال RDP (پروتکل دسکتاپ مایکروسافت دسکتاپ)، چت صوتی و تصویری، ضبط صفحه نمایش در یک برنامه در دسترس است.
بخش سرور همچنین دارای تنظیمات خاص خود است که می تواند با کلیک راست بر روی اعلان در نوار وظیفه قابل دسترسی باشد. در میان تنظیمات موجود، تنظیمات شبکه، Autorun، الزامات مجوز در یک کامپیوتر از راه دور و بعضی دیگر، برای مثال، ایجاد کاربران مجازی با حقوق مختلف دسترسی از راه دور (مورد "مجوز LM").

خلاصه کردن: عملکرد عالی است، همه چیز خوب کار می کند. در میان چیزهای دیگر، در وب سایت LitEmanager یک انجمن وجود دارد که توسعه دهنده به طور فعال به سوالات کاربران پاسخ می دهد، به طوری که هیچ وجه وجود ندارد و اگر هیچ پاسخی در شبکه وجود ندارد، توصیه می کنم به دقیقا مراجعه کنید.
