
در این دستورالعمل، بهتر است که شفافیت ویندوز 10 را فعال کنید و قطع کنید و نحوه تنظیم شفافیت، یا به جای آن، افزایش شفافیت عناصر فردی. نکته: اگر درایورهای کارت گرافیک نصب نشده (زمانی که "آداپتور ویدئویی اساسی" نصب شده است) وجود ندارد، هیچ شفافیت وجود نخواهد داشت.
- چگونه می توان شفافیت ویندوز 10 را فعال کرد و غیرفعال کرد
- تنظیم شفافیت نوار وظیفه
چگونه می توان شفافیت ویندوز 10 را فعال یا غیرفعال کرد
در ویندوز 10 تنها یک گزینه جاسازی شده وجود دارد که به شما اجازه می دهد تا شفافیت نوار وظیفه را فعال یا غیرفعال کنید، منوی شروع و برخی موارد دیگر:
- به پارامترها بروید (می توانید کلید Win + I را فشار دهید).
- به بخش "شخصی سازی" بروید - "رنگ".
- آیتم "اثرات شفافیت" را روشن یا غیرفعال کنید.
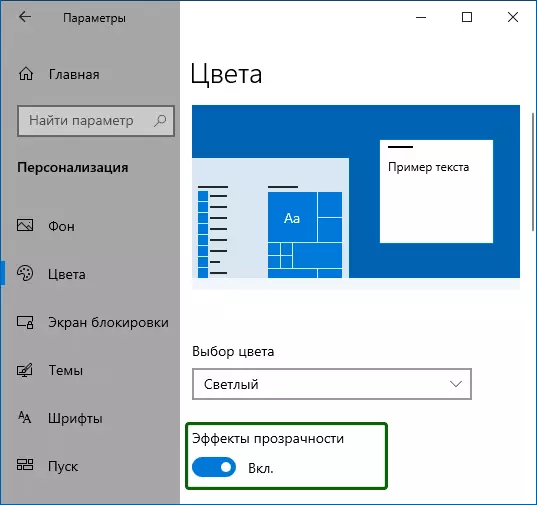
- به عنوان یک نتیجه، منوی شروع، نوار وظیفه و پنجره های فردی کمی شفاف خواهد بود، همانطور که در تصویر زیر.
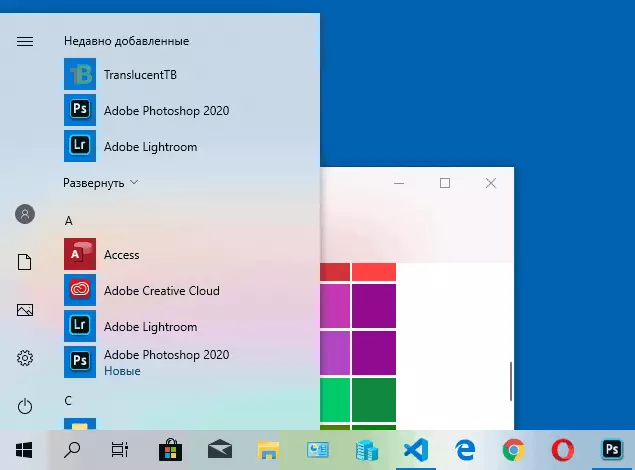
در اصل، این همه چیزی است که برای ما در زمان فعلی تغییر می کند. ابزار ساخته شده برای تنظیم سطح شفافیت، شفافیت عناصر فردی و چیزی هنوز ارائه نشده است. اما برخی از گزینه هایی وجود دارد که در بخش بعدی کتابچه راهنمای کاربر وجود دارد.
اگر می خواهید، می توانید همان پارامتر را با استفاده از ویرایشگر رجیستری تغییر دهید:
- کلید WIN + R را فشار دهید، وارد کنید regedit و ENTER را فشار دهید.
- برو به RegistaHKey_Current_User \ Software \ Microsoft \ Windows \ CurrentVersion \ Themes \ Personalize
- در سمت راست پنجره ویرایشگر رجیستری، به پارامتر نامگذاری شده توجه کنید EnableTransparency. . هنگامی که مقدار آن 1 است، شفافیت فعال است، زمانی که 0 - غیر فعال است. شما می توانید مقدار را با دوبار کلیک کردن تغییر دهید، سپس با وارد کردن مقدار مورد نظر.
راه اندازی شفافیت ویندوز 10 (نحوه افزایش شفافیت نوار وظیفه و منوی شروع)
همانطور که قبلا ذکر شد، روش های ظاهری برای تغییر پارامترهای شفاف در سیستم ارائه نشده است. اما ما توانایی های پنهانی داریم.
اولین روش استفاده از یک راه اندازی ویژه در رجیستری ویندوز 10 است:
- در ویرایشگر رجیستری، به SectionHKey_Local_Machine \ Software \ Microsoft \ Windows \ CurrentVersion / Explorer \ Advanced بروید بروید
- در قسمت راست ویرایشگر، راست کلیک کرده و یک پارامتر جدید DWord32 (حتی برای سیستم های 64 بیتی) نامگذاری شده است USELEDTAKBABARTRANSPARENCY
- با فشار دادن این پارامتر دو بار، مقدار 1 را برای آن تنظیم کنید.
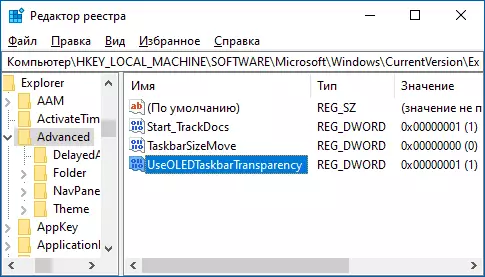
- به تنظیمات شخصی ویندوز 10، در بخش "رنگ" بروید، روشن و بر روی اثرات شفافیت.
- در نتیجه، شفافیت نوار وظیفه افزایش خواهد یافت. نه بیش از حد، اما قابل توجه، به خصوص هنگام استفاده از تم تیره دکوراسیون.
اگر چنین نیمه بعد برای شما مناسب نیست، می توانید از برنامه های شخص ثالث برای تغییر شفافیت نوار وظیفه استفاده کنید، در میان آنها:
- taskbarx - راه برای ساخت نوار وظیفه شفاف و قرار دادن آیکون در مرکز
- translucenttb - https://github.com/translucenttttb/translucentttb/Releases.
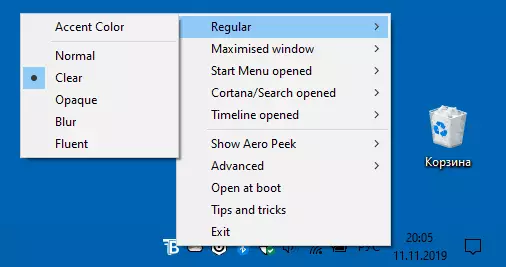
- taskbartools - https://github.com/elestriel/taskbartools/Releases.

برنامه ها نسبتا ساده هستند و هیچ مشکلی با استفاده از آنها وجود ندارد. TranslucentTB به شما اجازه نمی دهد که فقط نوار وظیفه را کاملا شفاف کنید، بلکه رنگ و شفافیت آن را نیز تغییر دهید بسته به رویداد: باز کردن منوی شروع، استقرار پنجره یا جستجوی باز.
پارامترهای صفحه نمایش TaskBartools باعث می شود که نوار وظیفه به طور کامل شفاف باشد و اثرات تاری را برای تصویر پشت آن جدا کند. کافی است که گزینه های مختلفی را برای دستیابی به نتیجه مطلوب امتحان کنید. در زیر نمونه ای از شفافیت 100٪ است.
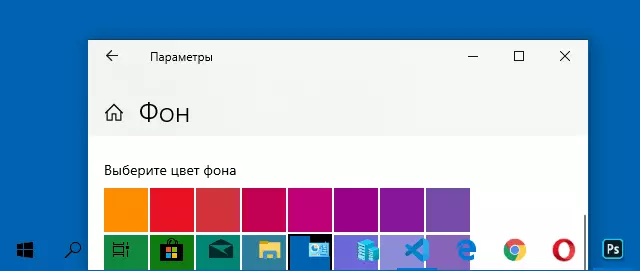
اگر شما می توانید گزینه های اضافی برای تنظیم شفافیت ویندوز 10 ارائه دهید، خوشحال خواهم شد که در نظرات آنها را بخوانم.
