
گزینه 1: جداسازی سلول ها
ساده ترین، اما نه همیشه راه مناسب برای اضافه کردن سلول های جدید به جدول کلمه این است که شکستن موجود است. شما می توانید این کار را از طریق منوی زمینه یا استفاده از ابزار برگه در برگه طرح بندی انجام دهید (با جداول کار می کند). پیش از این، لازم است که تعیین محل اضافه کردن عناصر جدید، و سپس تعداد مورد نیاز ردیف ها و / یا ستون را مشخص کنید. دقیق تر در مورد همه تفاوت های ظریف این روش در یک مقاله جداگانه در وب سایت ما شرح داده شده است.
ادامه مطلب: نحوه تقسیم سلول ها در جدول مایکروسافت ورد

گزینه 2: اضافه کردن رشته ها
روش قبلی به شما امکان می دهد تعداد سلول ها را در قسمت جداگانه ای از جدول افزایش دهید، در حالی که اندازه اولیه آن را حفظ می کنید یا آن را کمی تغییر دهید. تعداد کل ردیف ها و ستون ها باقی خواهند ماند. اگر وظیفه دقیقا در افزایش جدول با اضافه کردن یک ردیف جداگانه به آن با تعداد اولیه سلول ها تعریف شود، همچنین ممکن است این کار را از طریق منوی زمینه، در برگه "طرح بندی" و برخی از روش های دیگر انجام دهید. در هر مورد، توانایی تعیین جایی که بخش جدید اضافه خواهد شد - بالا یا پایین. برای اطلاعات بیشتر در مورد حل وظیفه ما، بنابراین دستورالعمل جداگانه را بخوانید.
ادامه مطلب: نحوه اضافه کردن ردیف به جدول جدول

گزینه 3: اضافه کردن ستون
بدیهی است، اضافه کردن سلول های جدید در جدول ممکن است از بالا یا پایین، بلکه به سمت چپ یا راست نیاز نباشد. در این مورد، الگوریتم اقدامات که باید انجام شود، متفاوت از آنچه در بخش قبلی در نظر گرفته شده است، روش های پیاده سازی و قابلیت های ارائه شده به همان. پیش از این، همه آنها در یک ماده جداگانه مورد توجه قرار گرفتند.
ادامه مطلب: نحوه اضافه کردن ستون به جدول کلمه
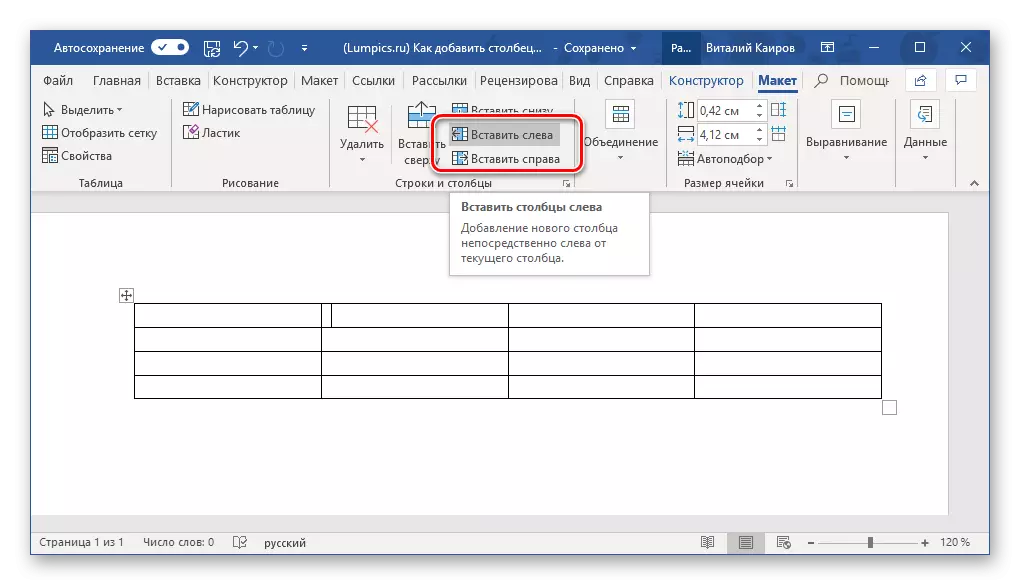
گزینه 4: طراحی مستقل
روش های ارائه شده در بالا تصمیم گرفته شده در عنوان عنوان عنوان شده در عنوان عنوان، اما با برخی از محدودیت ها - اولین اجازه می دهد تا یک سلول به تبدیل به دو یا بیشتر، و دوم و سوم افزایش جدول بر روی رشته، یک ستون و یا بلافاصله به چند. با این حال، در برخی موارد ممکن است لازم باشد سلول های یک و / یا بیشتر را به یک مکان دلخواه جدول اضافه کنید، بقیه باقی مانده از آن را ترک کنید. ساده ترین راه برای انجام این کار توسط طراحی مستقل.
- به برگه "Insert" بروید، روی دکمه "جدول" کلیک کنید و "جدول قرعه کشی" را انتخاب کنید.
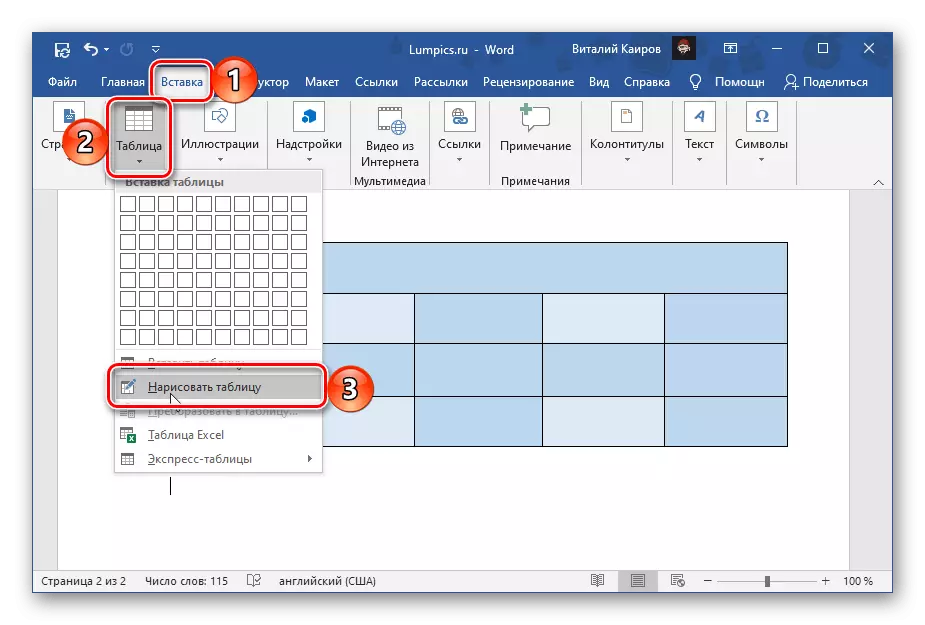
مشاوره: شما می توانید همان ابزار را با پیش از تخصیص کل جدول یا هر بخشی از آن تماس بگیرید و به برگه برگه برگردید.
- اشاره گر مکان نما معمولی بلافاصله توسط یک مداد جایگزین شده است، که می توان آن را در هر جا از جدول مورد نظر جدا کرد.
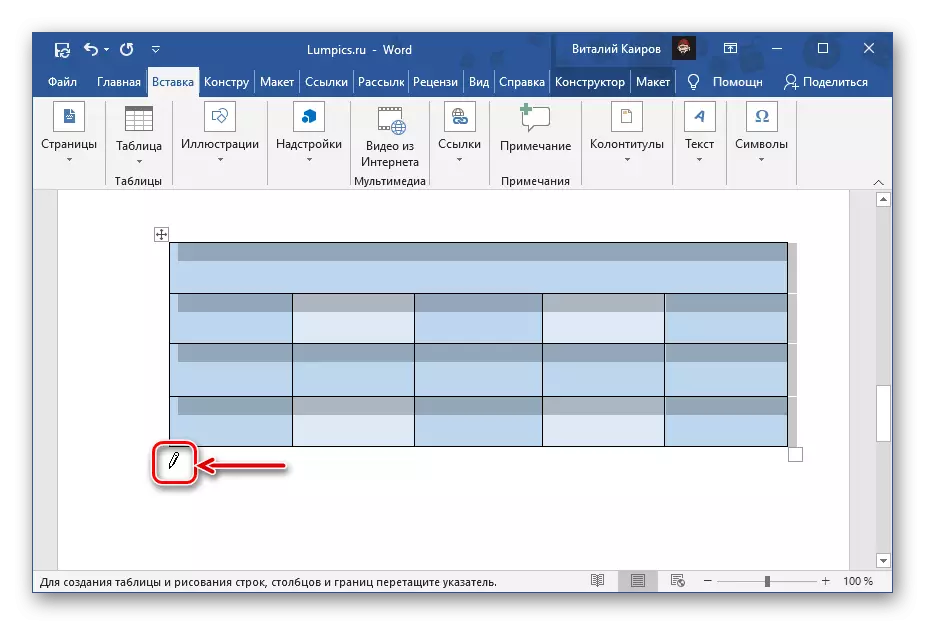
بنابراین، اگر می خواهید تنها یک نفر را اضافه کنید،
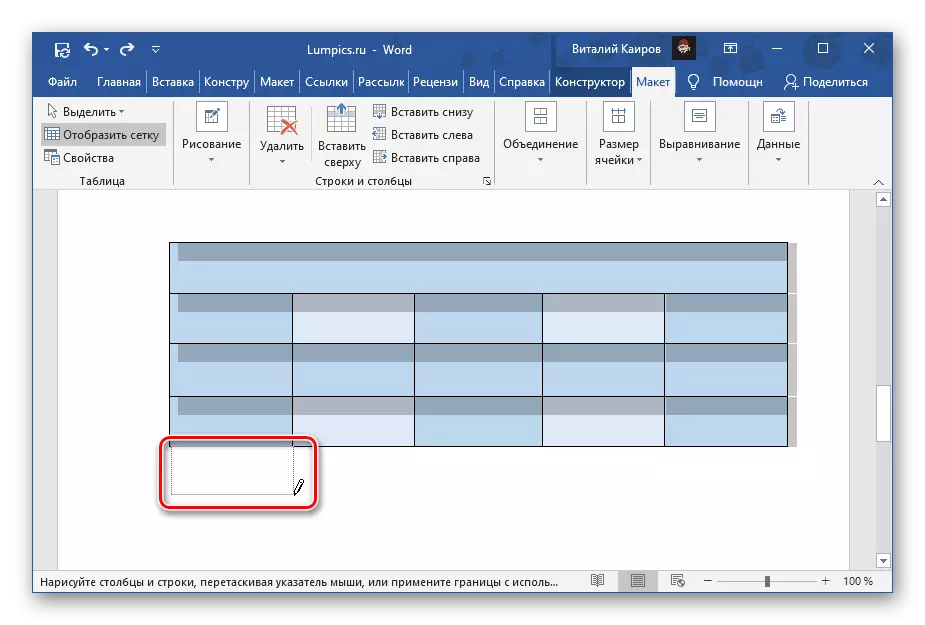
به اندازه کافی برای رسم اندازه مورد نظر مستطیل است.

اگر یکی دیگر یکی باشد - برای انجام در جای مناسب، اندازه مناسب یک مستطیل،
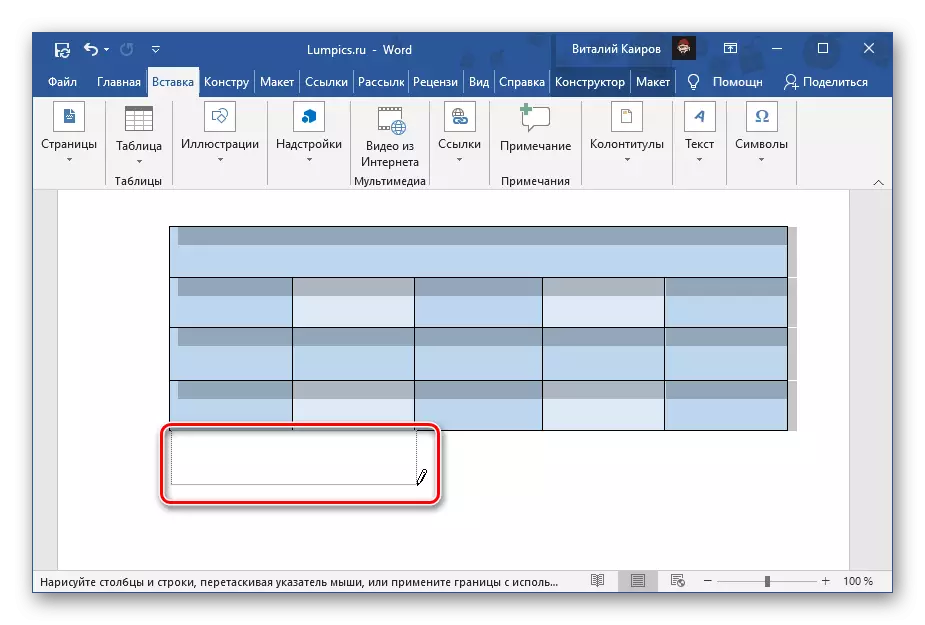
و سپس آن را بر تعداد دلخواه ردیف ها و / یا ستون ها تقسیم کنید.
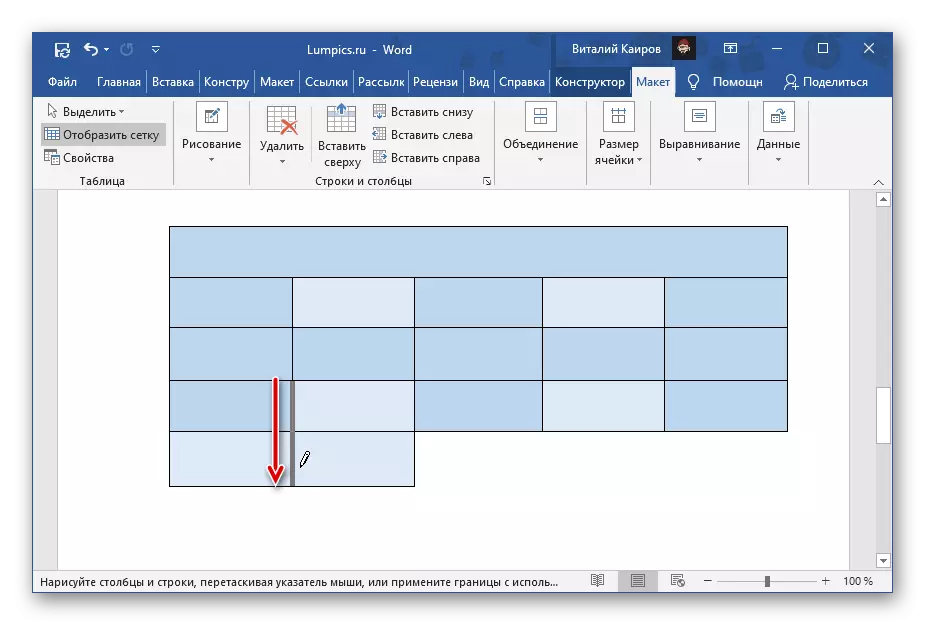
یا، به عنوان یک گزینه، به طور متناوب تعداد مورد نظر مستطیل را قرعه کشی کنید.

هنگام استفاده از این ابزار، مهم است که خطوط منحصرا مستقیم را انجام دهیم و اگر سلول ها شکسته شوند، به شدت از مرز به مرز.

به این ترتیب، شما می توانید نه تنها یک سلول مربوط به اندازه های آن را در کل جدول اضافه کنید، بلکه یکی کمتر یا، برعکس، بزرگ (به عنوان مثال، اندازه کل خط یا ستون)، یا چندین بار ، که همان جای دیگری را اشغال می کند.
- برای کسب اطلاعات بیشتر در مورد ویژگی های دیگر به ابزار طراحی دستی و نحوه استفاده از آن، می توانید از دستورالعمل های ارائه شده با توجه به لینک زیر استفاده کنید.
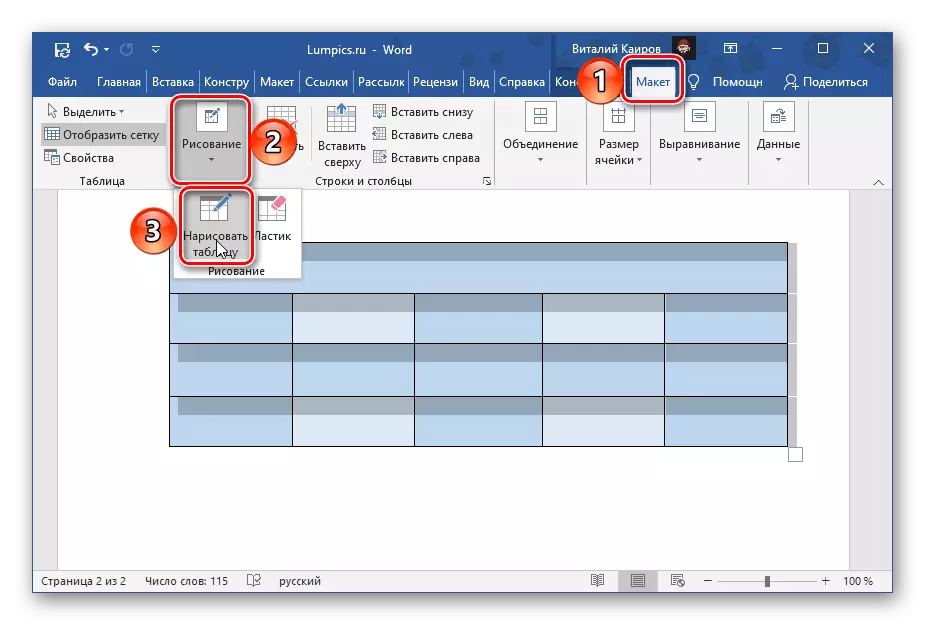

ادامه مطلب: چگونه به طور مستقل یک جدول را در کلمه قرعه کشی کنید

گزینه 5: افزودن و اتحادیه
آخرین گزینه برای اضافه کردن سلول ها، در واقع، دوم و سوم در نظر گرفته شده در بالا، اما با برخی از موارد اضافه شده است. این موارد مناسب برای این موارد است که جدول کلمه مورد نیاز برای افزایش یک رشته یا ستون (یا تا حدودی چنین)، اما با تعداد کمی از سلول ها نسبت به قطعات مجاور آنها.
- به عنوان مثال، با تماس با منوی زمینه، یک رشته یا ستون را به جدول اضافه کنید.
- این سلول هایی را که میخواهید ادغام کنید را انتخاب کنید و دوباره با منوی زمینه تماس بگیرید و مورد مربوطه را انتخاب کنید.
- در صورت لزوم، این عمل را با سایر سلول ها تکرار کنید.

اگر کل رشته یا ستون را انتخاب کنید و سلول ها را در آن ترکیب کنید، تنها تنها خواهد بود.

اگر در خط اضافه شده یا ستون لازم باشد که تعداد سلول ها را ترک کنید نه تنها متفاوت از این واقعیت است که در سایر قسمت های جدول وجود دارد، بلکه به آنها هم متقارن نیست، یعنی تکرار همان جداساز مرز ، ساده ترین راه برای توسل به عامل طراحی شده در بالا ذکر شده در بالا ذکر شده است.

به طور خلاصه، ابتدا می توانید یک رشته جدید یا یک ستون را به یک سلول بزرگ تبدیل کنید، و سپس با استفاده از یک مداد برای تقسیم آن به چندین بخش، رسم مرزهای در مکان های مناسب.
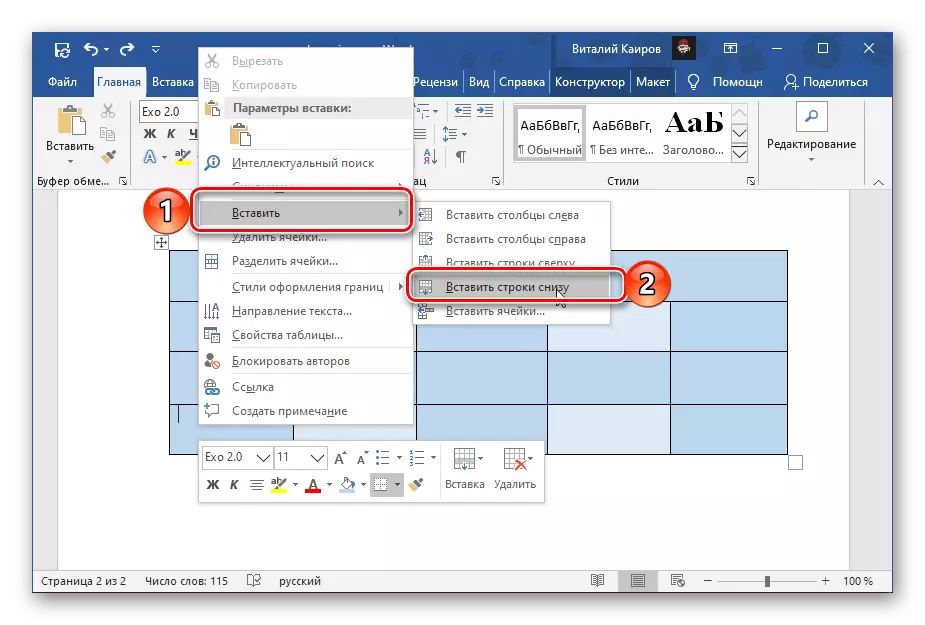
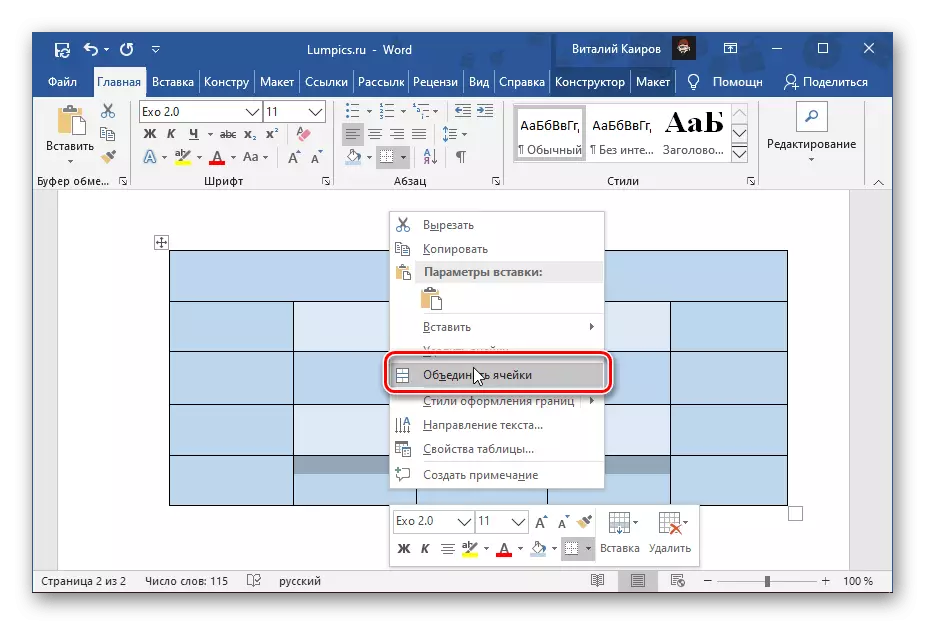

در جزئیات بیشتر در مورد تمام ویژگی های روش ترکیب سلول های جدول، ما قبلا در یک کتابچه راهنمای جداگانه گفته شده است.
ادامه مطلب: نحوه ترکیب سلولها در جدول کلمه

