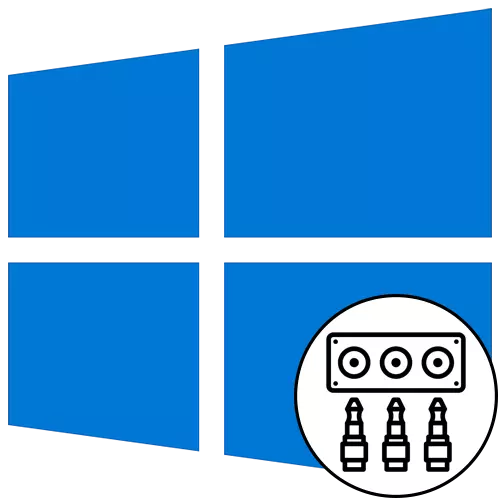
مرحله 1: اتصال کابل
شروع یک روش خروجی صدا در پانل جلوی کامپیوتر با ویندوز 10، از اتصال سیم هاست. در صورتی که آنها قبلا به مادربرد متصل هستند، لازم است آنها را غیر فعال کنید. سپس هر سیم را به اتصال مورد نظر در پانل جلو بکشید.

علاوه بر این، ما یادآوری می کنیم که صاحبان دستگاه های متصل شده از طریق USB اقدامات اضافی را ندارند. این به اندازه کافی خواهد بود تا اطمینان حاصل شود که اتصال خود به طور معمول کار می کند. اگر نه، به حل مشکل با اتصال پانل جلو بروید، که ما کمی بعدا خواهیم گفت.
مرحله 2: تغییر منبع در ویندوز
در اکثر موارد، برای خروجی نرمال، صدا در سیستم عامل فقط باید با استفاده از منوی تنظیم صدا، منبع را تغییر دهید. برای انجام این کار، با کلیک بر روی آیکون مناسب در نوار وظیفه با دکمه سمت چپ ماوس کلیک کنید.
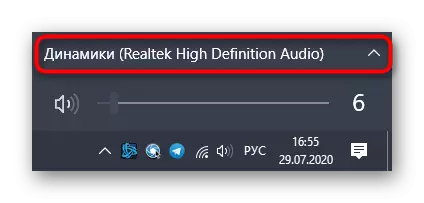
در منو که ظاهر می شود، می توانید دستگاه پخش دوم را انتخاب کنید و بررسی کنید که آیا صدا پخش خواهد شد یا خیر. گاهی اوقات این سوئیچ مورد نیاز نیست، بنابراین بررسی کنید.
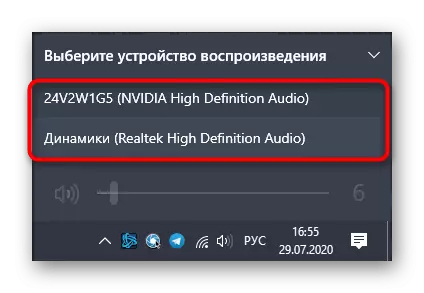
مرحله 3: تنظیم پیش فرض دستگاه
در طول اتصال مجدد دستگاه خروجی و ورودی، پیش فرض می تواند از بین برود، بنابراین پیکربندی در هر کامپیوتر به کامپیوتر تغییر خواهد کرد. به منظور اجتناب از این، این مراحل را دنبال کنید:
- "شروع" را باز کنید و از منوی "پارامترها" بروید.
- بخش اول "سیستم" را انتخاب کنید.
- از طریق پانل در سمت چپ، به "صدا" حرکت کنید.
- در اینجا شما می توانید به صورت دستی دستگاه خروجی و ورودی را با باز کردن منوی کشویی مشخص کنید.
- با این حال، برای تغییر پارامترهای پیش فرض، لازم است به پایین بروید و بر روی کنترل پنل صدا "کتیبه قابل انعطاف" کلیک کنید.
- تب "پخش" باز می شود، جایی که دستگاه جدید را برجسته کرده و به طور پیش فرض آن را اختصاص دهید.
- همان را در برگه "ضبط" انجام دهید.



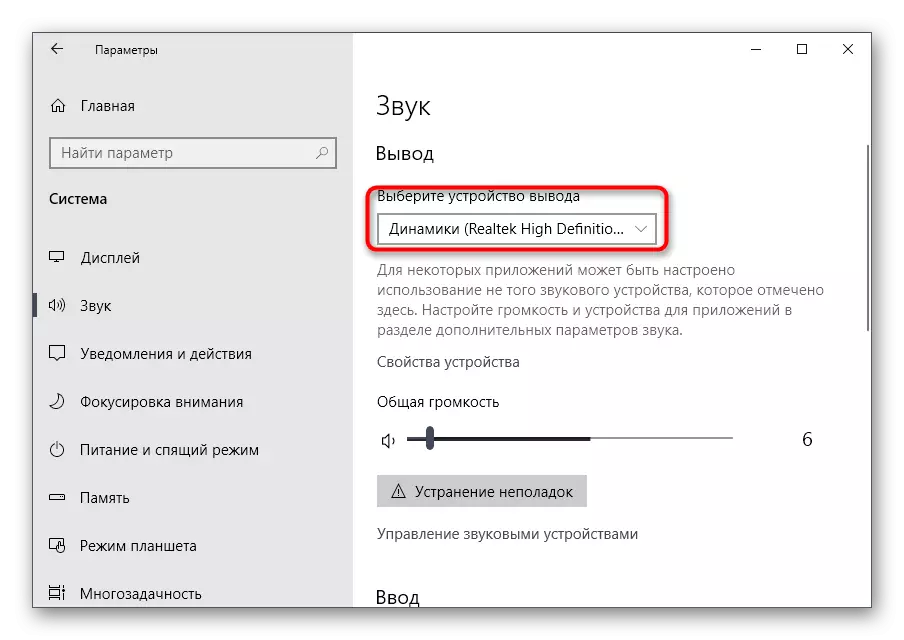
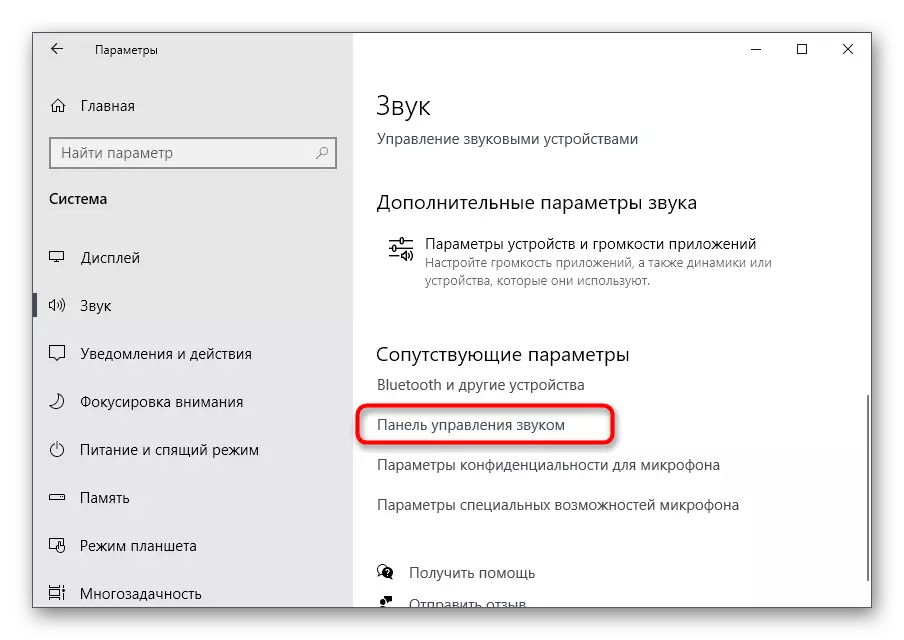
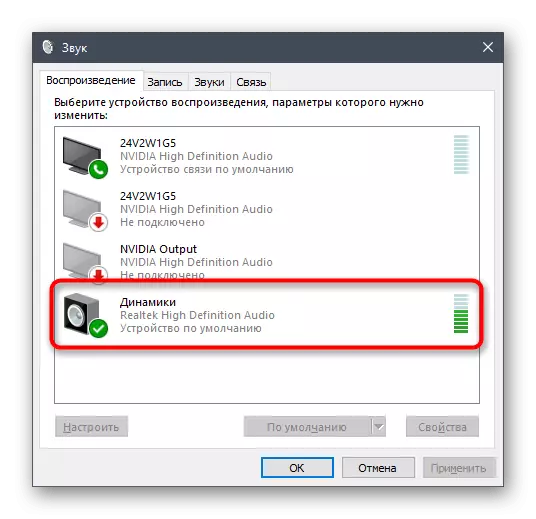

در این زمینه، فرایند تنظیم صدا پس از اتصال دستگاه ها به پانل جلویی کامل است و بنابراین شما می توانید به تعامل معمولی با کامپیوتر حرکت کنید. با این حال، برخی از کاربران در هنگام انجام این کار مشکلات مختلفی دارند. برای حل آنها، خود را با دستورالعمل های زیر آشنا کنید.
راه حل مشکلات احتمالی هنگام اتصال صدا به پانل جلویی
سه مشکل رایج در ارتباط با خروجی صدا به پانل جلوی کامپیوتر در حال اجرا ویندوز 10 وجود دارد. بیایید با آنها به نوبه خود مقابله کنیم تا هر کاربر بهترین راه حل را پیدا کند.روش 1: به روز رسانی درایورهای صوتی
ویژگی های عملیات برخی از کارت های صوتی داخلی این است که آنها می توانند به طور معمول حتی با یک درایور صوتی داخلی ساخته شوند، اما تنها زمانی که دستگاه ها به طور مستقیم به مادربرد متصل می شوند. هنگامی که آنها به پانل جلو متصل می شوند، درگیری ها در سطح برنامه بوجود می آیند، که با به روز رسانی در هر روش موجود حل می شود. اطلاعات در مورد این موضوع را می توان در یک مقاله جداگانه در وب سایت ما یافت.
ادامه مطلب: جستجو و نصب Audiors برای ویندوز 10
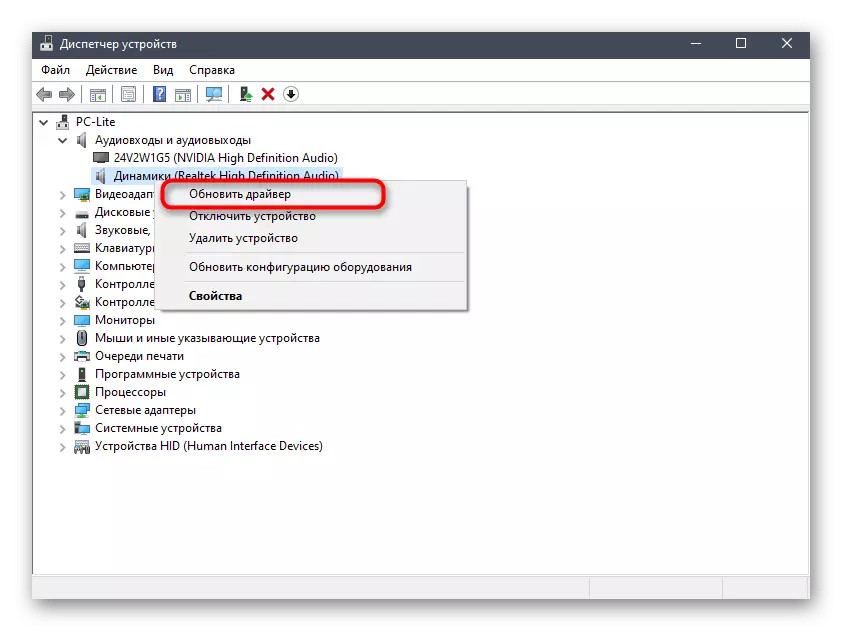
روش 2: بررسی اتصال پانل جلو
واقعیت این است که پانل جلوی جعبه کامپیوتر از طریق پین های ویژه به مادربرد متصل می شود و سیم کشی خود را به پین تقسیم می کنند و مسئول تامین انرژی به عناصر خاص هستند. در عین حال، مهم نیست که به علاوه یک منهای و محل هر پینا، نام نام را نیز در مادربرد نباشید. با استفاده از این فرآیند، بسیاری از کاربران مشکلی دارند، زیرا ممکن است USB ممکن است کار نکند، دکمه قدرت یا صدا. اگر، پس از به روز رسانی رانندگان، مشکل حل نشد، با تماس با کتابچه راهنمای زیر، این اتصال را بررسی کنید.
ادامه مطلب: اتصال پانل جلو به مادربرد

روش 3: بررسی تنظیمات BIOS
آخرین مشکل که می تواند غیبت صدا را هنگامی که خروجی به پانل جلویی است، تنظیمات BIOS اشتباه است. آنها باید چک شوند و به صورت دستی تغییر کنند. بر این اساس، ابتدا باید به این سیستم عامل وارد شوید. اطلاعات دقیق را در مقاله زیر پیدا خواهید کرد.
ادامه مطلب: نحوه رسیدن به BIOS بر روی کامپیوتر
در BIOS خود شما باید بخش "پیکربندی دستگاه های پیکربندی" را پیدا کنید و آیتم "HD Audio" را فعال کنید، آن را به حالت "فعال" منتقل کنید.
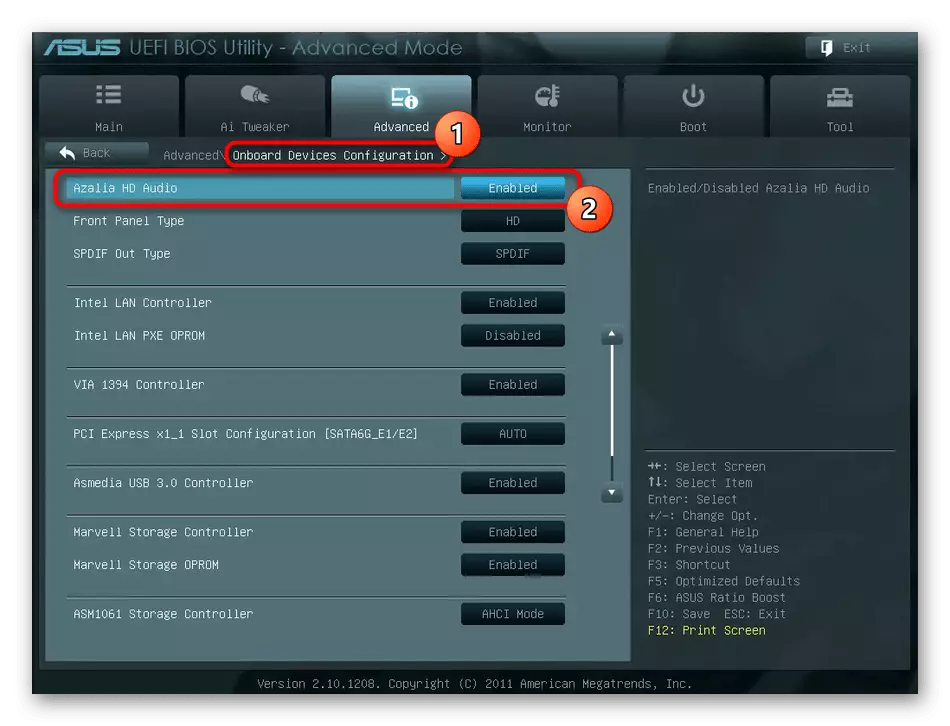
در برخی از نسخه های این نرم افزار، نوع پانل جلویی علاوه بر این موجود است. اطمینان حاصل کنید که ارزش آن در حالت "HD" است و سپس تغییرات را ذخیره کرده و از BIOS خارج شوید. رایانه خود را به طور معمول بارگذاری کنید و بررسی کنید که آیا به نحوی تغییر تولید صدا را تغییر داد.
دلایل دیگری وجود دارد که باعث کمبود صدا می شود، اما اغلب آنها با مشکلات عمومی کامپیوتر همراه هستند و به مدت طولانی قبل از اینکه دستگاه ها روی پانل جلو نمایش داده شوند، ظاهر می شود. شما می توانید خود را با آنها در یک کتاب جداگانه آشنا کنید.
ادامه مطلب: علل کمبود صدا بر روی کامپیوتر
