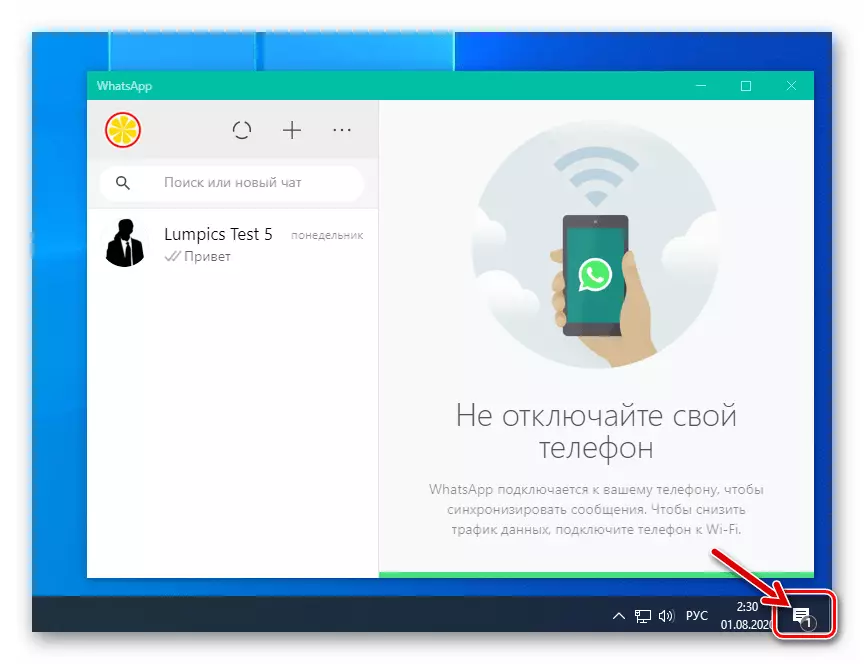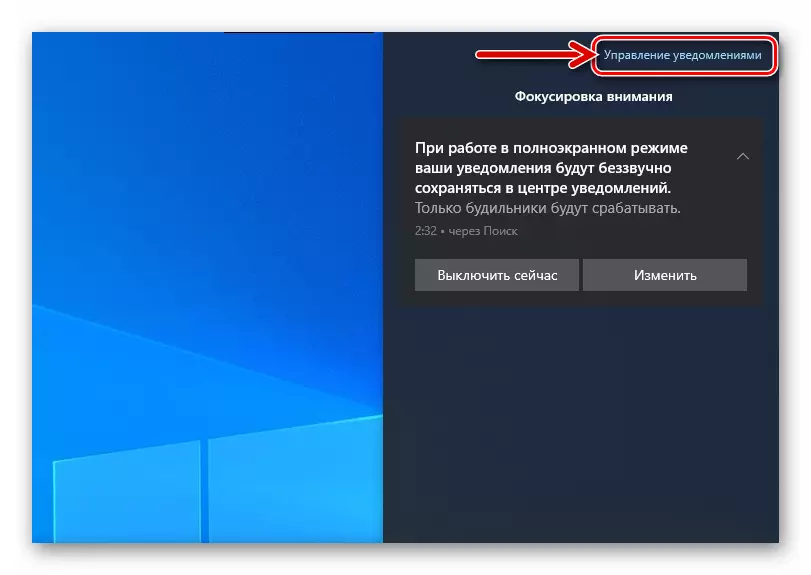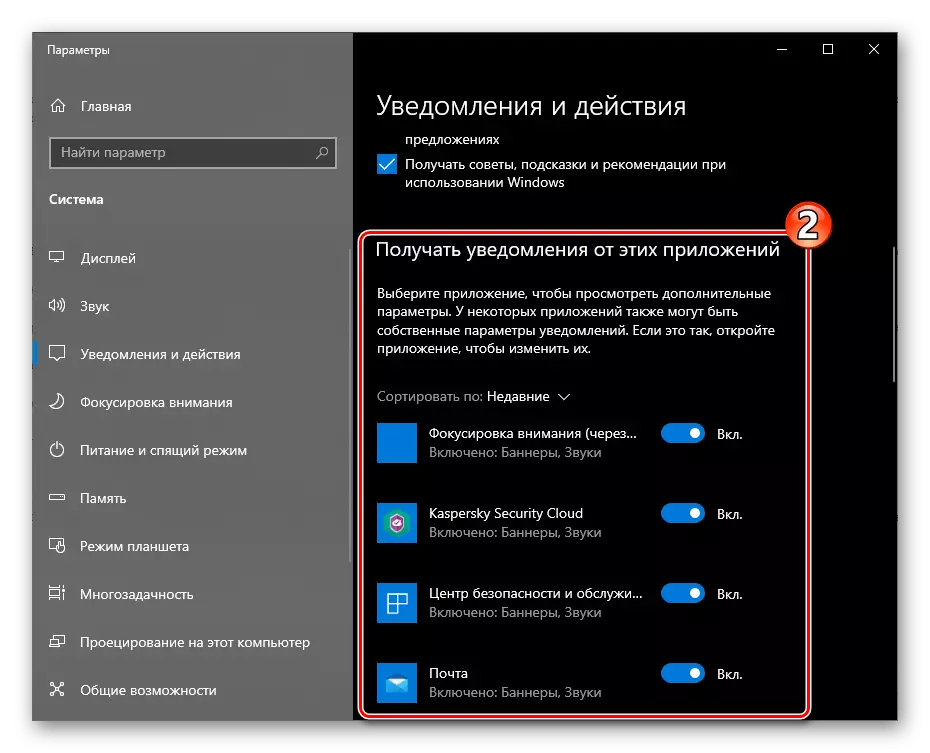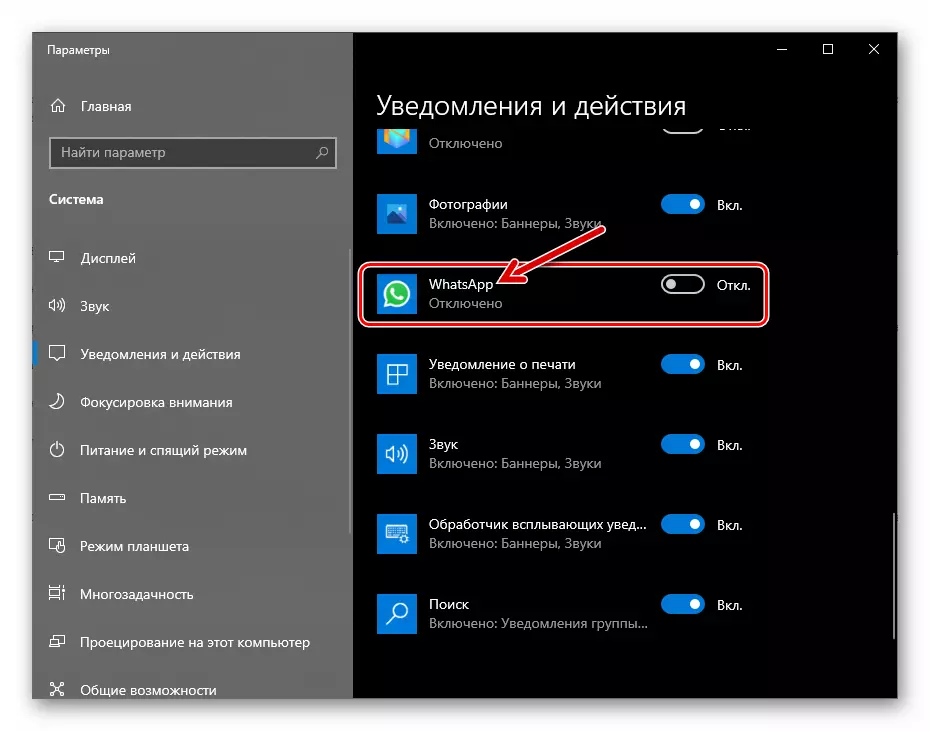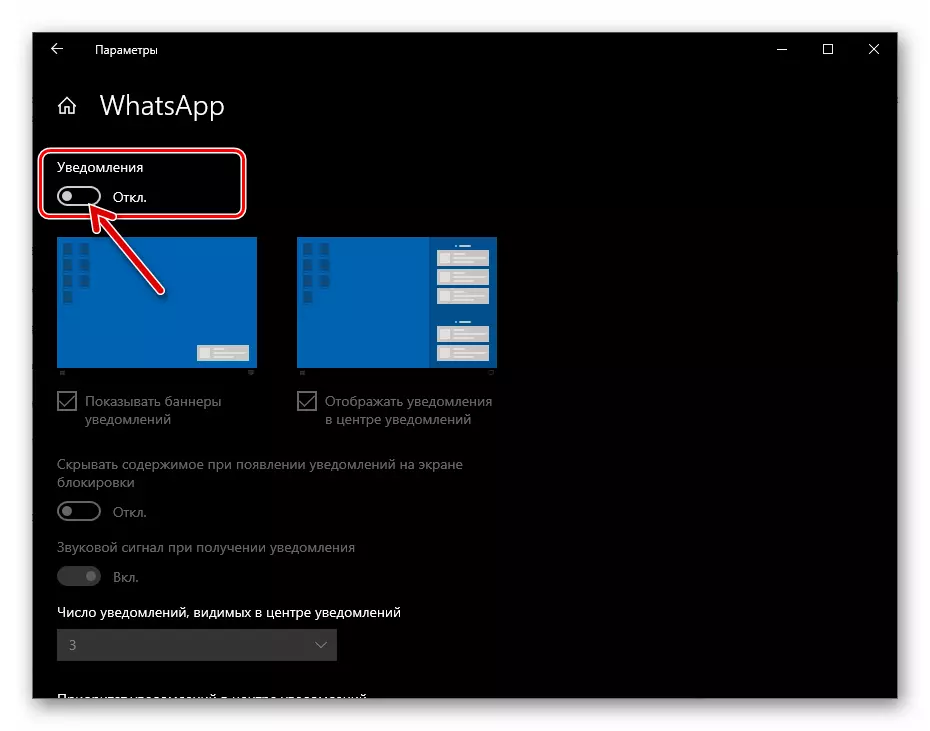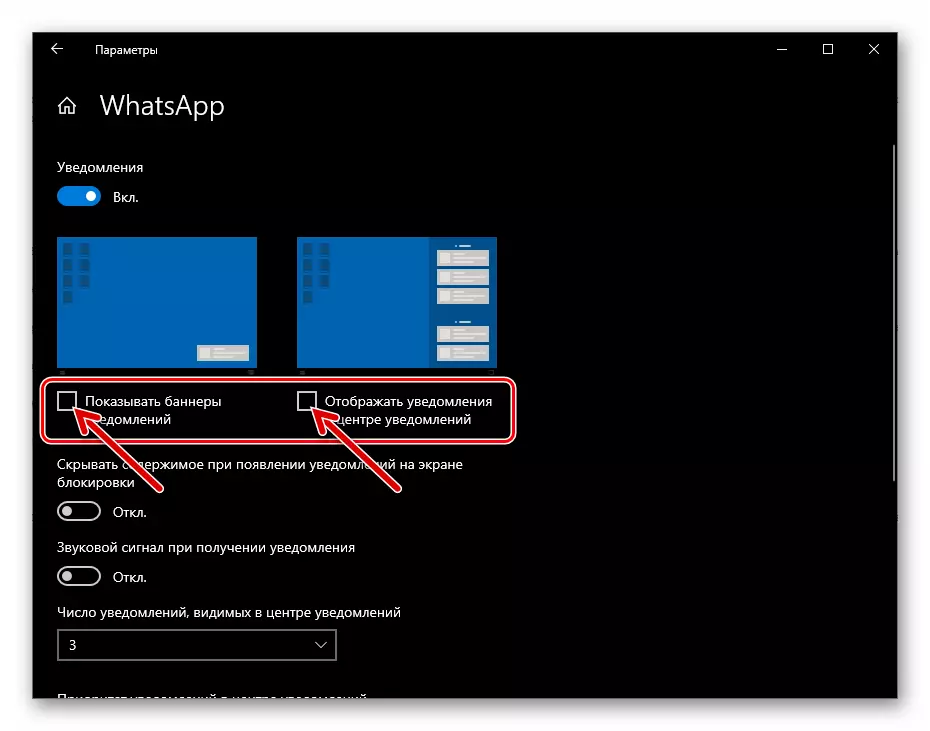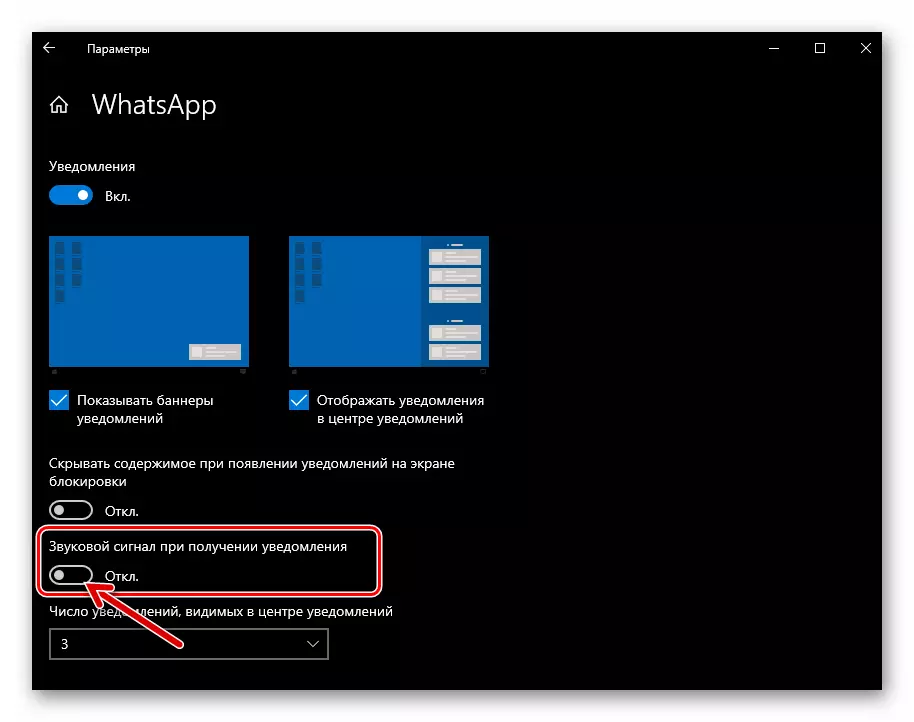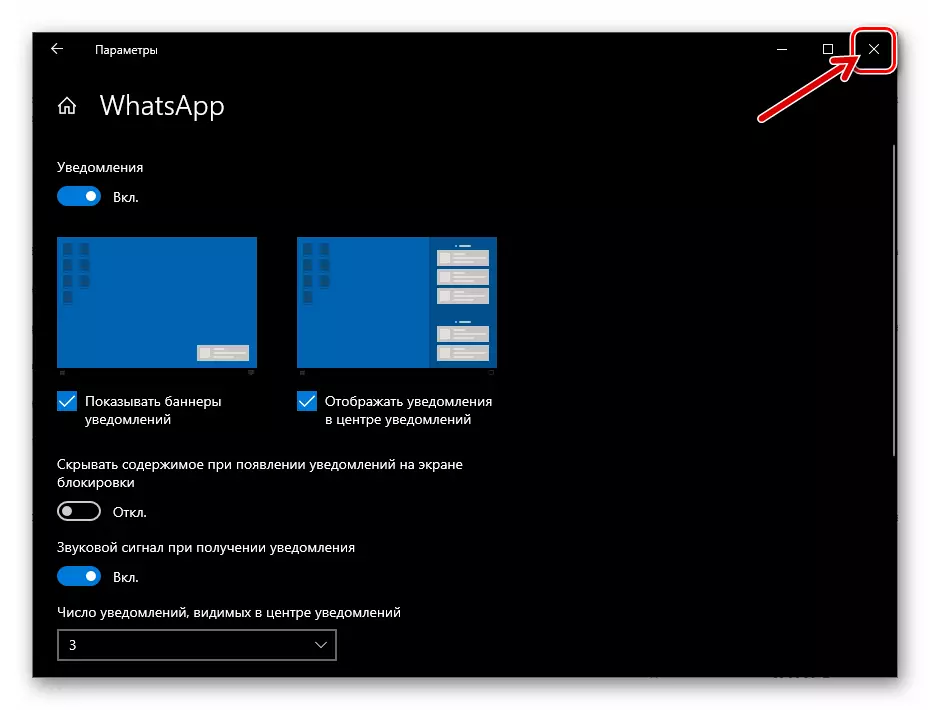این مقاله مراحل مربوط به گنجاندن مطلقا همه انواع اطلاعیه ها را نشان می دهد که قادر به تولید عملکرد در دستگاه های در حال اجرا آندروید، iOS و ویندوز مسنجر هستند، اما شما می توانید اعلان ها را انتخاب کنید، اگر انواع جداگانه ای از مدل خود را استفاده کنید، WhatsApp در تقاضا نیست.
اندروید
NotsApp مورد استفاده برای اعلان های آندروید از انواع مختلف با انجام دستکاری های ساده فعال می شود، اما برای به دست آوردن نتیجه دلخواه، شما باید به دقت عمل کنید تا به یک یا چند تنظیم دیگر بروید. جنبه استفاده از رسول مورد نظر ما توسط گزینه های جرم هر دو در برنامه خود و در سیستم عامل، که در آن عمل می کند، تنظیم می شود.مرحله 1: تنظیم مسنجر
- رسول را باز کنید و به «تنظیمات» بروید. در Watsap برای آندروید، ماژول مدیریت پارامتر از منوی اصلی برنامه در دسترس است، که بدون توجه به برگه لمسی انتخاب شده در سه نقطه در گوشه بالا از صفحه نمایش در سمت راست نامیده می شود.
- در فهرست بخش های تنظیمات، "اطلاعیه ها" را انتخاب کنید.
- برای ارائه رویدادهای صوتی ارسال و دریافت پیام ها در اتاق چت WhatsApp، راست را از نام "صداها در چت" گزینه "فعال" فعال کنید.
- در زمینه "پیام ها":
- روی "اعلان های صوتی" ضربه بزنید، سپس فایل صوتی را هنگامی که رویدادها در رسول دستگاه از شغلی در حافظه دستگاه پخش می شود را انتخاب کنید.
- روی "ارتعاش" کلیک کنید. سپس، حرکت دکمه رادیویی در پنجره ای که از "خاموش" باز می شود موقعیت، رفتار ارتعاشات دستگاه را در زمان دریافت پیام از یکی دیگر از شرکت کنندگان VATSAP تنظیم کنید.
- اگر دستگاه شما در حال اجرا Android 9 و پایین باشد، یک آیتم "Pop-up Pop-up" در دسترس خواهد بود. نام این گزینه را لمس کنید تا صفحه نمایش رسول هشدار پنجره را بر روی صفحه نمایش گوشی هوشمند فعال و تنظیم کنید.
- آیتم "نور" به شما این امکان را می دهد که پاسخ به رویدادهای پیام رسان نشانگر نور را فعال کنید، که در مورد دستگاه قرار دارد، و همچنین رنگ چنین سیگنال را انتخاب کنید.
- فعال سازی سوئیچ "اطلاعیه های اولویت" به شما امکان می دهد تا پاپ آپ ها را از رسول در بالای صفحه دستگاه نشان دهید. اگر گزینه را ترک کنید، اطلاعیه های VATSAP بر روی صفحه نمایش زیر هشدارهای برنامه های دیگر قرار می گیرند.
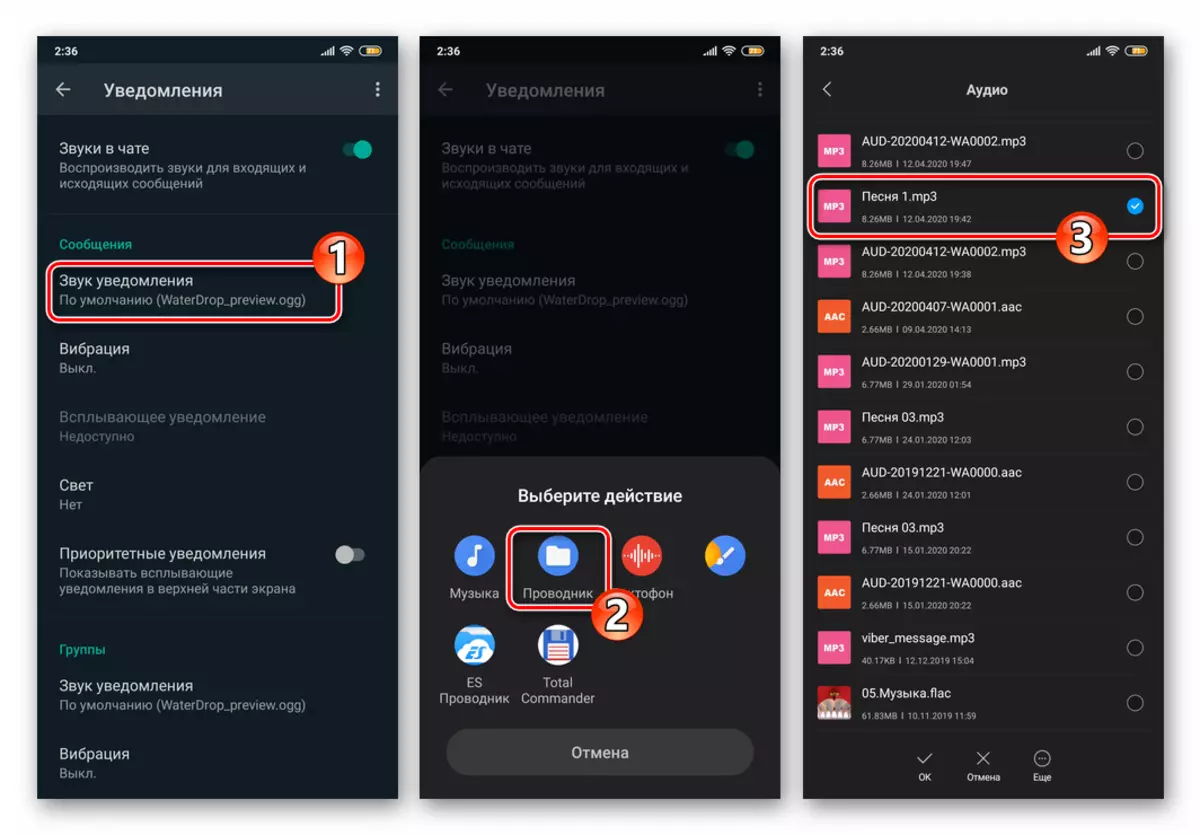
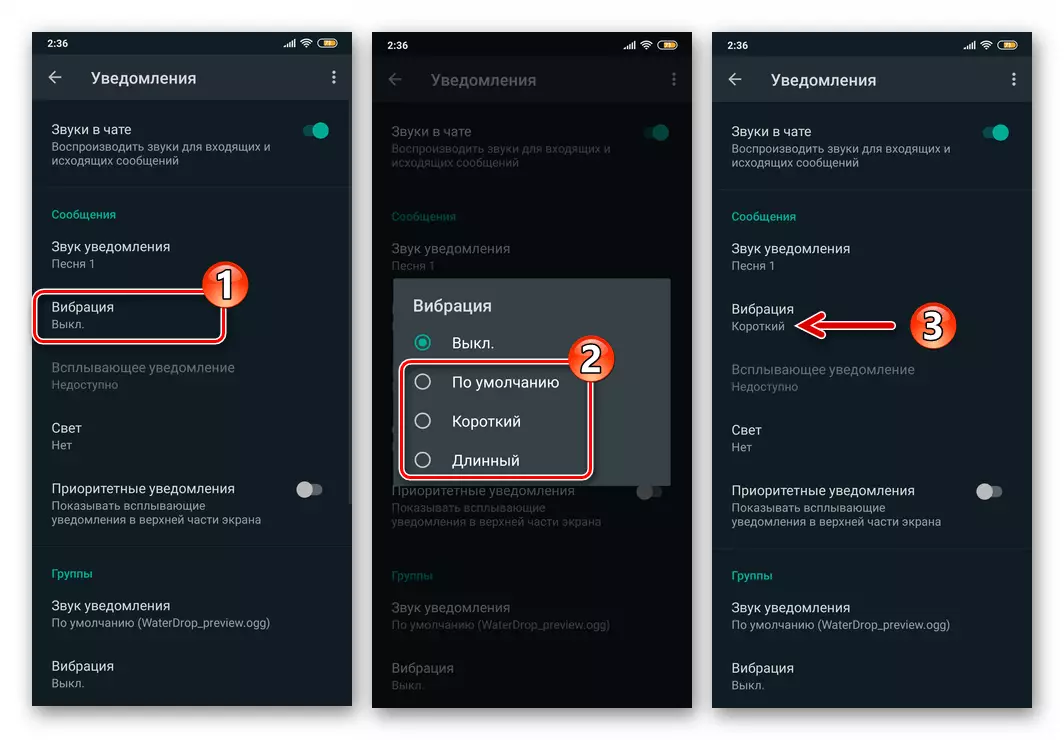
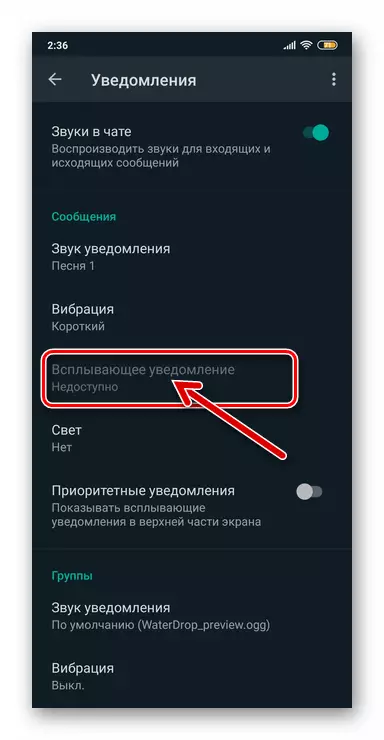
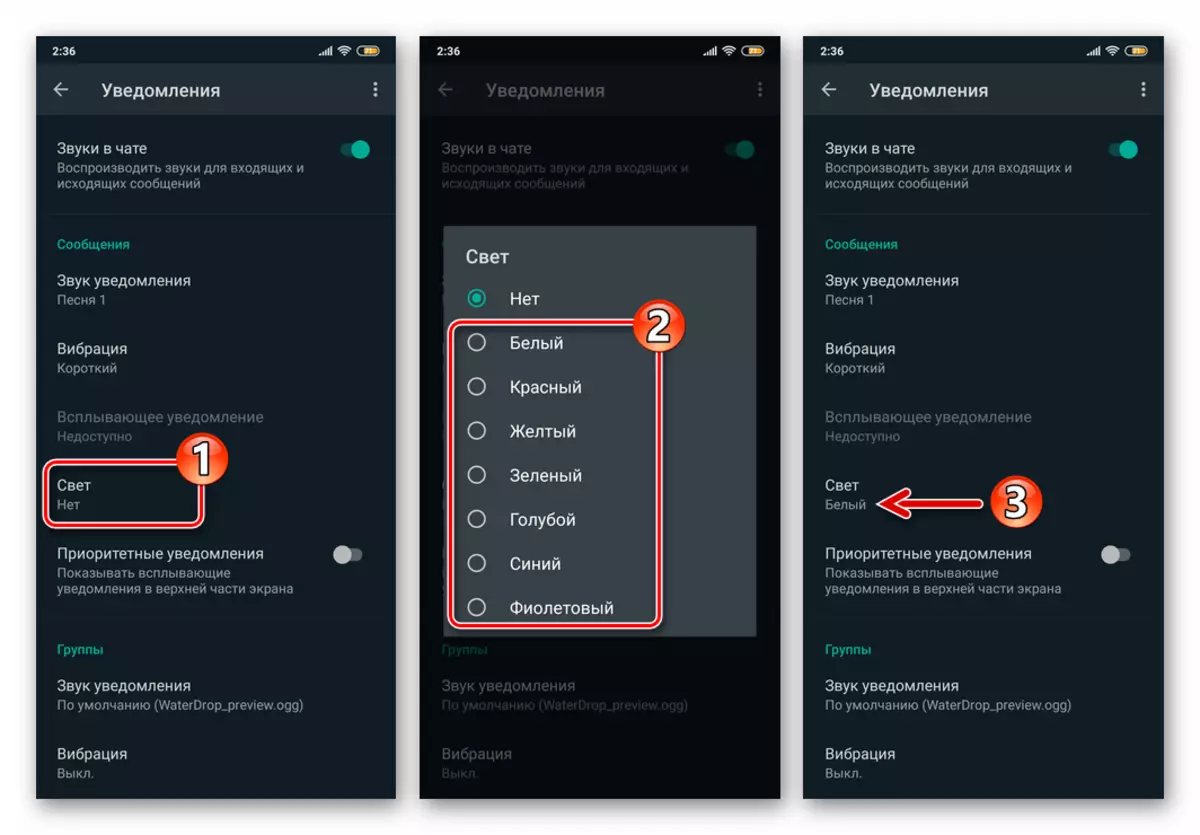
- با تنظیم پارامترهای لیست "گروه" شبیه به لیست موارد فوق، فعال کردن و پیکربندی سیگنال های ورود به دستگاه خود را در فعالیت شرکت کنندگان چت گروه WhatsApp.
- در منطقه تحت عنوان "تماس":
- روی "ملودی" کلیک کنید و آهنگ را با استفاده از رسانه های موجود در دستگاه انتخاب کنید، که هنگام پخش تماس های صوتی و تصویری از طریق رسول پذیرفته می شود.
- روی "لرزش" ضربه بزنید، سپس مدت زمان این نوع هشدار در مورد تماس دریافتی را انتخاب کنید، در آدرس خود با استفاده از VATSAP اجرا شود.
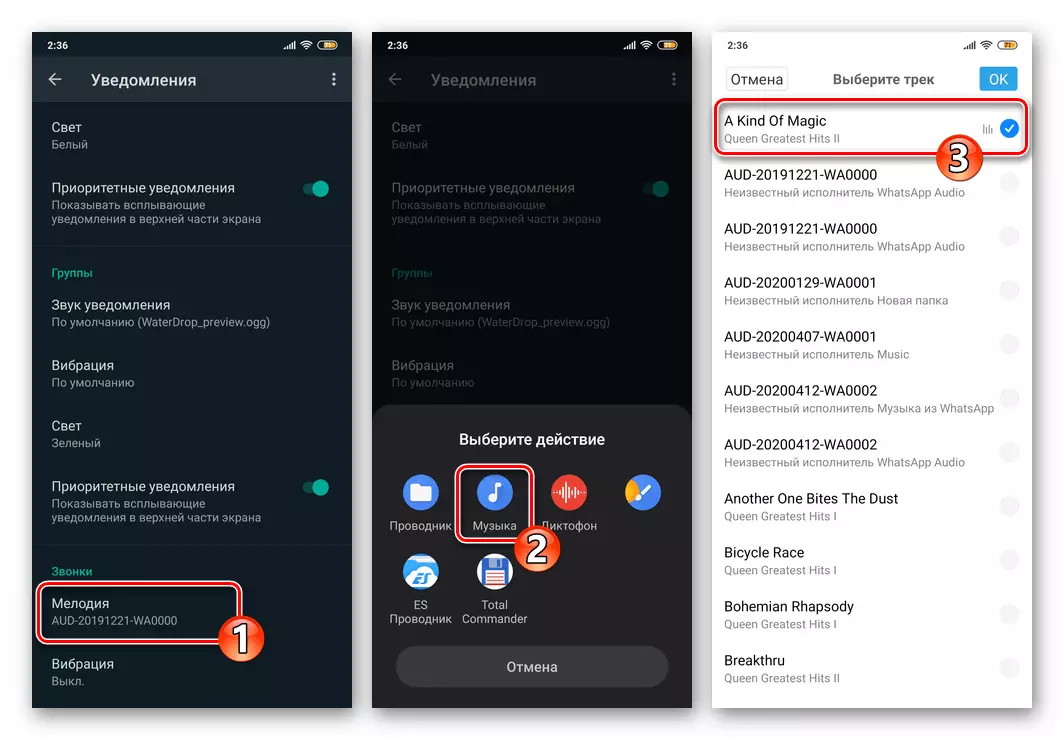
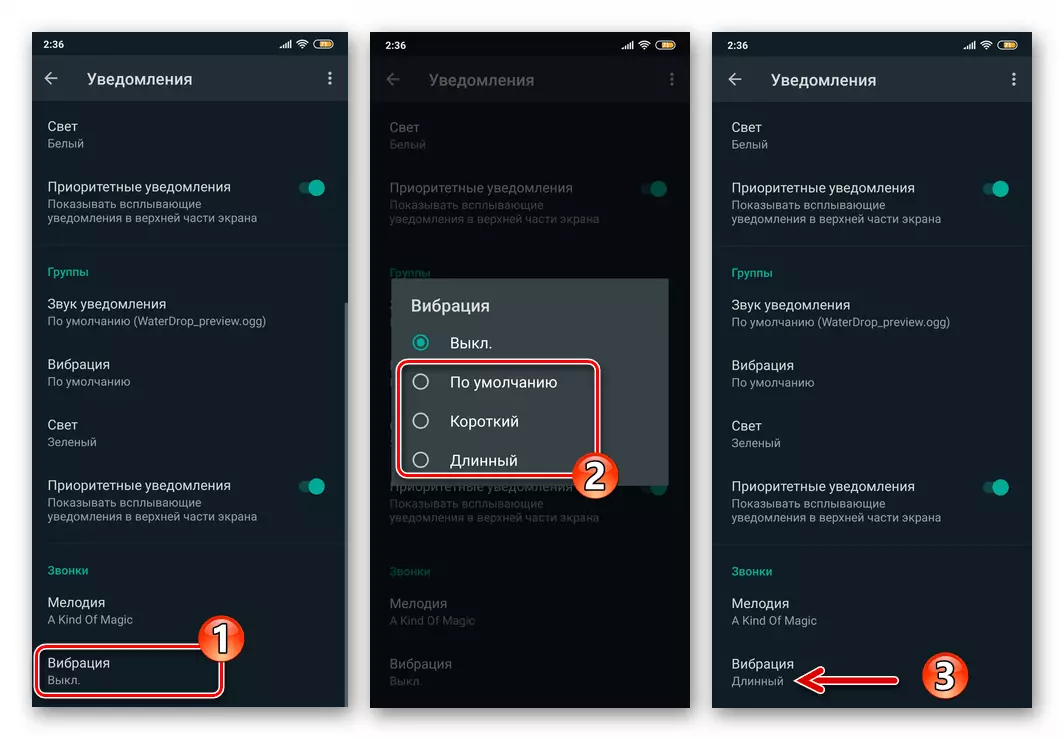
- خروج از "تنظیمات" برنامه. فعال سازی اعلان ها ارائه شده در پیام رسان به این ترتیب تکمیل شده است.
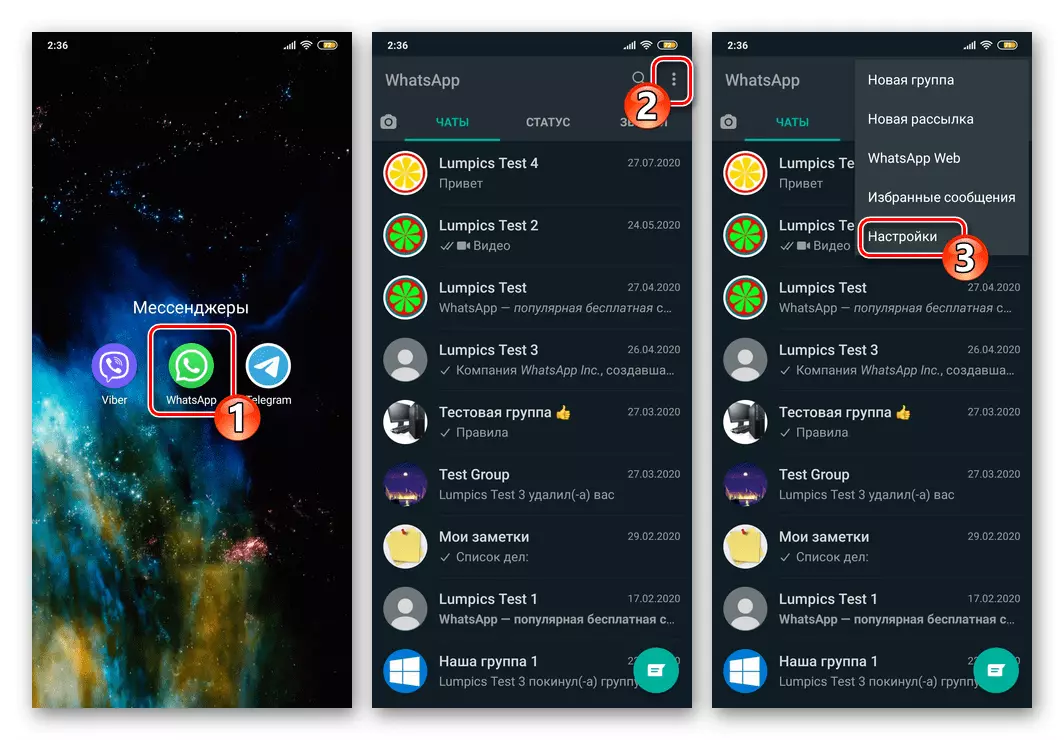
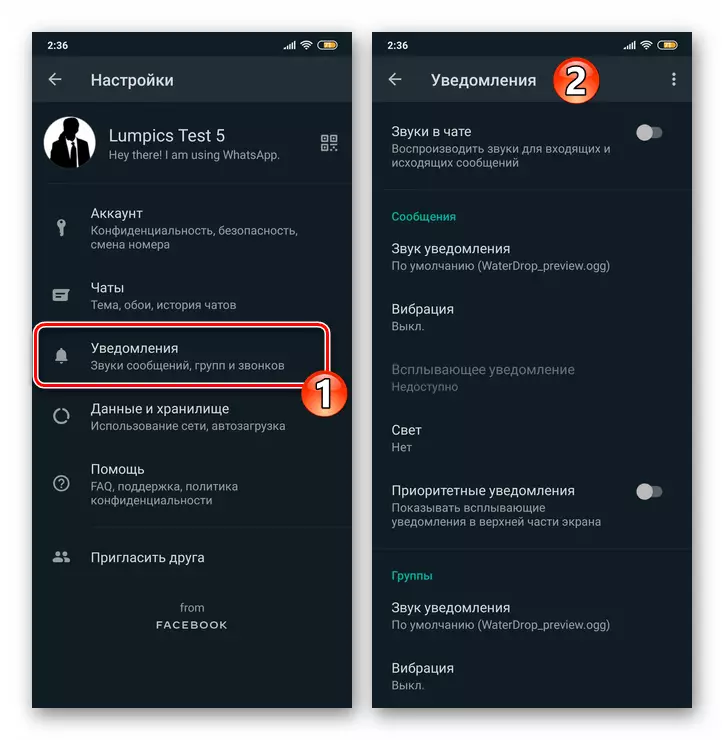
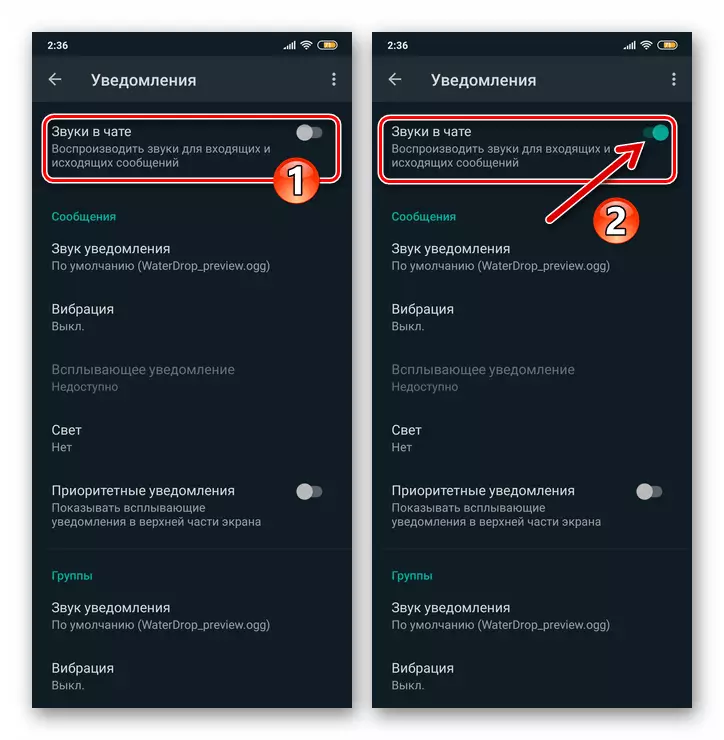
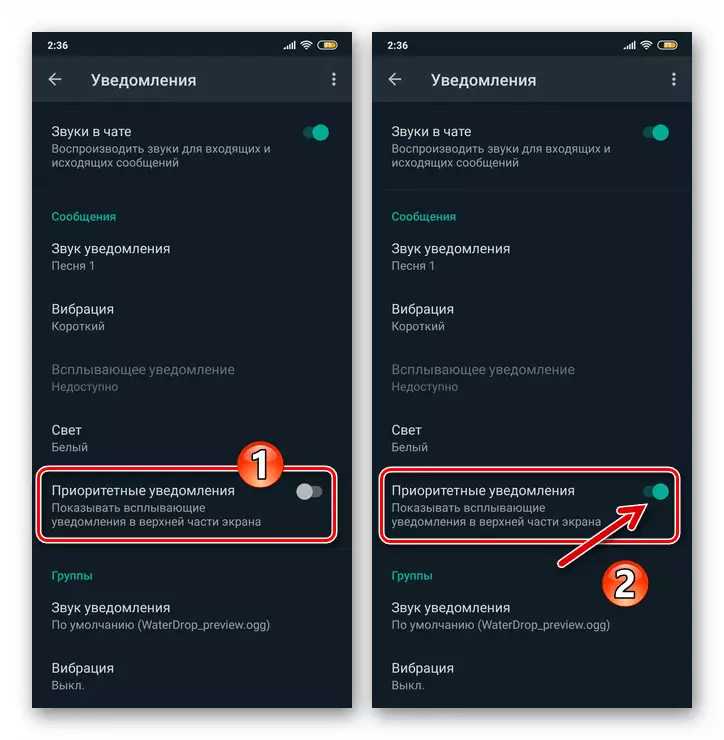
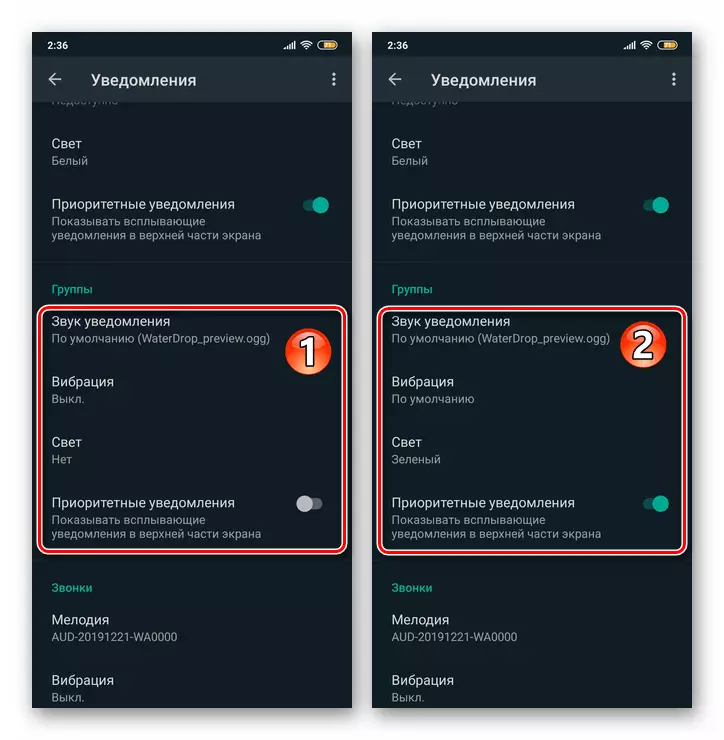
مرحله 2: تنظیم سیستم عامل آندروید
- به "تنظیمات" سیستم عامل موبایل بروید، روی آیکون مناسب روی دسکتاپ یا آیکون در پرده ضربه بزنید. از لیست بخش های پارامترهایی که در «اعلان ها» افتتاح شد. بعد، آیتم "WhatsApp" را در لیست توانایی تولید آگاه سازی برنامه ها پیدا کنید و نام رسول را ضربه بزنید.
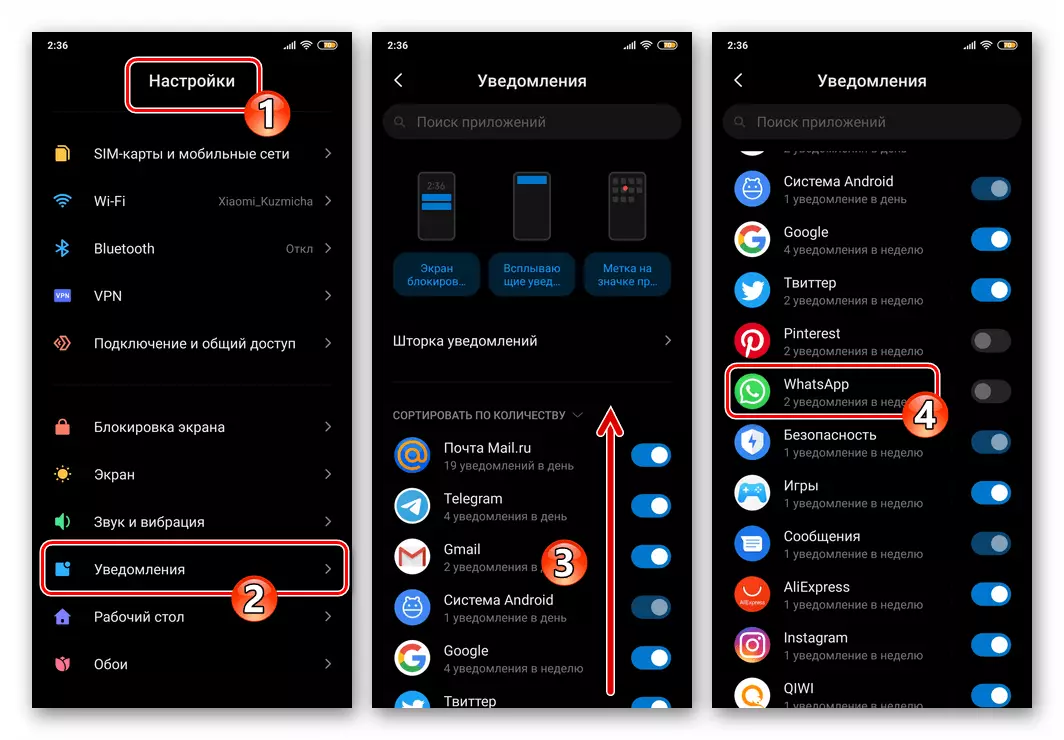
راه دیگری برای باز کردن صفحه نمایش که توانایی فعال کردن اعلان های VATSAP را فراهم می کند:
- به بخش تنظیمات عملیات به نام "ضمیمه"، روی صفحه بعدی بروید، روی تمام برنامه ها کلیک کنید.
- رسول را در لیست نصب شده بر روی دستگاه پیدا کنید، روی آن ضربه بزنید. بعد، با نام "اعلان ها" ماژول را در لیست پارامترهای برنامه ضربه بزنید.
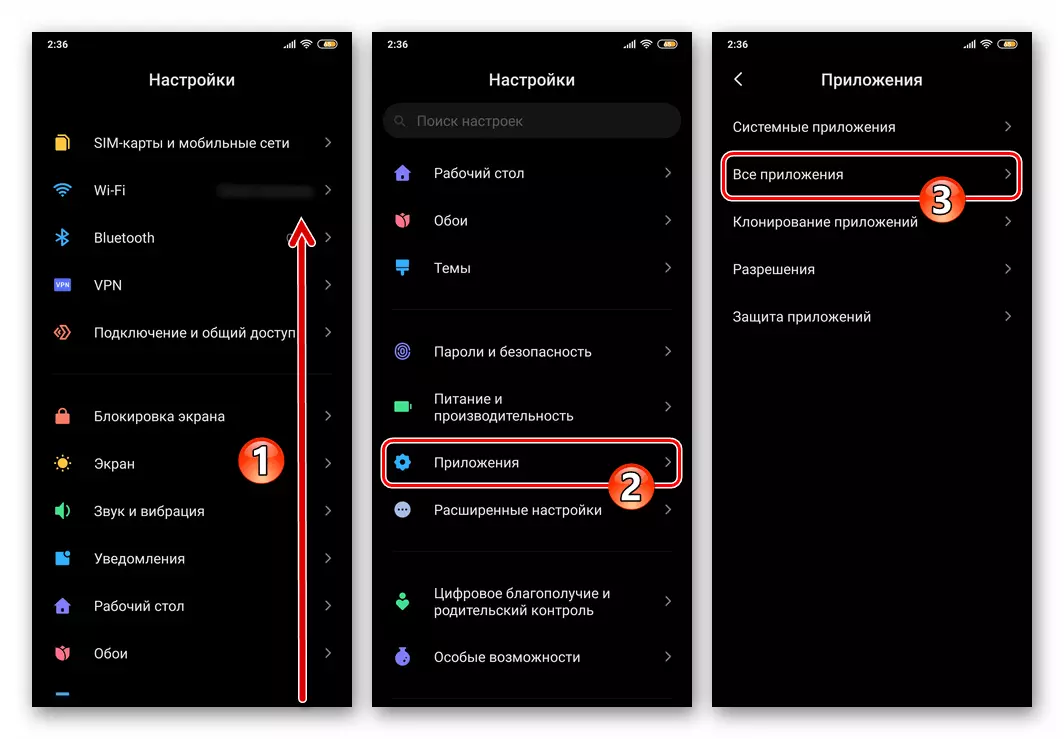
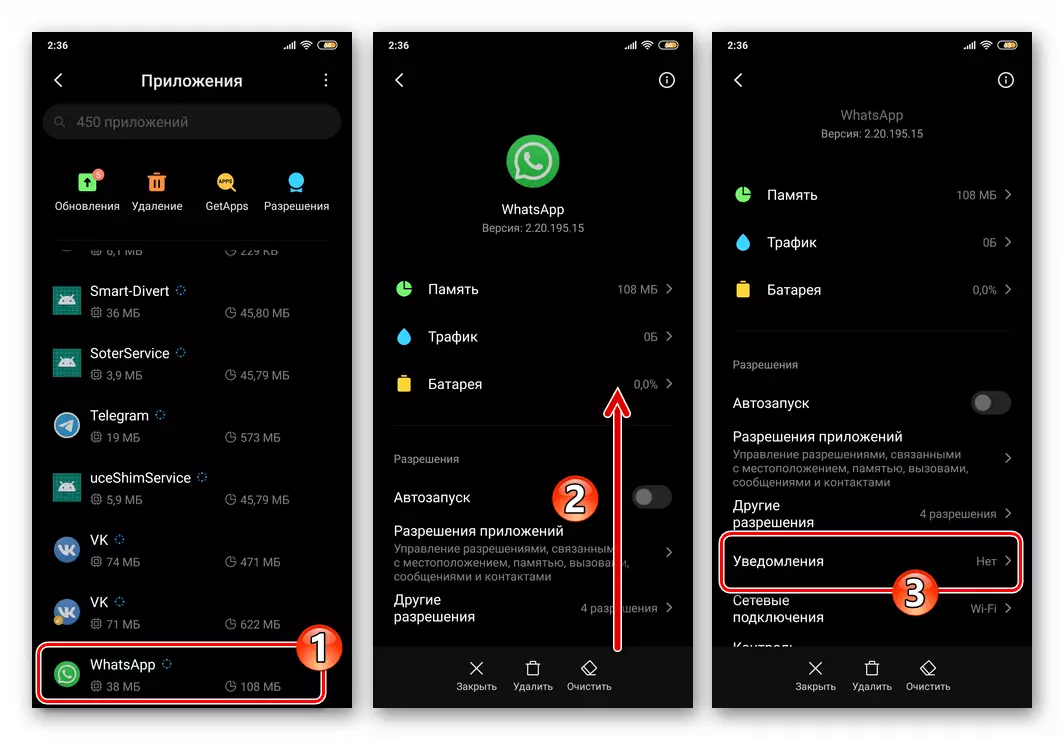
- روی صفحه نمایش باز می شود، لمس موقعیت "فعال" را که در سمت راست نام «نمایش اعلان ها» قرار دارد، لمس کنید.
- با فعال کردن شش نقطه زیر از لیست پارامترهای هشدار، شما می توانید به جای انعطاف پذیری دریافت سیگنال ها را در مورد آنچه اتفاق می افتد در حوادث WATSAP خود را از جمله اطلاع رسانی از انواع فردی تنظیم کنید.
- به نوبت ضربه بزنید: "اعلان های گروهی" و "اطلاعیه های چت"، گزینه های «نمایش اعلان ها» را فعال کنید، و همچنین در صورت لزوم، پارامترهای آمدن از گفتگوها و گروه های گروهی سیگنال را پیکربندی کنید.
- پس از اتمام گنجاندن گزینه های بالا، از "تنظیمات" Android خروج کنید. در آینده، اطلاعیه های پیام رسان در قوانین نصب شده با پیروی از این دستورالعمل گزارش می شود.
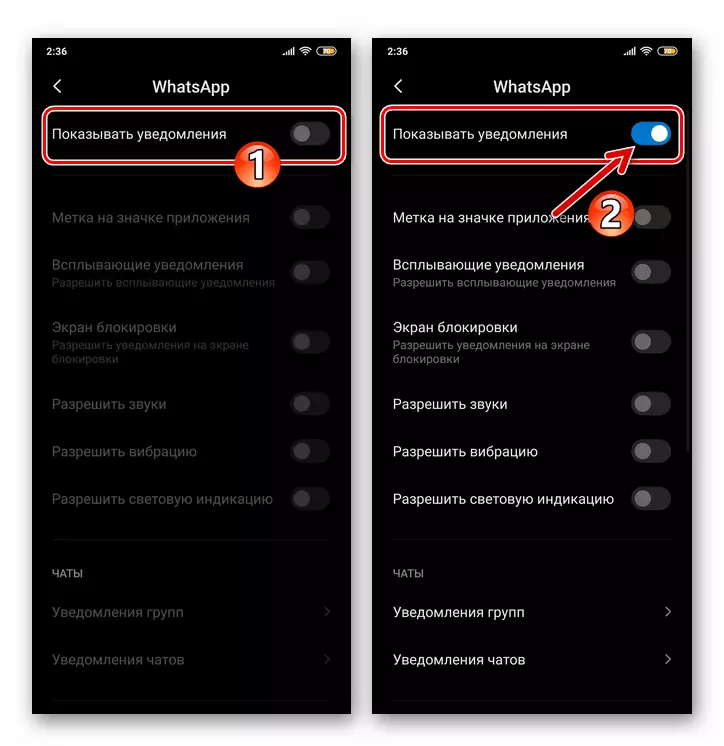
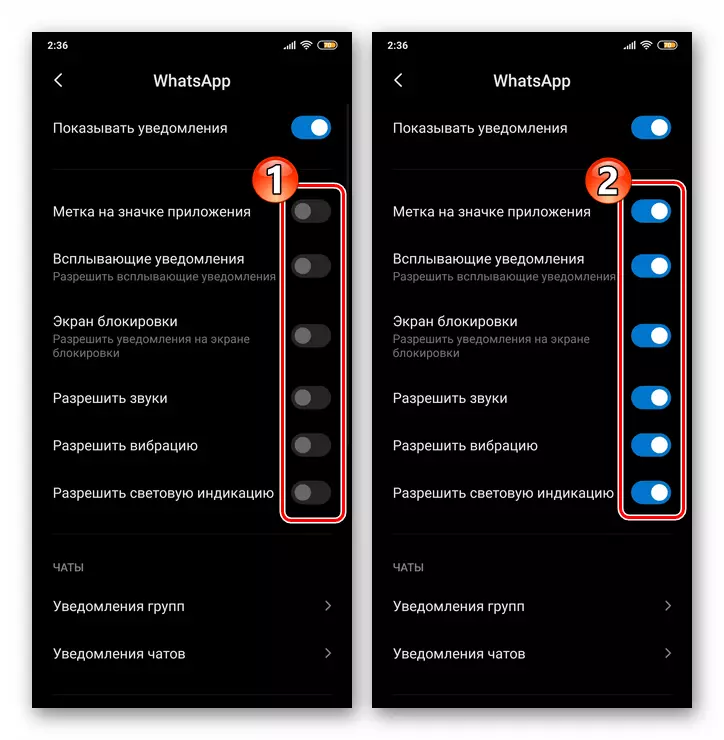
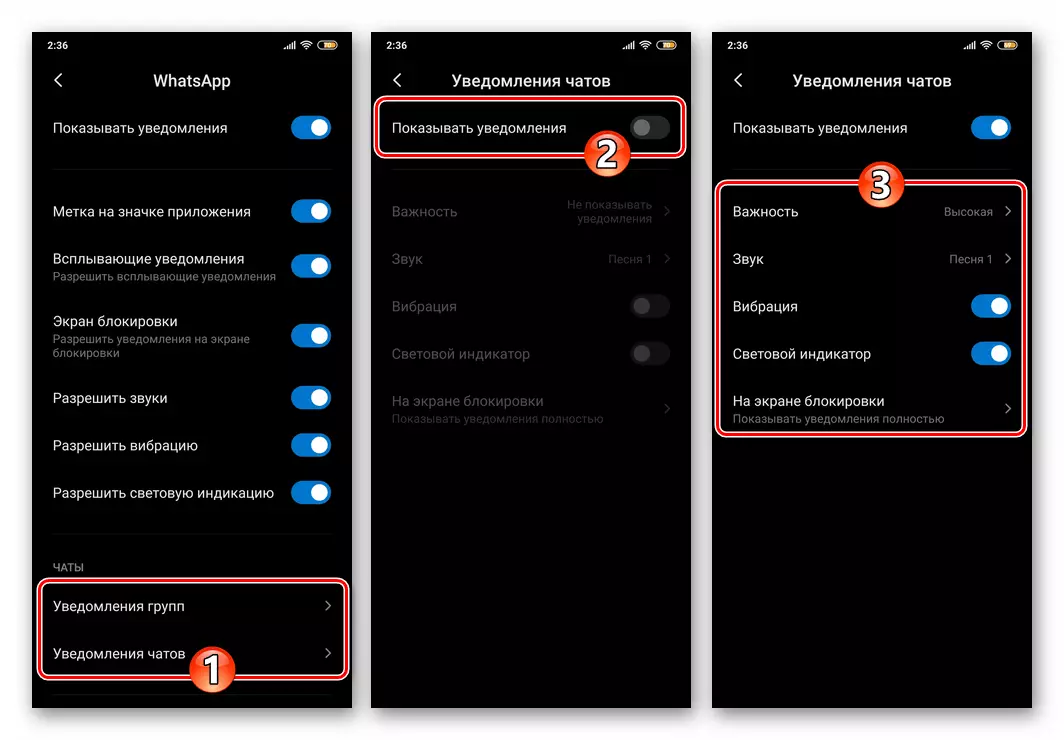
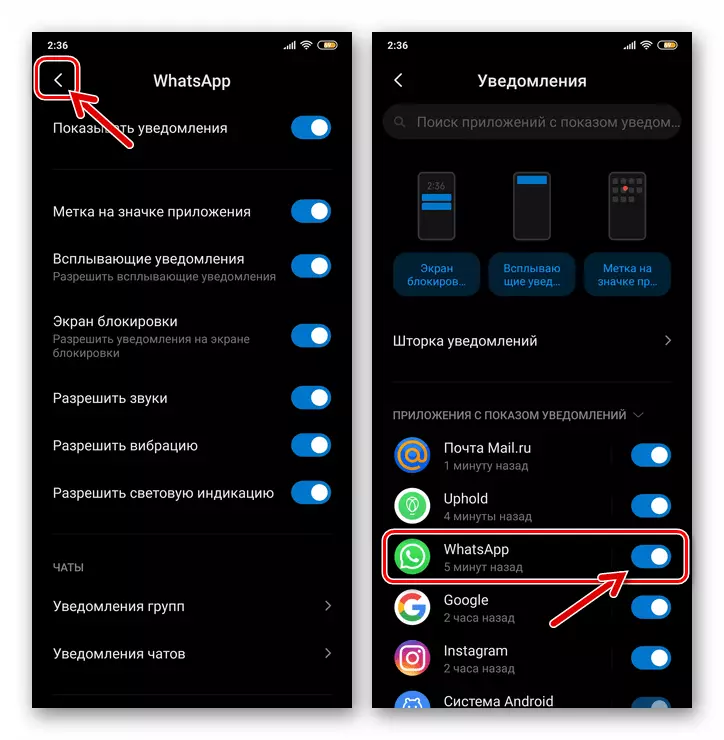
iOS
فرایند اطمینان از تمام اعلان ها، که توسط سازندگان WhatsApp برای iOS ارائه شده است، همانطور که در محیط آندروید ارائه شده است، می تواند به دو مرحله تقسیم شود، اما شما باید بر روی آی فون در جهت معکوس عمل کنید - ابتدا پارامترهای سیستم عامل را تنظیم کنید ، و سپس رسول را تنظیم کنید.مرحله 1: راه اندازی iOS
- آیکون های "تنظیمات" را روی صفحه اصلی آیفون لمس کنید، از طریق لیست دسته های تنظیمات سیستم عامل بروید و به «اعلان ها» بروید.
- در لیست نصب شده بر روی برنامه های آیفون، "WhatsApp" را پیدا کرده و روی نام آن کلیک کنید.
- بر روی صفحه نمایش که باز می شود، در سمت راست کتیبه "تحمل اطلاعیه ها" را فعال کنید.
- علامت ها را در سه جعبه چک از بلوک "هشدارها" را تنظیم کنید: "قفل صفحه نمایش"، "مرکز اطلاعیه ها"، "آگهی ها".
- در زیر اجرا کنید، به موقعیت "فعال" واقع در سمت راست گزینه های "برای تلفن های موبایل" و "برچسب ها" حرکت کنید.
- در بلوک "پارامترها":
- گزینه "نمایش مینیاتوری" را لمس کنید، "همیشه" را در لیستی که باز می شود را انتخاب کنید تا هشدارهای پیام رسان بدون توجه به اینکه صفحه نمایش آیفون مسدود شده است یا نه.
- روی "گروه" کلیک کنید و مشخص کنید که چگونه از اطلاعیه های VATSAP مرتب شود.
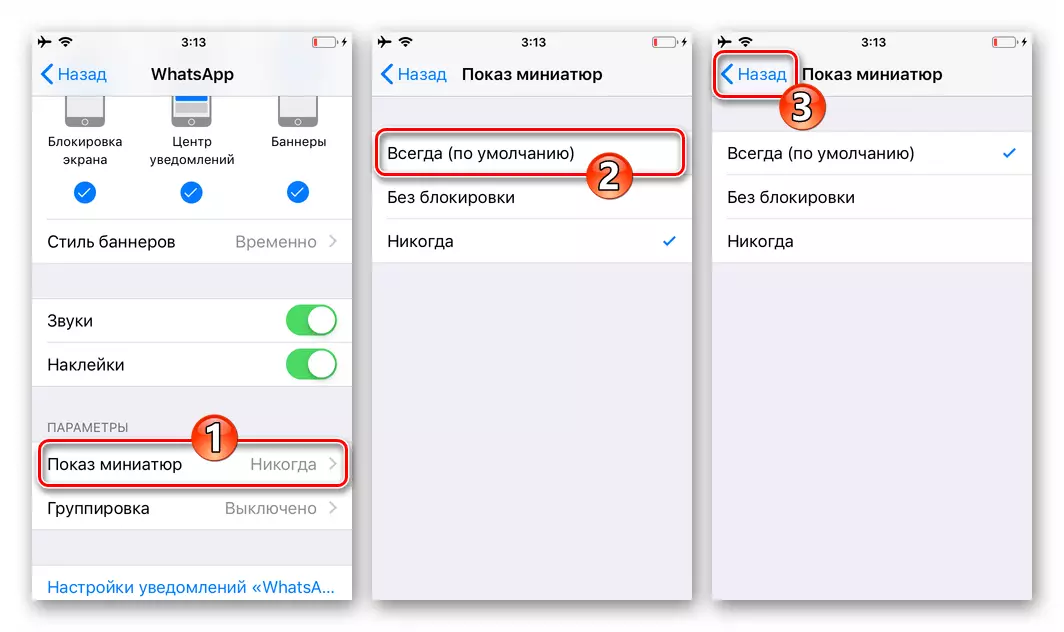
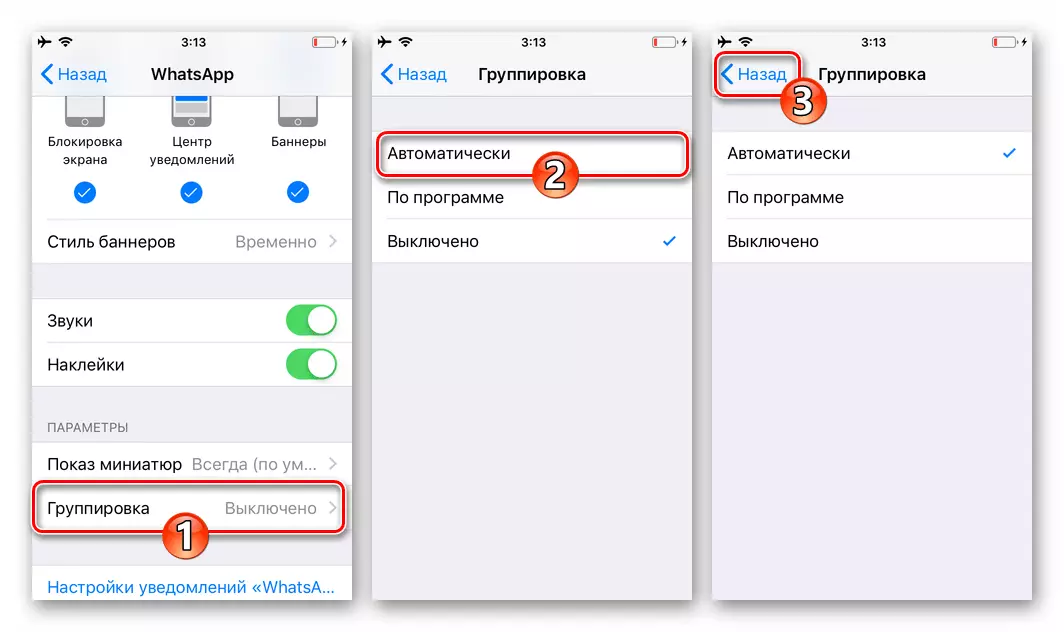
- خروج از "تنظیمات iOS" و رفتن به پیکربندی برنامه VATSAP.
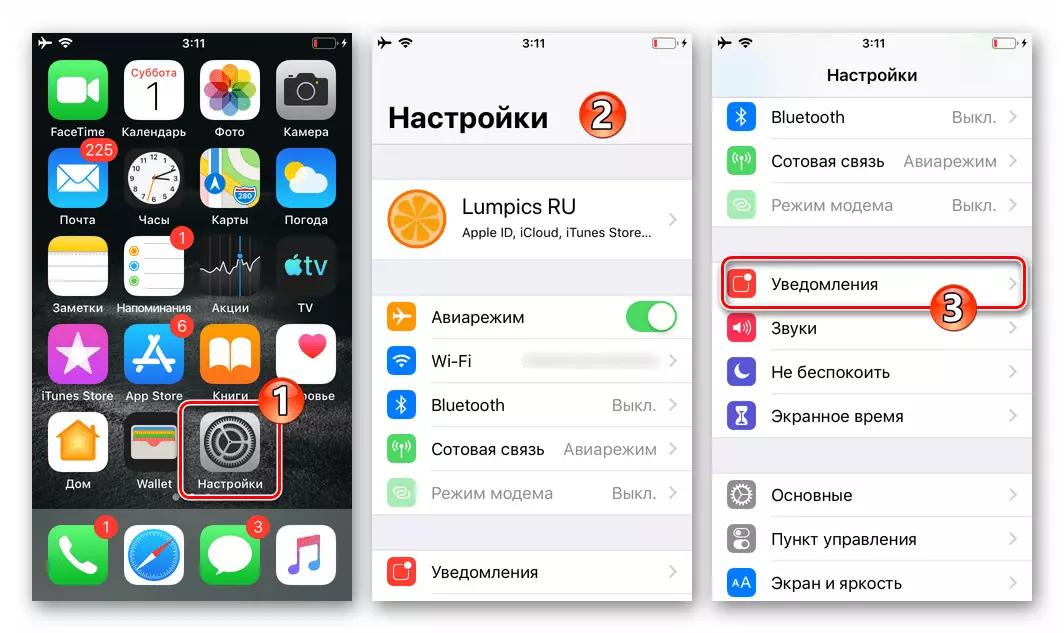
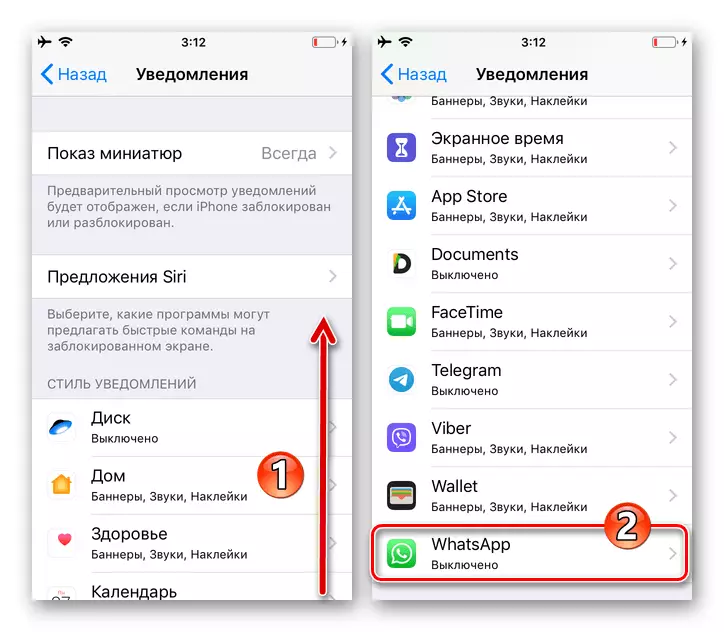
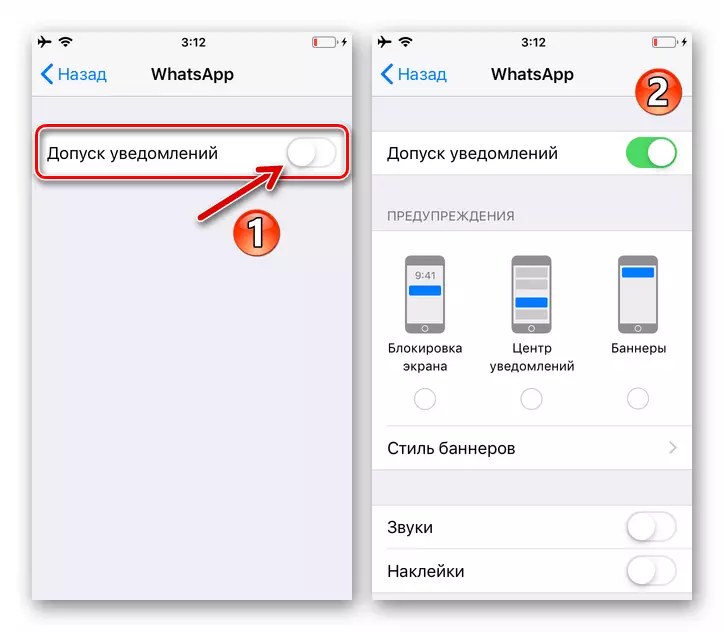
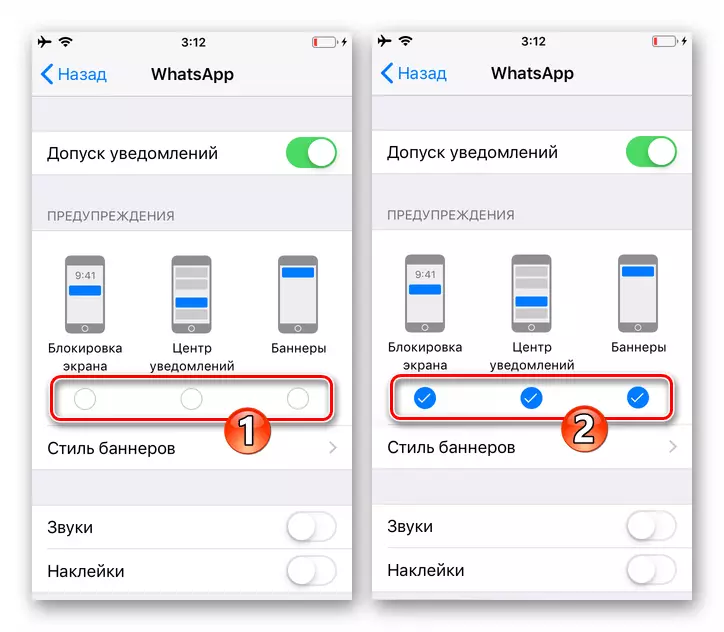
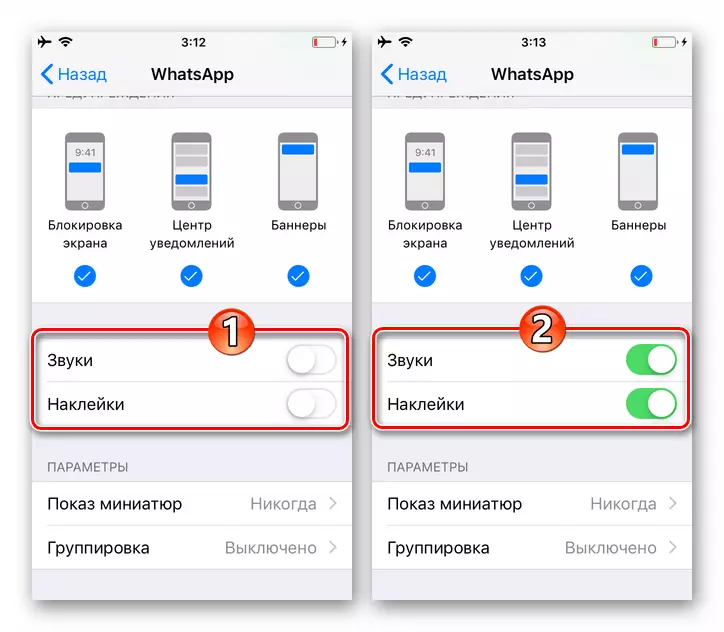
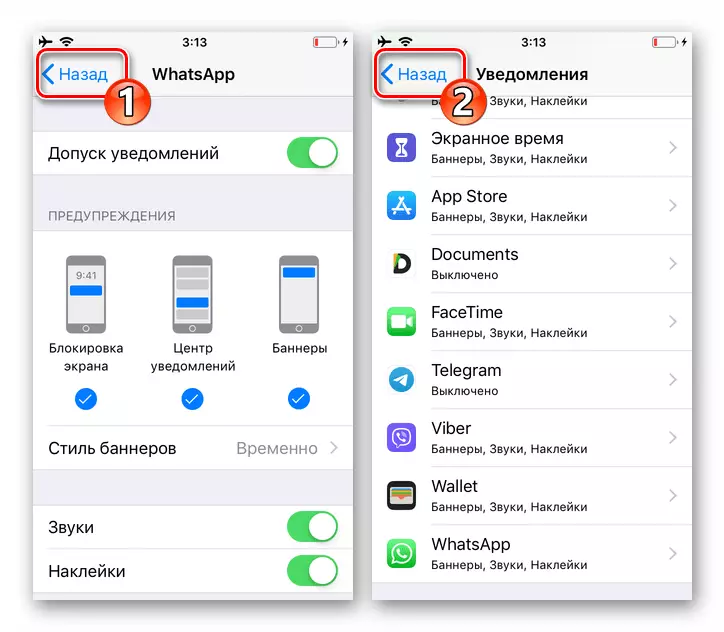
مرحله 2: تنظیم مسنجر
- رسول را اجرا کنید و به «تنظیمات» خود بروید، نماد زیر صفحه نمایش زیر صفحه زیر را روی صفحه قرار دهید. به بخش "اطلاعیه ها" تحت عنوان پارامترهای WhatsApp بروید.
- به سمت "شامل" "شامل" سوئیچ های "نمایش داده ها"، فعال کردن "اطلاعیه های پیام ها" و "اطلاعیه های گروهی" به این طریق تبدیل کنید.
- با ضربه زدن به گزینه نام "صدا"، تعیین کنید که کدام ملودی زمانی که رویدادها در گفتگوها و چت های گروهی پخش می شود، تعیین می شود.
- روی گزینه «اطلاعیه های برنامه» نام کلیک کنید. بر روی صفحه لمسی که باز می شود، توسط گزینه ترجیح داده شده، "سبک هشدار" را تعیین کنید.
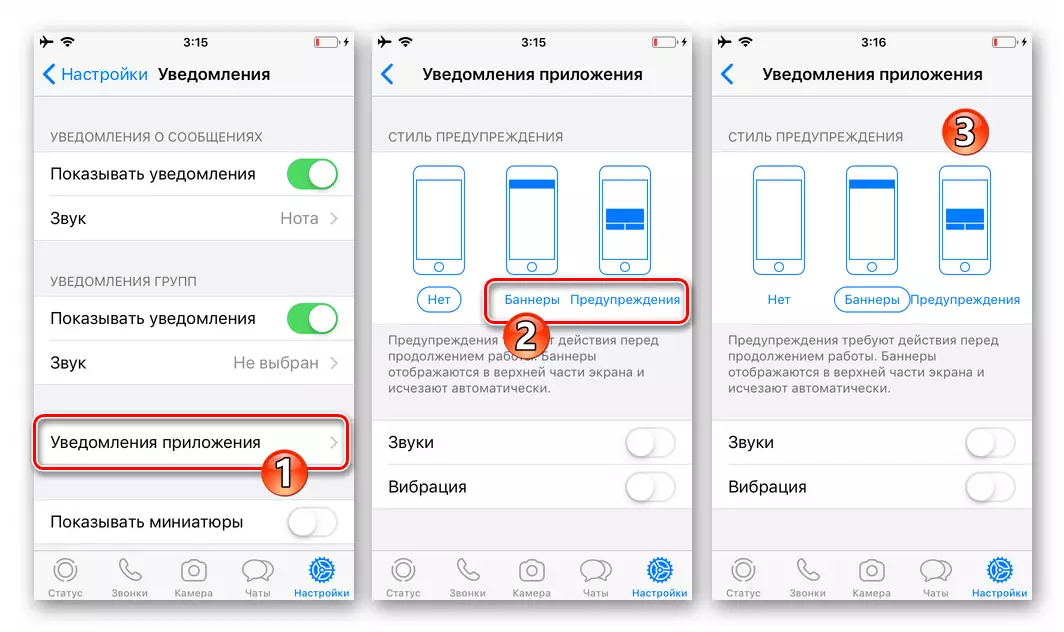
فعال کردن "برای تلفن های موبایل" و "ارتعاش"، و سپس به صفحه قبلی در تنظیمات Messenger بازگشت.
- گزینه "نمایش مینیاتوری ها" را روشن کنید.
- در این پیکربندی پیام رسان، به منظور فعال کردن هشدارها، تکمیل شده است، شما می توانید از "تنظیمات" به بخش های دیگر برنامه حرکت کنید - در حال حاضر تمام اعلان های ممکن از WhatsApp مطابق با سفارش شما نصب شده است.
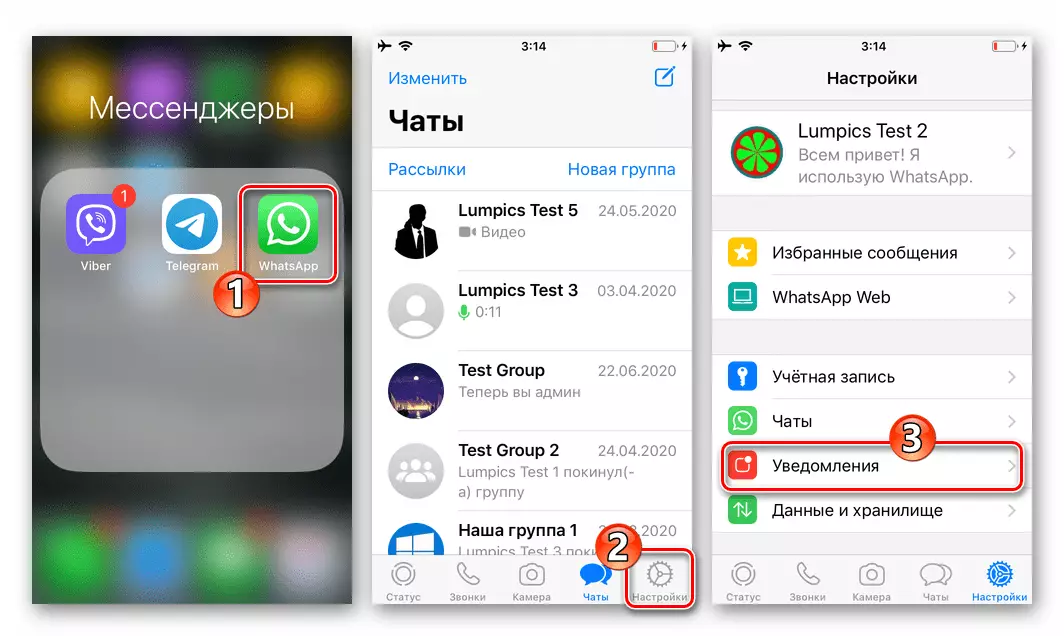
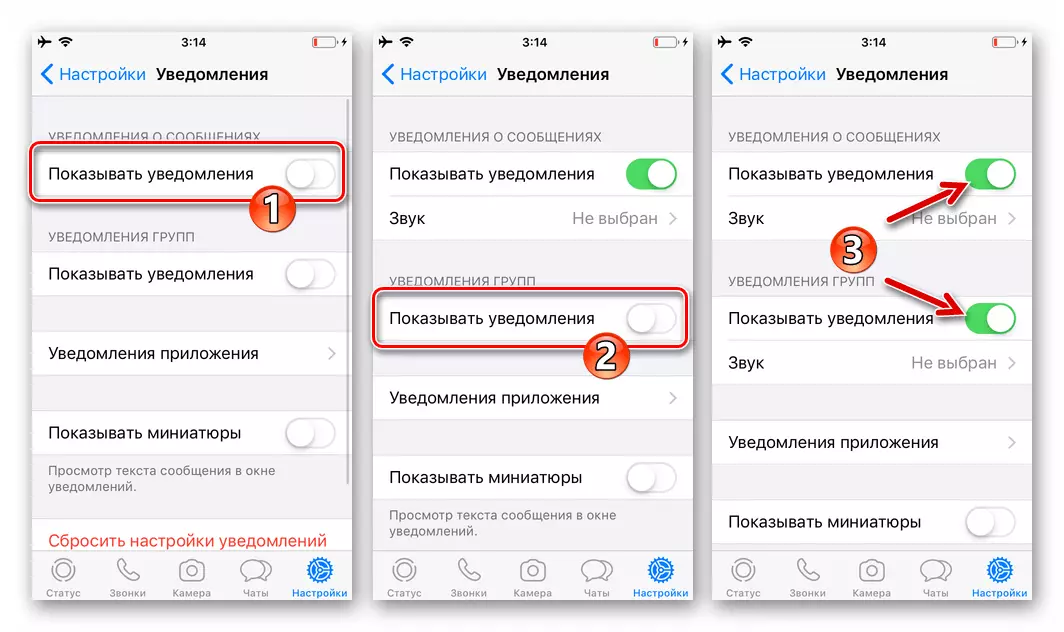
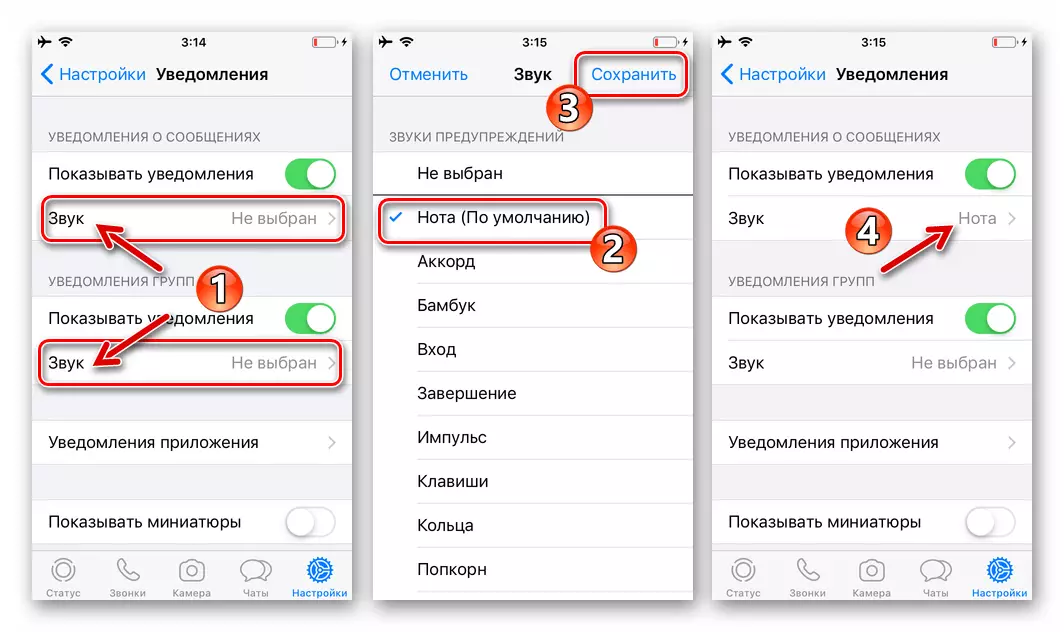
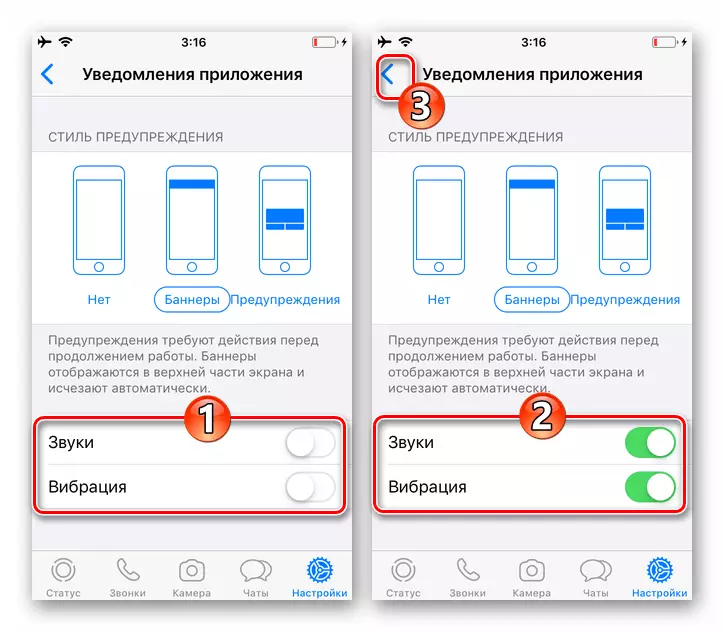
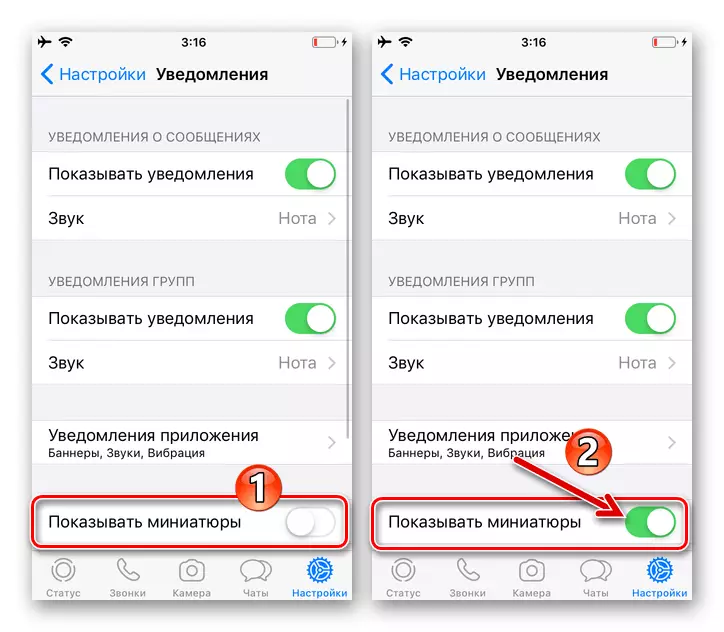
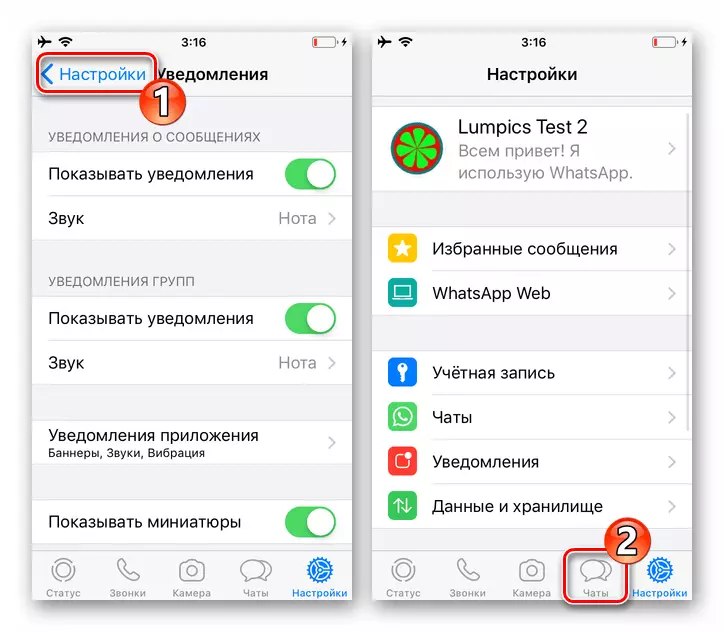
پنجره ها
برنامه VATSAP برای ویندوز و همچنین مشتریان سرویس تلفن همراه، می تواند اطلاعیه ها را تولید کند و برای اطمینان از امکان به دست آوردن آنها، شما باید دو عملیات بدون عارضه را انجام دهید.مرحله 1: تنظیم مسنجر
- WhatsApp را روی دسکتاپ باز کنید و به «تنظیمات» برنامه بروید
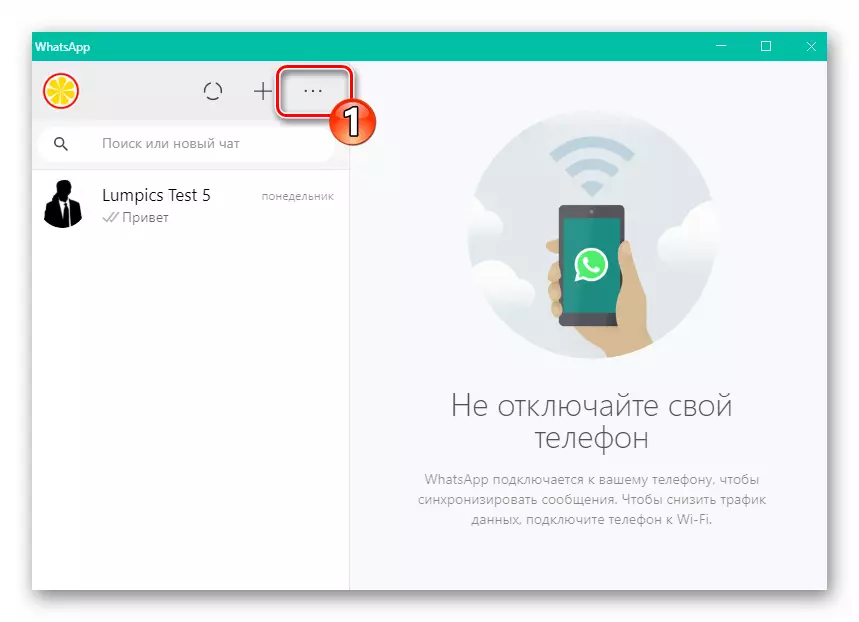
از تماس های سه نقطه ای به نام سه امتیاز بر روی لیست گفتگوهای باز و گروه های منو.
- از لیست تنظیمات لیست تنظیمات واقع در سمت چپ، باز کردن "اطلاعیه ها".
- تجهیز سه جعبه چک: "برای تلفن های موبایل"، "هشدارها بر روی دسکتاپ" و "نمایش مینیاتوری".
- خروج از تنظیمات رسول در این زمینه، فعال سازی فعالیت همراه شرکت کنندگان سیگنال های VATSAP تکمیل شده است.
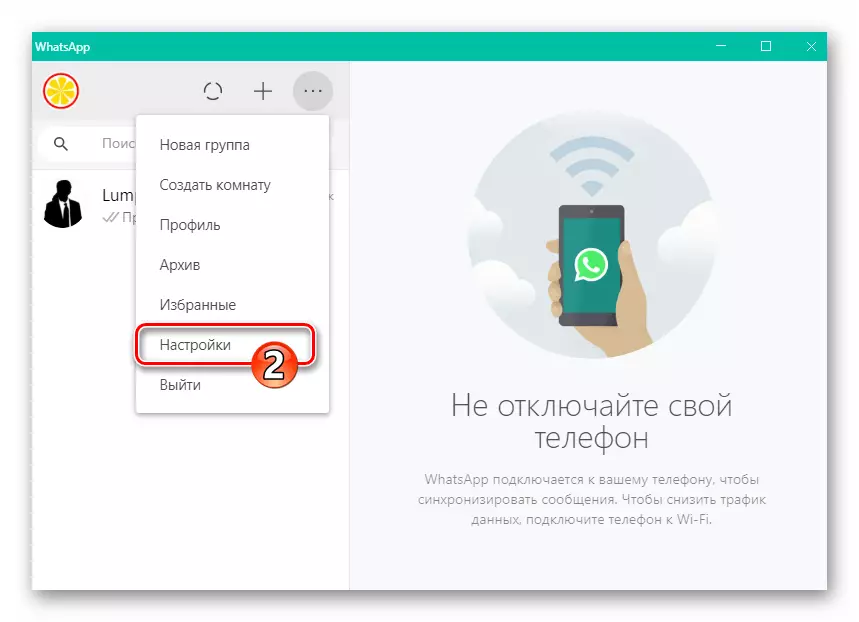
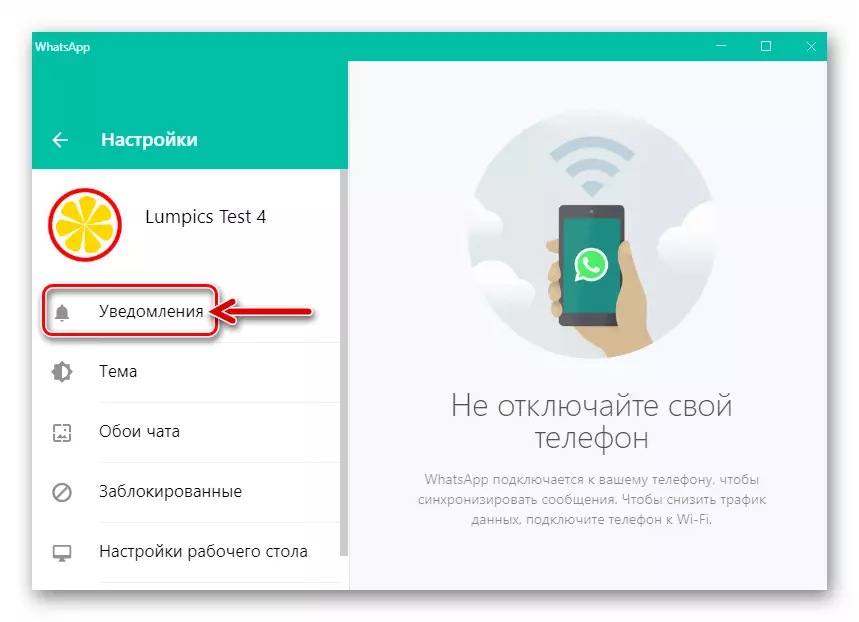
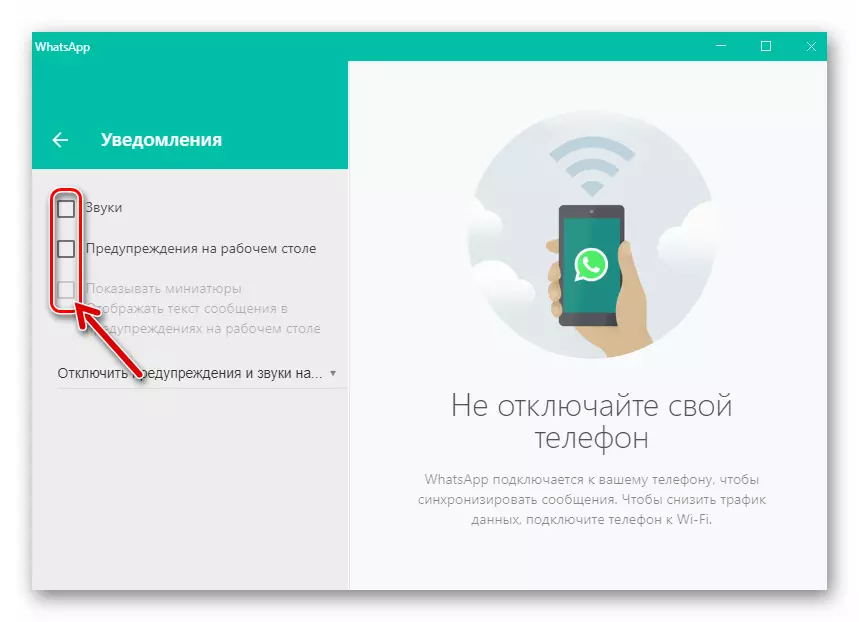
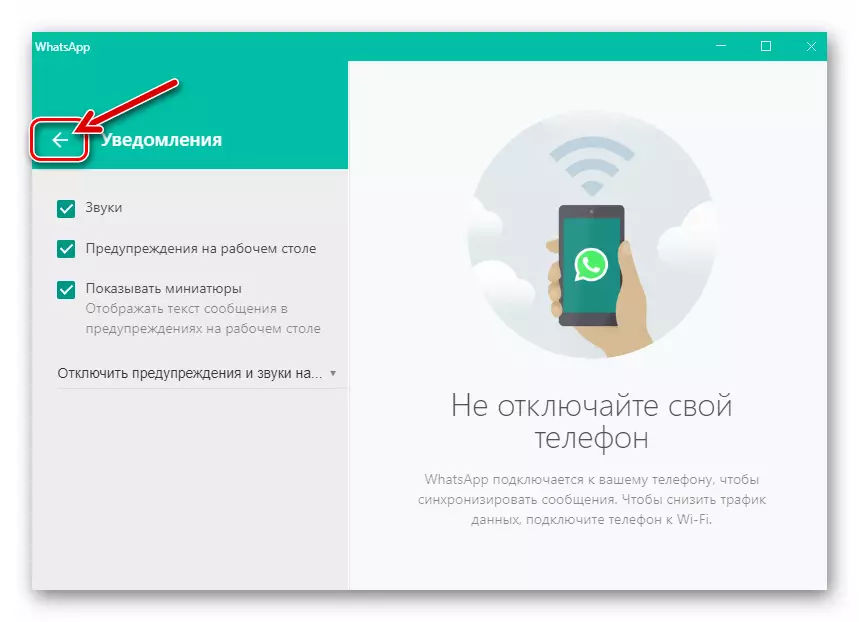
مرحله 2: تنظیم ویندوز 10
- بدون بستن (مهم!) برنامه VATSAP، منطقه نمایش داده شده در ویندوز 10 را باز کنید، با کلیک بر روی آیکون شدید ترین در سمت راست نوار وظیفه.
- در بالای صفحه نمایش داده شده، یک مرجع "اطلاعیه ها" لینک وجود دارد - روی آن کلیک کنید.
- اطلاعات را در سمت راست پنجره باز کنید،
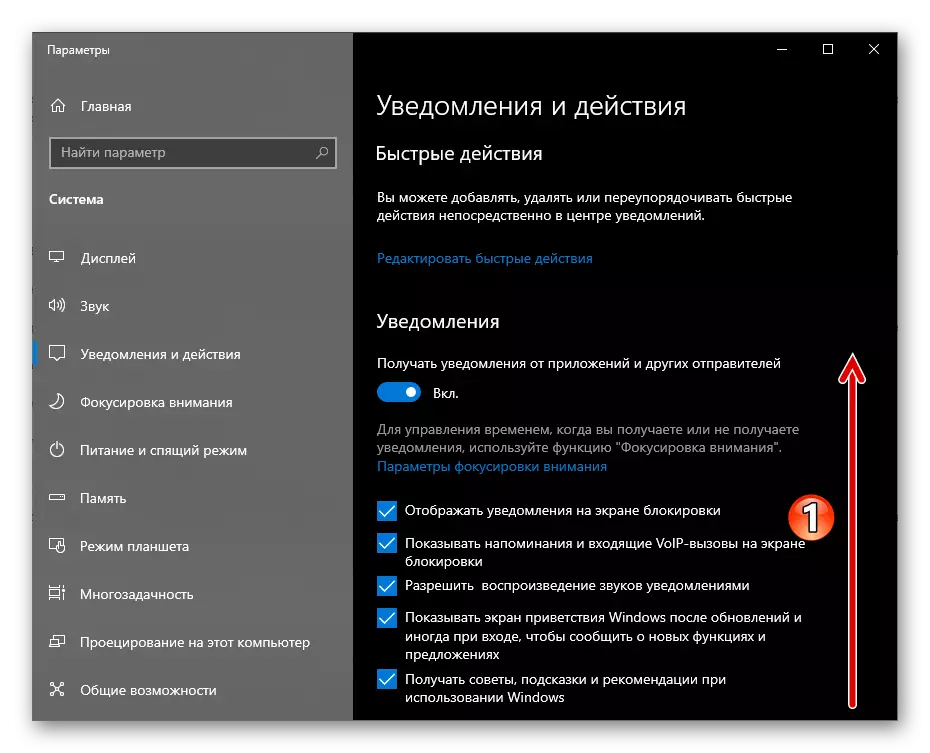
در لیست "دریافت اطلاعیه ها از این برنامه ها" فهرست، پیدا کردن مورد "whatsapp".
- بر روی نام رسول کلیک کنید.
- سوئیچ "اطلاعیه ها" را در بالای پنجره قرار دهید که پنجره را به "ON" باز کرد
- تجهیز جعبه ها "نمایش آگهی های اطلاع رسانی" و "نمایش اعلان ها در مرکز اطلاع رسانی".
- هنگام دریافت یک اخطار "بوق را فعال کنید".
- خروج از "پارامترهای" ویندوز 10 و رفتن به استفاده از VATSAP - در حال حاضر برای دریافت از رسول از تمام هشدارهای احتمالی هیچ موانعی وجود ندارد.