
دو راه اول برای ویندوز 10 مناسب هستند، بقیه - برای تمام نسخه های اخیر ویندوز. همچنین ممکن است جالب باشد: چگونه می توان درجه حرارت پردازنده را پیدا کرد، چگونگی پیدا کردن چند هسته از پردازنده، نحوه پیدا کردن سوکت مادربرد و پردازنده.
روش های ساده مدل CPU (پردازنده مرکز کامپیوتری) را تعیین می کند
بعد - فهرست 5 روش مختلف برای دیدن مدل پردازنده در ویندوز 10، 8.1 و ویندوز 7:
- فقط ویندوز 10: به Start - Parameters - سیستم بروید و آیتم "سیستم" را در منوی سمت چپ باز کنید. در بخش "ویژگی های دستگاه"، علاوه بر سایر اطلاعات، مدل پردازنده نیز نشان داده شده است.
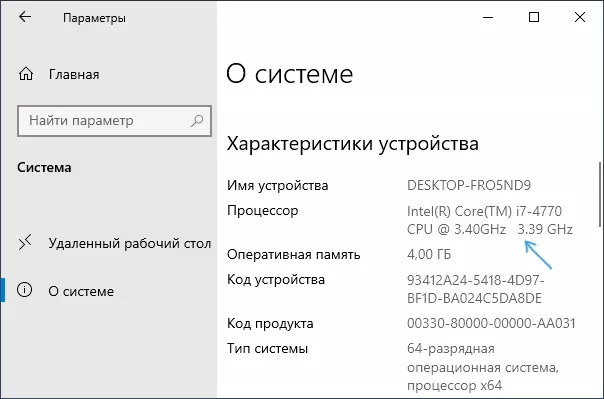
- مدیر وظیفه ویندوز 10 همچنین اطلاعات لازم را فراهم می کند: راست کلیک بر روی دکمه شروع، مدیر وظیفه را انتخاب کنید، سپس به برگه عملکرد بروید و مورد CPU را باز کنید. در بالا به سمت راست شما خواهید دید که کدام پردازنده بر روی کامپیوتر یا لپ تاپ شما قرار دارد، زیر - اطلاعات اضافی.
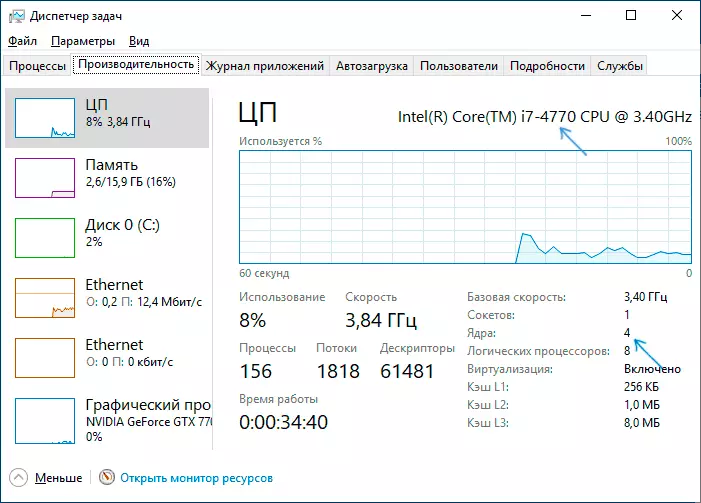
- کلید WIN + R را بر روی صفحه کلید فشار دهید (Win - Key با Emblem ویندوز)، وارد کنید msinfo32. و ENTER را فشار دهید. در اطلاعات سیستم که باز می شود، به سمت چپ، آیتم "پردازنده" را با اطلاعاتی که نیاز دارید مشاهده خواهید کرد.
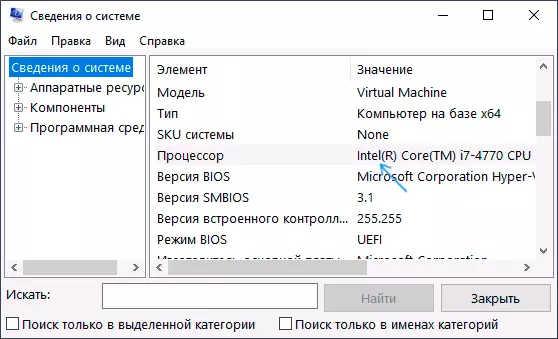
- خط فرمان را باز کنید و نام Commandwmic CPU را وارد کنید. Enter را فشار دهید. مدل پردازنده شما ظاهر خواهد شد.
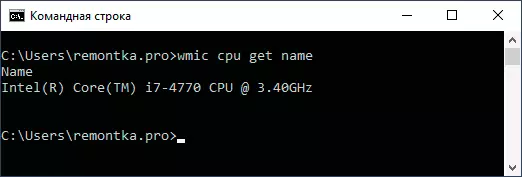
- بسیاری از برنامه های شخص ثالث برای مشاهده ویژگی های کامپیوتر وجود دارد و تقریبا همه آنها پردازنده نصب شده را نشان می دهند. برنامه CPU-Z از سایت رسمی https://www.cpuid.com/softwares/cpu-z.html متمرکز دقیق بر ویژگی های CPU است: در اینجا شما نه تنها مدل پردازنده، بلکه اطلاعات مفید اضافی را نیز پیدا خواهید کرد.
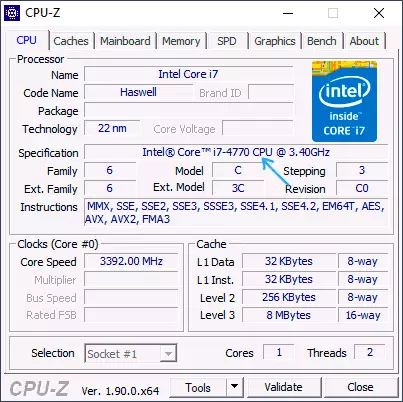
به طور معمول، روش ها به اندازه کافی برای تعیین مدل پردازنده نصب شده کافی است، اما دیگران وجود دارد: به عنوان مثال، برای دیدن BIOS / UEFI. من به طور آگاهانه چنین راه هایی را به نحوی که چگونه کامپیوتر را از بین ببرد و ببینید، راحت ترین گزینه نیست.
ویدیو
در پایان دستورالعمل های ویدئویی، که در آن تمام رویکردها شرح داده شده به وضوح و با توضیحات نشان داده شده است.
من امیدوارم که کسی از خوانندگان مقاله مفید باشد. اگر سوالاتی باقی بماند، به شدت از آنها در نظرات بپرسید.
