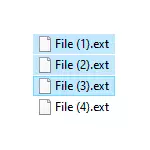
همه اینها را می توان در یک فرم یا دیگری اجرا کرد، بخشی از سناریوهای ساخته شده در ویندوز 10، 8.1 یا ویندوز 7، گاهی اوقات بهتر است از برنامه های ویژه برای فایل ها و پوشه ها استفاده کنید. و این روش ها و سایر روش ها در این دستورالعمل در نظر گرفته می شود. به هر حال، توابع تغییر نام فایل در مجموعه ای از خدمات مفید مایکروسافت PowerToys برای ویندوز 10 هستند.
- پیشرفته Renamer - برنامه رایگان برای فایل تغییر نام تجاری پیشرفته
- تغییر نام فایل های گروه فایل
- گروه پرونده تغییر نام توده در کل فرمانده کل
- دستورالعمل ویدئو
رنامر پیشرفته
Renamer پیشرفته یک برنامه رایگان برای دسته بندی ها و پوشه های دسته جمعی با استفاده از قالب های سفارشی است که می تواند بسیار زیاد باشد. در وب سایت رسمی در زبان روسی هر دو به صورت نسخه نصب شده و قابل حمل در دسترس است (Zip-Archive که نیازی به نصب ندارد). من نمونه ای از استفاده از Renamer پیشرفته را برای گروهی از فایل های بازنشستگی جمع آوری می کنم:
- یک پوشه عکس وجود دارد (اما این روش مناسب برای هر نوع دیگر فایل ها) گرفته شده در یک زمان، اما در دستگاه های مختلف (دوربین و گوشی های هوشمند). این بخش دارای یک تاریخ و زمان بدون فضایی است، بخشی از عکس های گرفته شده توسط دوربین است. در این مورد، نام فایل و فرمت فایل از دوربین در حروف بزرگ نوشته شده است. وظیفه این است که نام فایل را به یک ذهن مناسب برسانید.
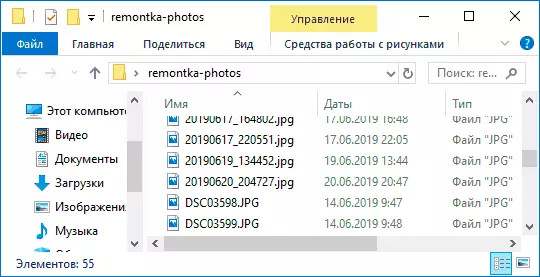
- ما رنامر پیشرفته را اجرا می کنیم، سپس فایل ها را برای تغییر نام مرکز رابط کاربری را تغییر دهید یا دکمه پانل پوشه را فشار دهید، پوشه را با فایل های دلخواه پیدا کنید و روی دکمه افزودن کلیک کنید. یک پنجره باز می شود که در آن شما می توانید پارامترهای اضافی را تنظیم کنید: در مورد من، همه چیز به همان اندازه باقی مانده است: شما باید تمام فایل ها را تغییر دهید.
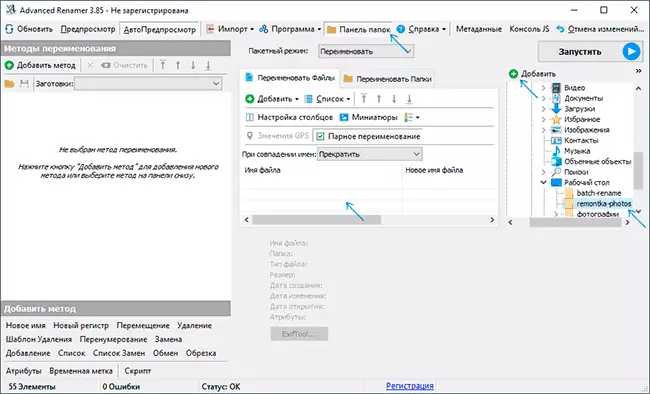
- گام بعدی این است که روی "اضافه کردن روش" در قسمت سمت چپ کلیک کنید و یک نام جدید را انتخاب کنید (روش های دیگر ممکن است، در مورد آنها بیشتر باشد) تا دقیقا مشخص شود که چگونه فایل ها تغییر نام داده می شوند. این جالب ترین را شروع می کند. به عنوان نام فایل های جدید، ما می توانیم از برچسب های از پیش تعیین شده در برنامه استفاده کنیم، به شما این امکان را می دهد که به راحتی اطلاعات لازم را به نام فایل های جدید جایگزین کنید. در صورت لزوم، می توانید بر روی «راهنما توسط برچسب ها» کلیک کنید تا اطلاعات دقیق تر (هر چند، به زبان انگلیسی) را در وب سایت رسمی دریافت کنید. اما در حال حاضر از شرح مختصری از هر برچسب باید تقریبا روشن باشد دقیقا چه معنایی دارد. به عنوان مثال، اگر در فیلد "نام جدید" در تنظیمات روش من معرفی خواهم کرد: عکس ----. JPGTO من به عنوان یک نتیجه از نام فایل نام - افزایش _number-day-day-month-month-month_ -name. عکسبرداری تاریخ JPGGE از تاریخ تغییر فایل (که شما همچنین می توانید انجام دهید)، و از داده های EXIF ضبط شده توسط دوربین گرفته نمی شود.
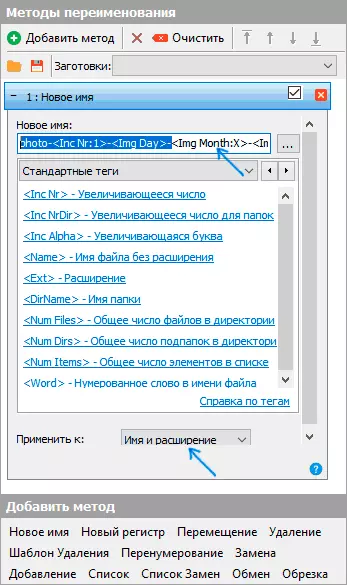
- به طوری که فایل ها یک فرمت دوگانه ندارند، هنگام تغییر آن در فیلد "اعمال به"، شما باید "نام و گسترش" را انتخاب کنید، و نه فقط "نام". اگر فرمت را تغییر ندهید، این پارامتر را با مقدار پیش فرض را ترک کنید (در این مورد، الگوی تغییر نام برای پسوندهای فایل اعمال نخواهد شد).
- پس از تغییر نام، پس از تغییر نام، می توانید بلافاصله بر روی زبانه مرکزی برنامه مشاهده کنید.
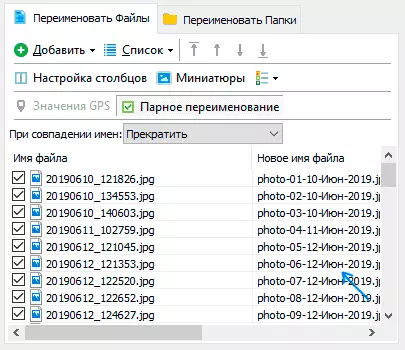
- برای ادامه، فقط روی دکمه Run کلیک کنید و شروع تغییر نام را تایید کنید. اگر شما نیازی به تغییر نام نداشته باشید، اما فایل ها را به مکان دیگری کپی یا انتقال دهید، در قسمت "Batch Mode" در بالای پنجره برنامه، مورد مناسب را انتخاب کنید.
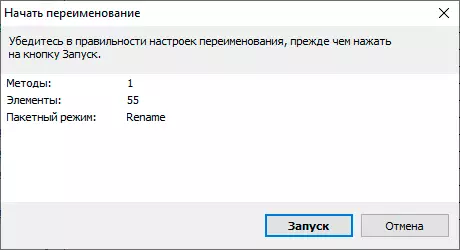
- به عنوان یک نتیجه، ما یک گروه از فایل ها به دست می آوریم که قالب مشخص شده توسط ما را تغییر نام داد.
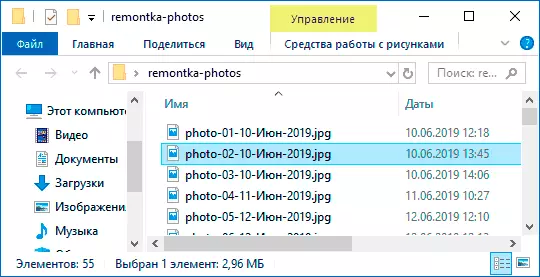
روش های اضافه شده (قالب های تغییر نام) در برنامه ذخیره می شوند و شما می توانید زمان مورد نظر را انتخاب کنید. هنگامی که دکمه سمت راست ماوس را روی نام قالب فشار می دهید، می توانید توضیحات خود را تغییر دهید، به عنوان مثال "برای یک عکس"، "برای بایگانی" و همانطور که دوست دارید. با قالب هایی که نیازی به استفاده از فرآیند تغییر نام فعلی ندارند، به اندازه کافی برای حذف علامت استفاده نمی شود.
همچنین، هنگام تغییر نام، شما نمی توانید از یک قالب تک استفاده کنید، اما بلافاصله (ما الگوهای مناسب را علامت گذاری می کنیم، و آنها به ترتیب که در آن در ستون "روش تغییر نام" قرار می گیرند): به عنوان مثال، اولین بار تغییر می کند نام، دوم - ثبت نام در نام فایل، سوم - کاراکترهای "سطل زباله" را از نام فایل حذف می کند (برای این ما از روش "جایگزینی" استفاده می کنیم).
من فقط یک مثال ساده از استفاده از برنامه را رهبری کردم، اما می توانید و خیلی بیشتر: به عنوان مثال، می توانید فایل قالب را ذخیره کنید، و سپس تغییر نام گروه فایل مورد نظر را از طریق قالب مورد نظر از خط فرمان اجرا کنید، یک لیست را وارد کنید از فایل ها و نام های جدید از جداول CSV، به طور گسترده ای تغییر ویژگی های فایل، تنظیم نام فایل های تصادفی، بهینه سازی اسامی برای استفاده در شبکه (یا تبدیل سیریلیک به ترجمه)، استفاده از اطلاعات EXIF، داده های برچسب ID3، ویدئو، GPS و نه تنها .
برای آشنا شدن با برخی از قالب های آماده شده، می توانید روی دکمه "باز" در روش های تغییر نام کلیک کنید و یکی از 4 قالب پیش تعیین شده را از پیش تعیین شده ببینید و چگونه آنها مرتب شده اند.
شما می توانید Renamer پیشرفته را از سایت رسمی https://www.advancedrenamer.com/ دانلود کنید. نکته: در مورد من، هنگامی که بایگانی را با برنامه بوت می کنید، ویندوز 10 یک تهدید را در پرونده گزارش کرد. با این حال، VirusTotal گزارش می دهد که کاملا تمیز است.
تغییر نام گروه های فایل ویندوز 10، 8.1 و ویندوز 7
ویندوز اکسپلورر، خط فرمان و PowerShell می تواند به صورت تغییر نام فایل ها استفاده شود و برخی از وظایف ساده با استفاده از این وجوه انجام می شود (و اگر بتوانید اسکریپت های PowerShell را بنویسید، طیف وظایف اجرا شده گسترده تر می شود). بعد - نمونه هایی از تغییر نام در هر یک از سیستم های مشخص شده سیستم.تغییر نام چندین فایل در ویندوز اکسپلورر
اول، در مورد تغییر نام دستی ساده در هادی: شما می توانید یک فایل را انتخاب کنید و سپس "تغییر نام" را در منوی زمینه انتخاب کنید. حتی پس از انتخاب فایل حتی سریعتر F2 را فشار می دهد. همه نمی دانند، اما اگر پس از وارد شدن به یک نام فایل جدید، کلید Tab را فشار دهید، آن را به صورت خودکار در پوشه فایل تغییر نام دهید.
یکی دیگر از گزینه ها برای چه چیزی مناسب خواهد بود، اما این امر منطقی است که در مورد آن بدانیم: چندین فایل را در پوشه در هادی (موس، یا نگه داشتن Shift هنگام انتخاب، یا نگه داشتن CTRL و فشار دادن ماوس بر روی فایل های فردی) انتخاب کنید. پس از آن، F2 را فشار دهید (یا "تغییر نام" را در منوی زمینه انتخاب کنید) و نام آن را برای آن فایل وارد کنید، تغییر نام آن آغاز خواهد شد. مطبوعات را در انتها وارد کنید
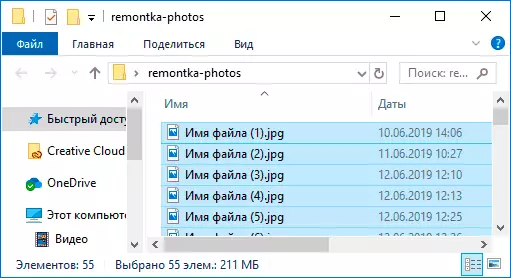
به عنوان یک نتیجه، تمام فایل ها یک نام دارند، اما بعد از هر نام در براکت ها به ترتیب، همانطور که در تصویر دیده می شود، نشان داده می شود.
تغییر دادن فرصت ها در خط فرمان
خط فرمان نیز به شما اجازه می دهد تا گروه فایل را با استفاده از استاندارد REN Command (برای مبتدیان: نحوه اجرای خط فرمان) تغییر نام دهید.
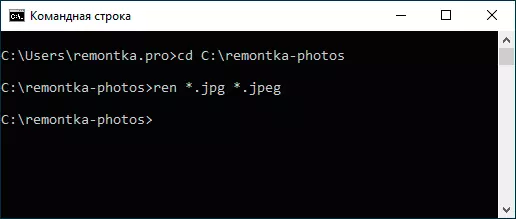
نمونه هایی از استفاده از یک دستور برای تغییر نام یک گروه از فایل ها با استفاده از آن شما همچنین می توانید دستور خود را ایجاد کنید:
ren * .jpg * .jpegبه عنوان یک نتیجه از اجرای تمام فایل ها در پوشه فعلی (در تصویر، CD Command Path_K_PAPE) با فرمت .jpg خریداری خواهد شد .jpeg. نماد "Stark" در دستور می تواند هر مجموعه ای از کاراکترها را جایگزین کند (هر دو شخصیت و چندین بار).
ren * .jpeg ؟؟؟؟؟. jpgدستور مشخص شده افزونه تمام فایل ها را در پوشه فعلی با JPEG در JPG تغییر خواهد داد و همچنین نام آنها را به 5 کاراکتر اول کاهش می دهد. علامت سوال در فرمان به معنای هر یک از شخصیت است. فرمان می تواند یک خطا را حل کند اگر پنج حرف اول به نام دو یا چند فایل هماهنگ شوند.
ren * file - * قدیمیاین دستور تمام فایل ها را بدون استثنا در پوشه تغییر می دهد و آنها را به فرم هدایت می کند: file-old_ifa_fyle.old (گسترش قدیمی ناپدید خواهد شد).
دسته های عمومی را تغییر نام در PowerShell
یکی دیگر از ابزارهای ویندوز که می تواند برای فایل ها و پوشه های دسته جمعی استفاده شود - ویندوز PowerShell. سریع ترین راه برای شروع آن این است که از جستجو در منوی شروع (نوار وظیفه) استفاده کنید یا اگر ویندوز 10 دارید، روی دکمه شروع کلیک راست کرده و آیتم منوی دلخواه را در منوی زمینه انتخاب کنید (راه های دیگر: نحوه اجرای ویندوز PowerShell)در PowerShell، یک دستور نام کاربری تغییر نام برای تغییر نام فایل ها وجود دارد که هنگام کار با یک فایل تنها می تواند تقریبا همان فرمان را در خط فرمان استفاده کند، اما به لطف توانایی PowerShell برای استفاده از برخی از دستورات با دیگران، نام خانوادگی تغییر می کند تا کاربردی تر شود. چند مثال:
Get-Childem -Path * .jpeg | Rename-Item -Newname {$ _. نام - Replace ".jpeg"، ". jpg"}به عنوان یک نتیجه، تمام پسوندهای فایل های .jpeg در پوشه فعلی تغییر یافته اند.
Get-Childem * .jpg | Rename-Item -Newname {$ _. name.replace (''، '_')}فرمان بالا تمام فضاهای را در نام فایل های .jpg در پوشه فعلی بر روی نشانه های زیر خط پایین جایگزین می کند.
Get-Childem | ٪ {Rename-Item $ _ "Secret File $ _"}"فایل مخفی" و یک فضا به نام هر فایل در ابتدا اضافه می شود.
Get-Childem *. * | foreach {rename-itempath $ _. FullName -Newname "$ ($ _. directoryName) \ $ ($ _. basename) _ $ (get-date -f dd-yyyy) $ ($ _ _. فرمت) "}برجسته تر و تاریخچه در قالب روز ماهانه به نام هر فایل اضافه می شود.
دسته های عمومی را تغییر نام در کل فرمانده
بسیاری از کاربران از کل فرماندهی برای کار با فایل های دیسک استفاده می کنند. امکانات تغییر نام گروهی در این برنامه است، بسیار ساده است که باید اجرا شود:
- فایل های لازم را انتخاب کنید (از SHIFT و ARROW صفحه کلید، کلیک راست کلیک کنید، CTRL + انتخاب ماوس).
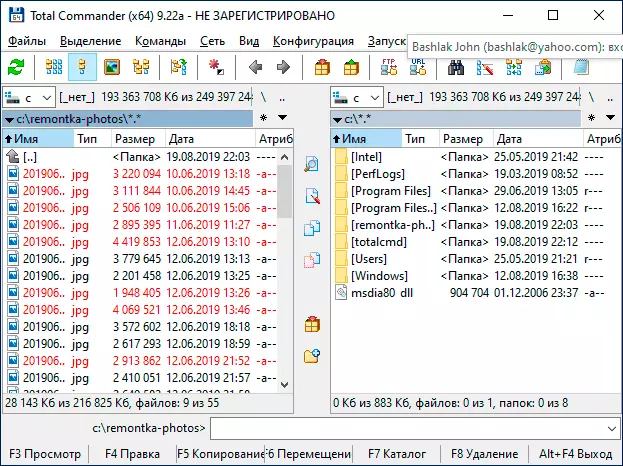
- Ctrl + M را فشار دهید یا "فایل" را انتخاب کنید - "گروه تغییر نام فایل ها" در منوی File.
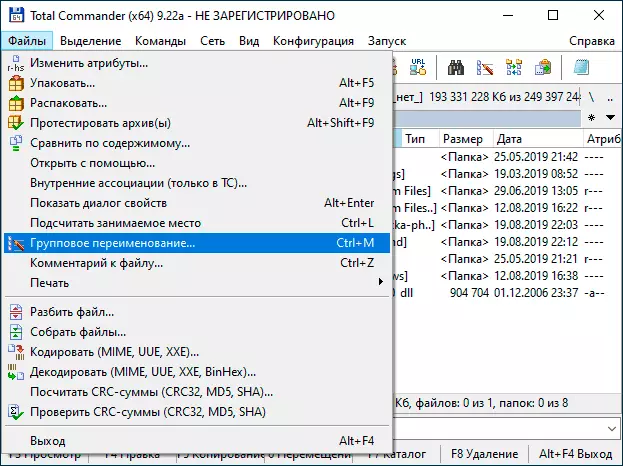
- پارامترهای تغییر نام در بخش "ماسک برای نام فایل" را با استفاده از ماسک های پیشنهادی، جایگزینی، تغییر ثبت نام، متر، و همچنین گزینه های بخش "پلاگین ها" تنظیم کنید. تغییر گزینه های در پنجره پیش نمایش شما بلافاصله دقیقا دقیقا ببینید که چگونه فایل های تغییر نامیده می شود. برای تغییر گسترش، از فیلد "گسترش ماسک" استفاده کنید.
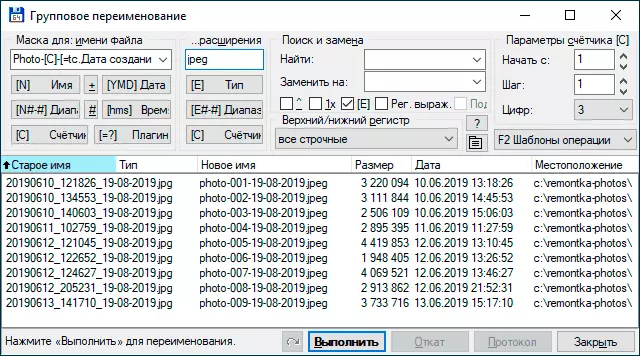
- در مثال بالا، بر روی تصویر، مجموعه فایل در عکس تغییر خواهد کرد - با افزودن بعدی شمارنده سه رقم و تاریخ ایجاد در DD-MM-GGGG (موجود در پلاگین ها)، گسترش به JPEG تغییر خواهد کرد، و نام فایل به ثبت نام پایین تر ترجمه می شود.
اولا، استفاده از یک ابزار تغییر نام تجاری در کل فرمانده ممکن است به نظر برسد، اما اگر کمی متوجه شوید، مطمئن هستم که این ابزار مفید و راحت خواهد بود.
دستورالعمل ویدئو
در پایان ویدیو در مورد فایل های بازنشستگی دسته جمعی در کل فرمانده کل و پیشرفته Renamer، به عنوان موثر ترین راه.
برنامه های دیگری برای اهداف مورد بررسی وجود دارد (به عنوان مثال، ابزار رایگان رایگان را تغییر نام دهید)، اما، به نظر من، فوق العاده بیش از حد به اندازه کافی برای تقریبا هر وظیفه تغییر نام.
