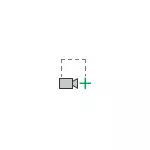
البته، برای چیزی جدی، بهتر است از برنامه های ویژه برای ضبط ویدئو از یک صفحه رایانه استفاده کنید، اما برای برخی از وظایف یک بار که در آن شما می خواهید هر گونه اقداماتی را در ویندوز یا رابط برنامه نشان دهید، کاملا مناسب است روش پیشنهادی، به ویژه اگر دفتر در حال حاضر نصب شده است. همچنین ببینید: نحوه ایجاد یک تصویر با استفاده از مایکروسافت ورد.
گزینه ضبط ویدئو را در پاورپوینت و ویژگی های اضافی آن وارد کنید
ویژگی ضبط ویدئو از صفحه نمایش در پاورپوینت در منوی "Insert" واقع شده است:
- باز کردن ایجاد یا ویرایش ارائه، منوی "insert" و در بخش چند رسانه ای را باز کنید، روی «ضبط صفحه» کلیک کنید.

- پنجره پاورپوینت به حداقل برسد، و در بالای دسکتاپ، دکمه هایی را با گزینه های ضبط شروع می کند، ضبط صدا را روشن می کند (صدای هر دو از میکروفون و قابل پخش بر روی کامپیوتر) و اشاره گر ماوس است. هر دکمه را می توان با استفاده از یک ترکیب کلیدی فشار داد (ترکیبات نشان داده می شود زمانی که اشاره گر ماوس به دکمه افزایش می یابد).
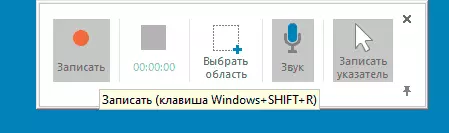
- با استفاده از اشاره گر ماوس، منطقه صفحه ای را که می خواهید ضبط کنید یا کل صفحه را انتخاب کنید، انتخاب کنید. روی دکمه ضبط یا ترکیبی کلید کلیک کنید ویندوز + Shift + R (ویندوز یک کلید با علامت OS در ردیف پایین است).
- ورود به سیستم شروع می شود برای تکمیل آن، ترکیبی را فشار دهید ویندوز + Shift + Q یا اشاره گر ماوس را به بالای صفحه اصلی صفحه نمایش دهید: پانل ظاهر می شود که شما می توانید بر روی دکمه "توقف" کلیک کنید.
- این ویدیو به طور خودکار به ارائه فعلی وارد می شود.
اقدامات بیشتر به وظایف شما بستگی دارد: شما می توانید با استفاده از ویدیو در داخل ارائه کار خود را ادامه دهید یا آن را به یک کامپیوتر به عنوان یک فایل منظم MP4 ذخیره کنید.
برای ذخیره ویدئو ایجاد شده در کامپیوتر، به سادگی روی آن کلیک راست راست کلیک کنید در ارائه و انتخاب "ذخیره چند رسانه ای به عنوان ..." و سپس محل فایل ذخیره شده را مشخص کنید.
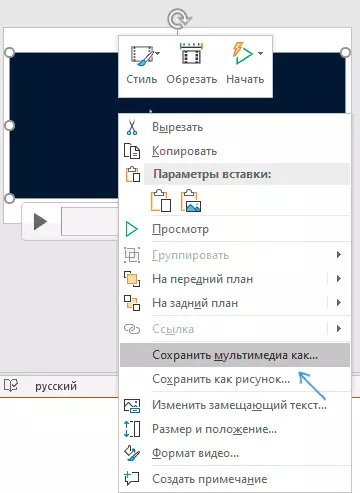
این ویدئو به عنوان یک فایل .MP4 با رزولوشن شروع، با صدا، 10 فریم در ثانیه ذخیره می شود: کمی، اما برای یک فیلمنامهنویس ساده (سوابق دسکتاپ یا کار در برنامه) می تواند کاملا کافی باشد.
اگر ویدیو برای استفاده در ارائه ثبت شد، گزینه های پیرایش، ایجاد فریم ها و جلوه های ساده در منوی سمت راست کلیک کنید.
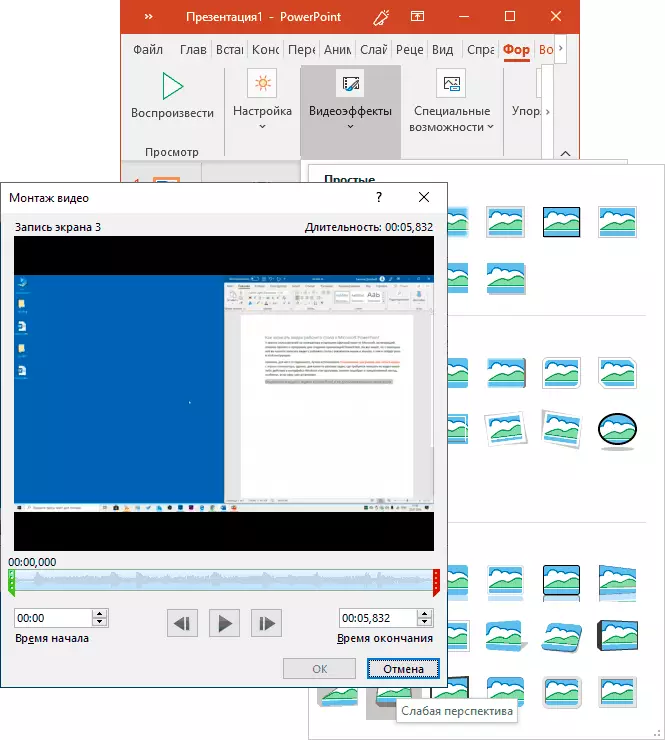
همچنین، در منوی اصلی، Microsoft PowerPoint "فرمت ویدئویی" و "پخش" به ترتیب به ترتیب، نوع ویدیویی و نحوه پخش آن با توانایی اضافه کردن زیرنویس ها و بوک مارک ها به ویدیو برای انتقال سریع در زمان مناسب هنگام ارائه.
من نمی دانم اگر کسی از چنین فرصت هایی استفاده کند، اما می داند که نرم افزار معمول، از جمله چیزهای دیگر، می تواند و دسکتاپ ویدئو را ضبط کند، من فکر می کنم ارزشش را دارد. همچنین می تواند مفید باشد: بهترین برنامه ها برای ایجاد ارائه.
