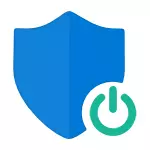
دستورالعمل ها سه گزینه خاموش شدن را شرح می دهند، زیرا فیلتر SmartScreen به طور جداگانه در سطح سیستم عامل ویندوز 10، برای برنامه های کاربردی از فروشگاه و در مرورگر مایکروسافت Edge کار می کند. در عین حال، راهی برای حل مشکل این است که ناتوانی SmartScreen در تنظیمات غیر فعال است و نمی تواند خاموش شود. همچنین در زیر شما دستورالعمل ویدئویی را پیدا خواهید کرد.
نکته: ویندوز 10 آخرین نسخه های 1903، 1809، 1803 و در نسخه های 1703 SmartScreen به طور متفاوتی خاموش می شود. دستورالعمل ها ابتدا روش جدیدترین نسخه موجود سیستم را توصیف می کنند، سپس برای موارد قبلی.
نحوه غیرفعال کردن SmartScreen در مرکز امنیتی ویندوز 10
در آخرین نسخه های ویندوز 10، دستور smartscreen خاموش کردن با تغییر پارامترهای سیستم به شرح زیر است:
- مرکز امنیت ویندوز مدافع را باز کنید (برای این که می توانید بر روی آیکون محافظ ویندوز در منطقه اطلاع رسانی راست کلیک کنید و "Open" را انتخاب کنید یا اگر هیچ آیکون - گزینه های باز وجود ندارد - به روز رسانی و امنیت - ویندوز مدافع و کلیک بر روی " مرکز امنیت را فشار دهید "دکمه).
- در سمت راست انتخاب آیتم "برنامه و مدیریت مرورگر".
- خاموش SmartScreen را خاموش کنید، در حالی که خاموش شدن برای چک کردن برنامه ها و فایل ها، فیلتر SmartScreen برای مرورگر EDGE و برنامه های کاربردی از فروشگاه ویندوز 10 در دسترس است.
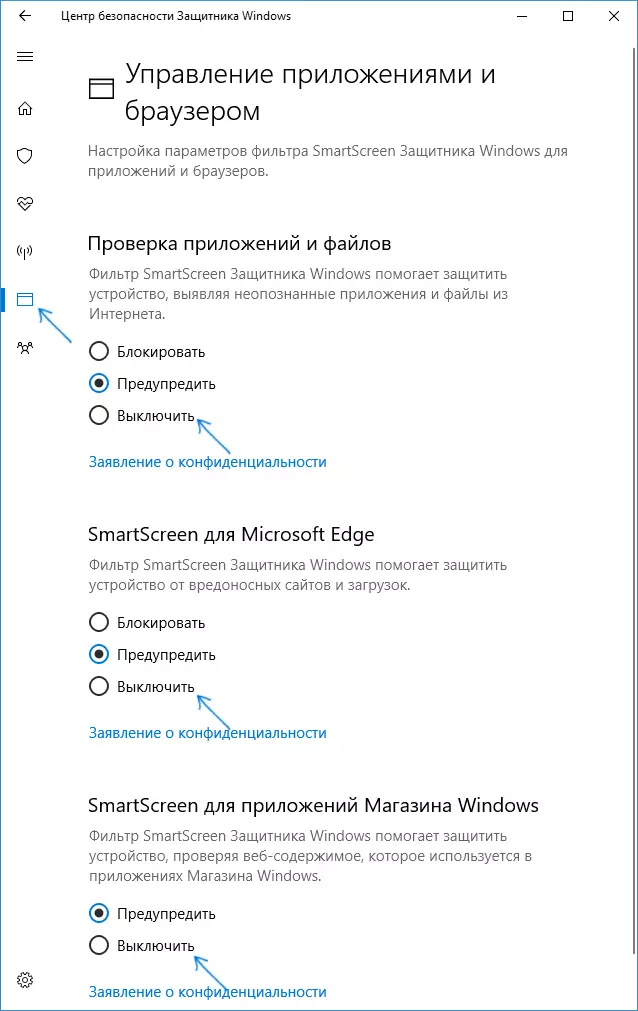
همچنین، در نسخه جدید، حالت ها و راه های غیر فعال کردن SmartScreen با استفاده از ویرایشگر سیاست گروه محلی یا ویرایشگر رجیستری نیز اصلاح شده است.
Disabling SmartScreen ویندوز 10 با استفاده از ویرایشگر رجیستری یا ویرایشگر سیاست گروه محلی
علاوه بر روش با سوئیچینگ پارامتر ساده، شما می توانید فیلتر SmartScreen را با استفاده از ویرایشگر رجیستری ویندوز 10 یا در ویرایشگر سیاست گروه محلی غیرفعال کنید (آخرین گزینه فقط برای ویرایشگر Pro و Proganic Editor در دسترس است).
برای غیرفعال کردن smartscreen در ویرایشگر رجیستری، این مراحل را دنبال کنید:
- کلید WIN + R را فشار دهید و regedit را وارد کنید (سپس Enter را فشار دهید).
- برو به HKEY_LOCAL_MACHINE \ Software \ Policies \ Microsoft \ Windows \ System Registry Security
- روی سمت راست پنجره ویرایشگر رجیستری با دکمه سمت راست ماوس کلیک کنید و "ایجاد" - "DWORD 32 BIT OPTION" را انتخاب کنید (حتی اگر شما 64 بیتی ویندوز 10 داشته باشید).
- نام پارامتر EnableSmartScreen را مشخص کنید و مقدار 0 را برای آن تعیین کنید (به طور پیش فرض مشخص می شود).

بستن ویرایشگر رجیستری و راه اندازی مجدد کامپیوتر، فیلتر SmartScreen قطع خواهد شد.
برای غیر فعال کردن را SmartScreen همچنین برای مایکروسافت EDGE و ویندوز 10 برنامه های کاربردی، شما می توانید یک فایل REG با محتویات زیر ایجاد و اعمال آن را به سیستم:
ویرایشگر رجیستری ویندوز نسخه 5.00 [HKEY_LOCAL_MACHINE \ SOFTWARE \ مایکروسافت \ ویندوز \ CurrentVersion \ اکسپلورر] "SmartScreenEnabled" = "خاموش" [HKEY_CURRENT_USER \ نرم افزار \ کلاس \ تنظیمات محلی \ نرم افزار \ مایکروسافت \ ویندوز \ CurrentVersion \ AppContainer \ ذخیره سازی \ microsoft.microsoftedge_8wekyb3d8bbwe \ مایکروسافت اج \ PhishingFilter] "Enabledv9" = DWORD: 00000000 [HKEY_CURRENT_USER \ نرم افزار \ مایکروسافت \ ویندوز \ CurrentVersion \ Apphost] "EnableWebContentEvaluation" = DWORD: 00000000اگر شما یک نسخه حرفه ای یا شرکت های بزرگ از سیستم، شما می توانید همین با استفاده از مراحل زیر را انجام دهید:
- مطبوعات پیروزی + R کلید و وارد gpedit.msc را برای شروع گروه محلی تدوین سیاست.
- برو به پیکربندی کامپیوتر - قالب اداری - اجزاء ویندوز - اسمارت اسکرین ویندوز مدافع.
- وجود دارد شما دو زیر بخش ها را ببینید - اکسپلورر و مایکروسافت در هر یک از آنها، شما باید گزینه "پیکربندی ویژگی مدافع ویندوز را SmartScreen.
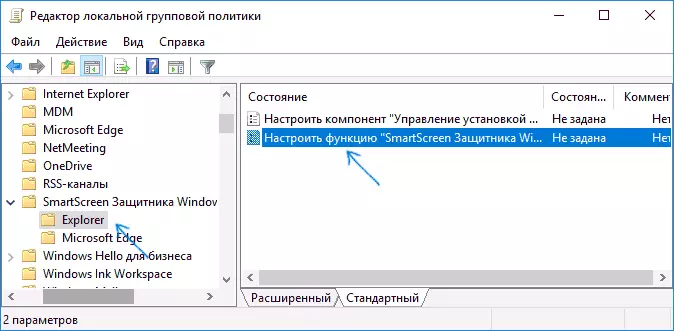
- دو بار کلیک کنید برای پارامتر مشخص شده و انتخاب گزینه "غیر فعال" در پنجره تنظیمات. در هنگام قطع، در بخش اکسپلورر، آن را خاموش چک کردن فایل ها در ویندوز، هنگامی که از کار افتاده در بخش مایکروسافت لبه، فیلتر SmartScreen خاموش است در مرورگر مربوطه تبدیل شده است.
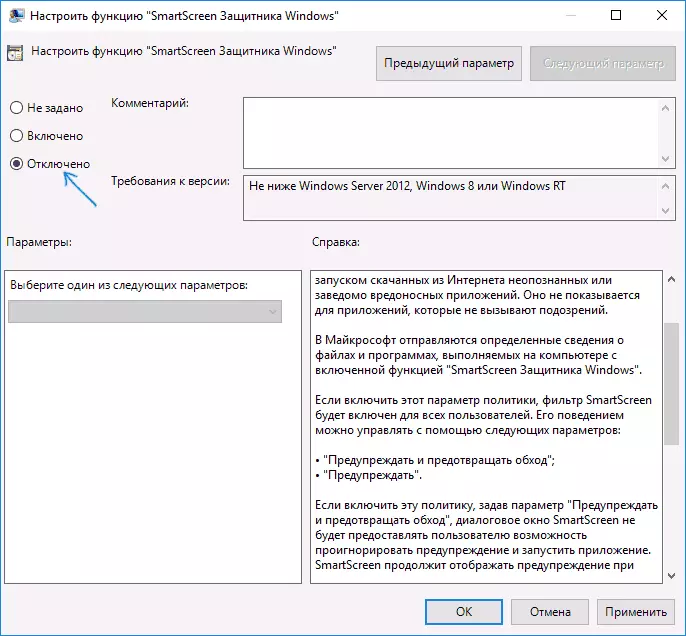
پس از تغییر پارامترها، بستن گروه محلی تدوین سیاست، اسمارت اسکرین قطع خواهد شد.
شما همچنین می توانید آب و برق های شخص ثالث از ویندوز 10 تنظیمات برای غیر فعال کردن اسمارت اسکرین استفاده کنید، به عنوان مثال، این تابع در برنامه DISM ++ است.
غیر فعال کردن فیلتر اسمارت اسکرین در ویندوز 10 پنل
مهم: روش زیر توضیح در Windows 10 نسخه به 1703 سازندگان به روز رسانی می باشد.
روش اول شما اجازه می دهد تا برای غیر فعال کردن را SmartScreen در سطح سیستم، به عنوان مثال، برای مثال، آن کار نخواهد کرد در هنگام شروع فقط با استفاده از هر مرورگر برنامه دریافت کنید.
برو به کنترل پنل، برای این در ویندوز 10 می توانید به سادگی بر روی دکمه کلیک سمت راست ماوس بر روی "شروع" را فشار دهید (و یا مطبوعات پیروزی + X)، سپس از آیتم های منو را انتخاب کنید.
در کنترل پنل، انتخاب کنید "امنیت و نگهداری" (اگر "رده" مشاهده روشن است، پس از آن "سیستم و امنیت" - "امنیت و نگهداری" سپس در سمت چپ، بر روی "تغییر تنظیمات ویندوز را SmartScreen" (شما نیاز به به یک مدیر کامپیوتر).
برای غیر فعال کردن فیلتر، در "چه می خواهید انجام دهید با برنامه های کاربردی ناشناس" پنجره، انتخاب کنید "به انجام (غیر فعال کردن ویندوز را SmartScreen)" و روی OK کلیک کنید. آماده.
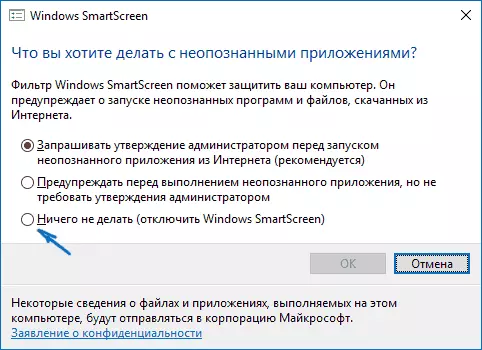
توجه: در صورتی که، در پنجره 10 تنظیمات را SmartScreen ویندوز، تمام تنظیمات غیر فعال (خاکستری)، شما می توانید وضعیت به دو روش درست هستند:
- در ویرایشگر رجیستری (Win + R را - regedit را) در HKEY_LOCAL_MACHINE \ نرم افزار \ سیاست های \ مایکروسافت \ ویندوز \ سیاست های \ مایکروسافت \ ویندوز \ سیستم، گزینه به نام "EnableSmartScreen" را حذف کنید. کامپیوتر و یا "اکسپلورر" روند راه اندازی مجدد.
- اجرای گروه محلی تدوین سیاست (فقط برای ویندوز 10 نرم افزار و بالاتر، برای شروع، مطبوعات Win + R را و gpedit.msc را وارد کنید). در ویرایشگر در بخش پیکربندی کامپیوتر - قالب اداری - اجزاء ویندوز - اکسپلورر با کلیک بر روی "تنظیمات ویندوز را SmartScreen و مجموعه" غیر فعال "برای آن است. پس از استفاده، تنظیمات از طریق کنترل پنل در دسترس خواهد بود (ممکن است لازم باشد به راه اندازی مجدد).
خاموش کردن را SmartScreen در گروه محلی تدوین سیاست (در نسخه های تا 1703)
این روش مناسب است برای ویندوز 10 خانه نیست، از آنجایی که جزء مشخص شده است در این نسخه از سیستم دست رفته است.
کاربران از نسخه حرفه ای و یا شرکت های بزرگ از ویندوز 10 می تواند اسمارت اسکرین با استفاده از گروه محلی تدوین سیاست غیر فعال کنید. برای شروع آن، با فشار دادن کلید Win + R را بر روی صفحه کلید و gpedit.msc را به "اجرای" پنجره وارد کنید، سپس ENTER را فشار دهید. بعد، این مراحل را دنبال کنید:
- برو به پیکربندی کامپیوتر - قالب اداری - اجزاء ویندوز - اکسپلورر استفاده میکنید.
- در سمت راست ویرایشگر، دوبار کلیک کنید "پیکربندی ویندوز را SmartScreen" پارامتر.

- مجموعه "فعال" پارامتر، و در پایین - "غیر فعال کردن را SmartScreen" (نگاه کنید به تصویر).
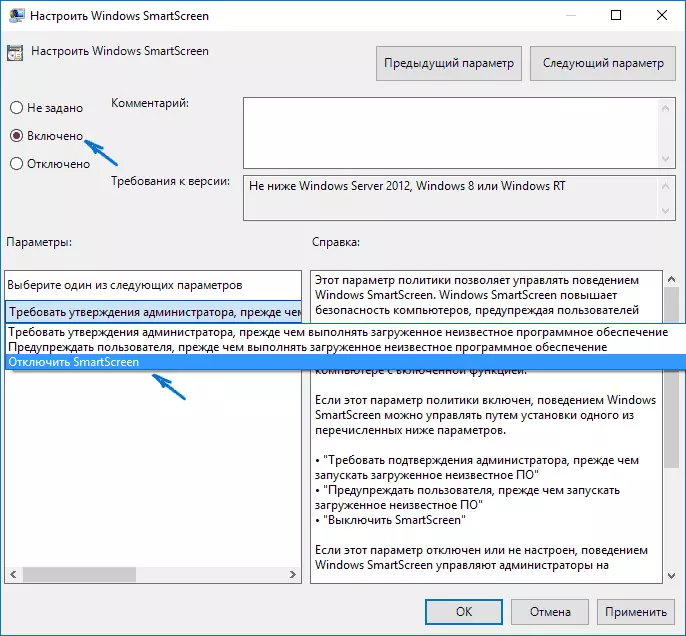
آماده، فیلتر غیر فعال است، در تئوری، باید بدون راه اندازی مجدد کار، بلکه ممکن است لازم باشد.
را SmartScreen برای ویندوز 10 برنامه های کاربردی فروشگاه
فیلتر SmartScreen نیز کار می کند به طور جداگانه و به منظور بررسی آدرس های که ویندوز 10 برنامه های کاربردی به، که در برخی موارد ممکن است inoperation خود باعث می شود.
به منظور غیر فعال کردن را SmartScreen در این مورد، رفتن به پارامترهای (از طریق آیکون اطلاع رسانی و یا با استفاده از کلید های Win + I) - حریم خصوصی معمول است.
در "فعال کردن SmartScreen فیلتر به بررسی محتوای وب است که برنامه های کاربردی می توانید به فروشگاه ویندوز استفاده کنید" قرار دهید تبدیل به "فعال" و موقعیت.
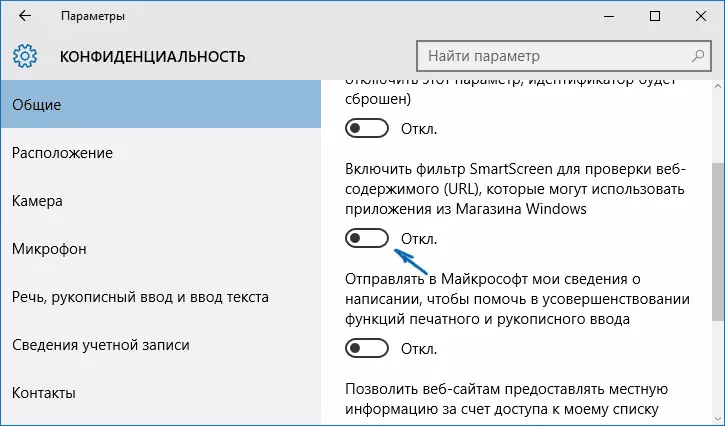
اختیاری: همان را می توان در صورتی که در رجیستری انجام می شود، در بخش HKEY_CURRENT_USER \ نرم افزار \ مایکروسافت \ ویندوز \ CurrentVersion \ Apphost تنظیم مقدار 0 (صفر) برای پارامتر DWORD با نام EnableWebContentEvaluation (زمانی که آن را به اندازه کافی برای ایجاد یک نیست پارامتر DWORD 32 بیت با این نام).
اگر شما هم برای غیر فعال کردن را SmartScreen در مرورگر لبه نیاز (اگر شما از آن استفاده کنید)، سپس شما می توانید اطلاعات زیر در حال حاضر تحت ویدئو را پیدا کنید.
دستورالعمل ویدئو
در این ویدئو، فیلتر SmartScreen است که به وضوح در ویندوز 10 نسخه گذشته نشان داده.در مرورگر مایکروسافت لبه
و آخرین محل از فیلتر در مرورگر مایکروسافت لبه است. اگر شما از آنها استفاده و شما را به غیر فعال کردن را SmartScreen نیاز در آن، به پارامترهای رفتن (از طریق دکمه در گوشه سمت راست بالای مرورگر).

به پایین بروید و روی دکمه «نمایش اضافی» کلیک کنید. گزینه ها". در پایان پارامتر های اضافی یک سوئیچ دولتی SmartScreen وجود دارد: فقط آن را به موقعیت "غیر فعال" تغییر دهید.
این همه است من فقط توجه دارم که اگر هدف شما این است که یک نوع برنامه را از یک منبع مشکوک اجرا کنید و این برای این است که شما به دنبال این راهنما هستید، می تواند به کامپیوتر شما آسیب برساند. مراقب باشید، و برنامه های دانلود از سایت های رسمی.
